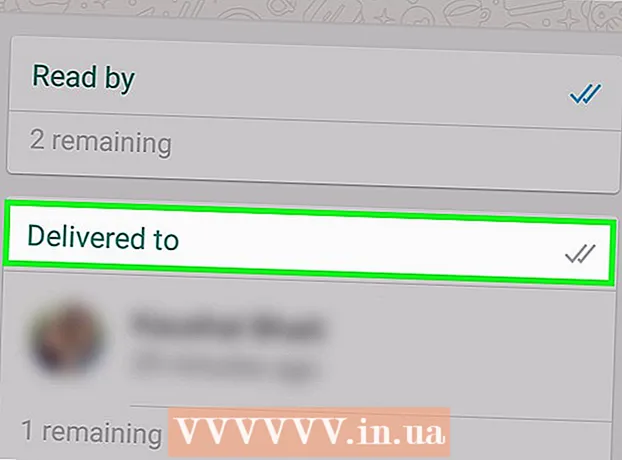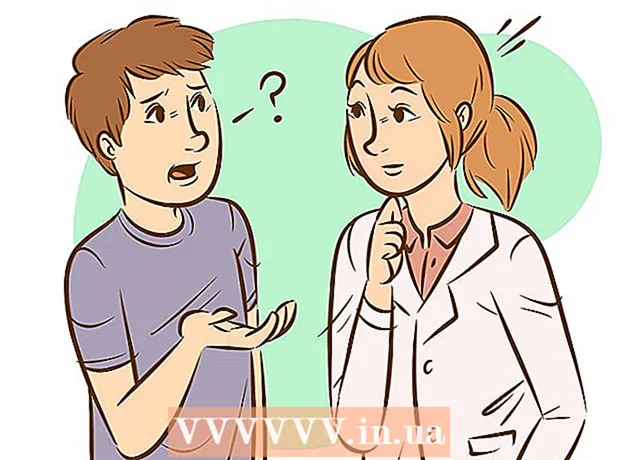Autor:
Robert Simon
Data Creației:
15 Iunie 2021
Data Actualizării:
22 Iunie 2024

Conţinut
Acest wikiHow vă învață cum să dezactivați și să dezactivați Naratorul - cititorul de ecran încorporat de pe computerele Windows.
Pași
Partea 1 din 2: Opriți Naratorul
. Faceți clic pe sigla Windows din colțul din stânga jos al ecranului.
- Dacă Naratorul rulează, deschiderea Start va face ca Naratorul să citească cu voce tare diferitele opțiuni, inclusiv numele Cortanei (asistent personal inteligent). Cortana va porni și va începe să asculte intrarea, deci este mai bine să opriți Naratorul înainte de a efectua acest pas.
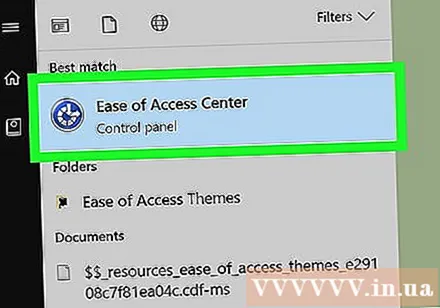
Deschideți Centru de acces ușor. Import ușurința accesului apoi apasa Centru de acces ușor partea de sus a ferestrei Start.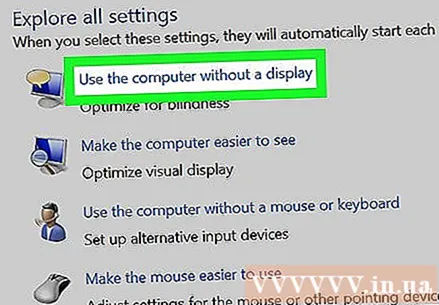
Apasa pe link Folosiți computerul fără afișaj (Folosirea unui computer fără monitor). Link-ul este chiar sub titlul „Explorați toate setările” din mijlocul paginii.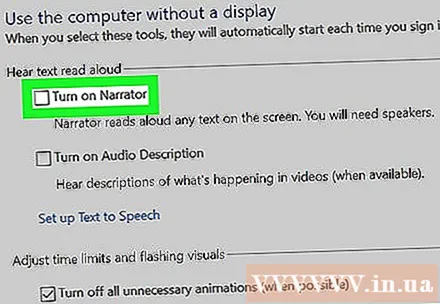
Debifați caseta „Activați Naratorul” din partea de sus a ferestrei. Aceasta vă spune computerului că nu doriți ca Naratorul să apară de fiecare dată când vă conectați.
Clic aplica aproape de partea de jos a paginii. Setările dvs. vor fi aplicate.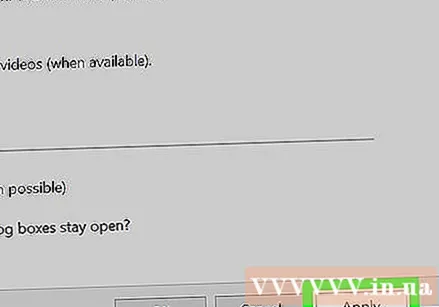
Clic O.K pentru a confirma modificarea și a ieși din meniu. Naratorul nu va mai apărea atunci când vă conectați la computer. publicitate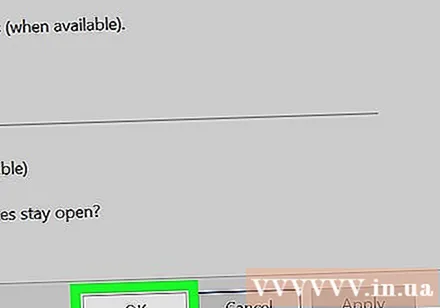
Sfat
- În majoritatea cazurilor, puteți dezactiva Naratorul apăsând o combinație de taste Ctrl+⊞ Câștigă+↵ Intrați.
- Pe o tabletă Windows, trebuie să apăsați butonul ⊞ Câștigă Incorporează butonul de creștere a volumului pentru a ieși din Narator.
Avertizare
- Dacă nu introduceți date în Start în timp când Naratorul este activat, programul poate activa accidental Cortana apelând numele „asistent”.