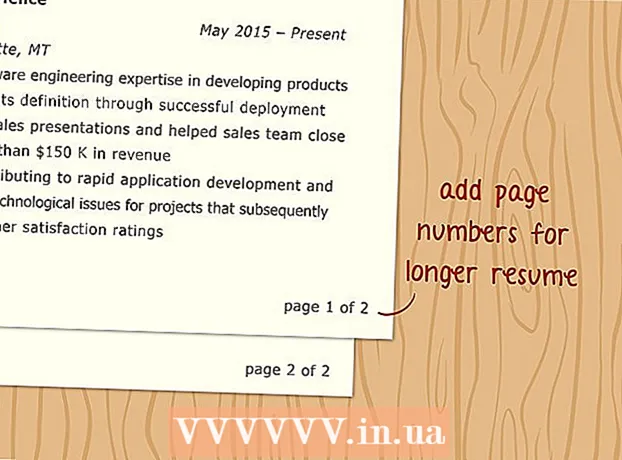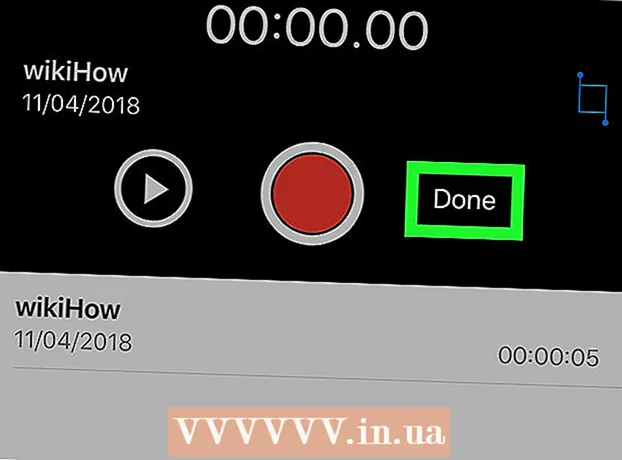Autor:
Lewis Jackson
Data Creației:
14 Mai 2021
Data Actualizării:
1 Iulie 2024
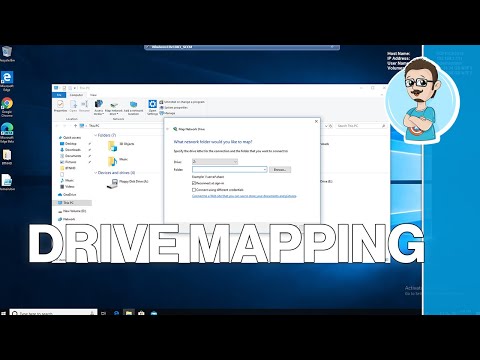
Conţinut
Acest wikiHow vă învață cum să convertiți un folder de pe computer într-o unitate partajată. Pentru a face acest lucru, computerul dvs. trebuie să se afle în aceeași rețea cu computerul care conține folderul unității. Puteți mapa (denumită și „hartă”) unități de rețea atât pe computerele Windows, cât și pe computerele Mac.
Pași
Metoda 1 din 2: pe Windows
. Faceți clic pe sigla Windows din colțul din stânga jos al ecranului.
. Faceți clic pe pictograma în formă de folder din partea stângă jos a ferestrei Start.
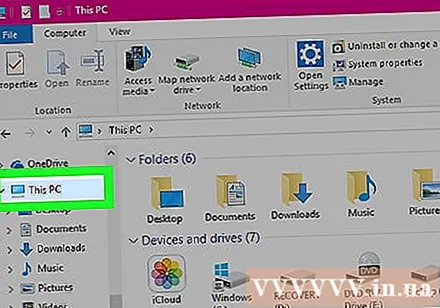
Clic Acest PC. Acest folder se află în coloana de opțiuni din partea stângă a ferestrei File Explorer.
Faceți clic pe card Calculator (Computer) în partea stângă sus a ferestrei Acest computer. O bară de instrumente va apărea sub filă Calculator.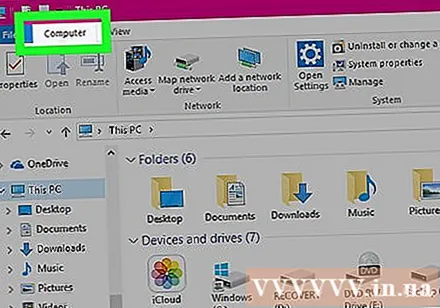
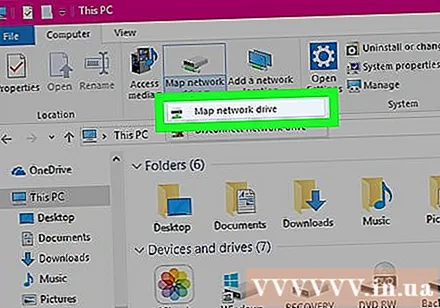
Faceți clic pe pictogramă Harta unitate de rețea (Cartarea unității de rețea). Această opțiune are o imagine de unitate gri, cu o bară verde sub ea și se află în secțiunea „Rețea”. O fereastră va apărea când faceți clic.
Selectați litera unității. Faceți clic pe caseta derulantă „Drive” și alegeți unitatea pe care doriți să o utilizați pentru folder.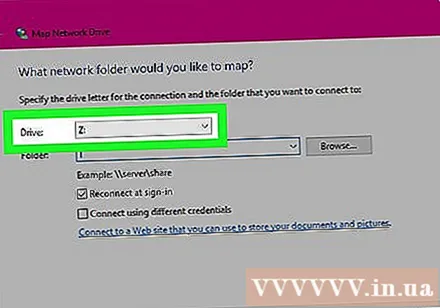
- Hard disk-urile sunt toate numele literelor atribuite (de exemplu, hard disk-urile din computerul dvs. sunt adesea etichetate ca „C”).
- Luați în considerare alegerea unui cuvânt X sau Z pentru a evita duplicarea literei de unitate de cuvinte A vino F pe care cel mai probabil îl veți folosi pe computerul dvs. în alt moment.
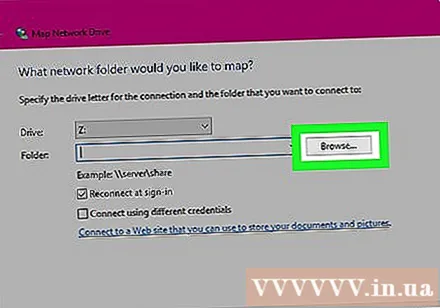
Clic Naviga ... (Naviga). Opțiunea este în mijlocul dreapta al ferestrei. Se va deschide o altă fereastră.
Selectați folderul pe care doriți să îl utilizați ca unitate. Faceți clic pe numele computerului pe care doriți să îl utilizați, apoi navigați și selectați folderul care va servi drept unitate.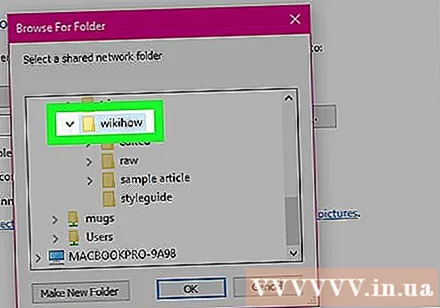
- Dacă nu v-ați conectat la cel puțin un alt computer din aceeași rețea, nu veți putea selecta folderul.
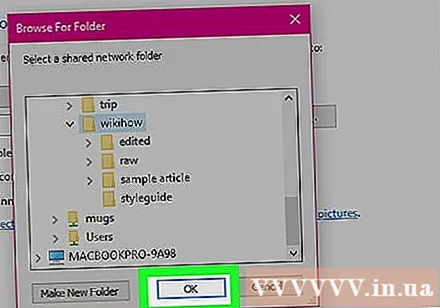
Clic O.K în partea de jos a ferestrei. Dosarul pe care îl alegeți va fi salvat ca destinație a unității.- Trebuie să vă asigurați că proprietarul computerului pe care îl alegeți nu mută folderul de acum înainte.
Verificați dacă este bifată caseta „Reconectați-vă la înscriere”. Faceți clic pe caseta din stânga acestei opțiuni dacă nu este deja bifată. Acest lucru vă va asigura că aveți întotdeauna permisiuni de director.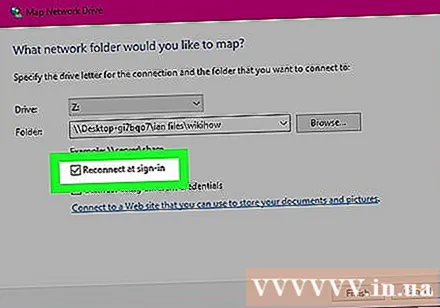
- Dacă computerul se conectează la un folder de rețea partajată, poate fi necesar să furnizați informații de conectare. În acest caz, bifați caseta „Conectați-vă folosind diferite acreditări” și introduceți informațiile de conectare.
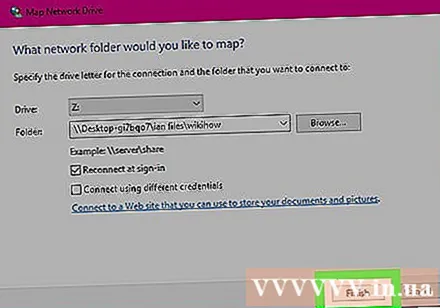
Faceți clic pe buton finalizarea (Gata) în partea de jos a ferestrei. Configurarea se va finaliza și va conecta computerul curent la folderul selectat. Ar trebui să puteți utiliza acel folder ca unitate.- Dosarul specificat va apărea sub titlul „Dispozitive și unități” în fereastra Acest computer și va purta litera la alegere.
Metoda 2 din 2: pe un Mac
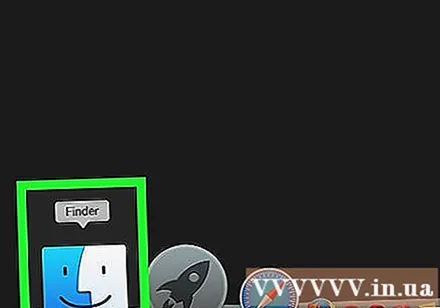
Deschideți Finder. Faceți clic pe pictograma albastră a chipului uman din bara de andocare Mac.
Clic Merge (Merge). Această filă se află în bara de meniu din partea de sus a ecranului. Va apărea un meniu derulant.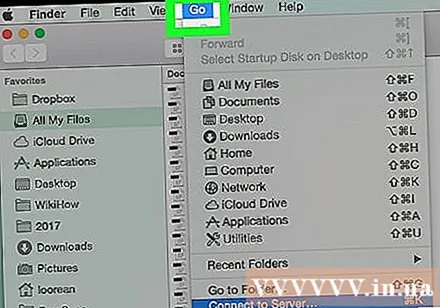
Clic Conectați-vă la server (Conectați-vă la server). Această opțiune este aproape de partea de jos a meniului derulant. Se va deschide o fereastră nouă.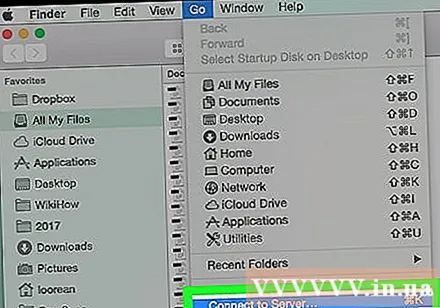
Introduceți adresa directorului pe care doriți să îl utilizați. De exemplu, dacă acel director este denumit Film și situat într-un director Documente pe calculatorul de nume Thaointroduceți Sport / Documente / Filme / în partea dreaptă a cardului smb: //.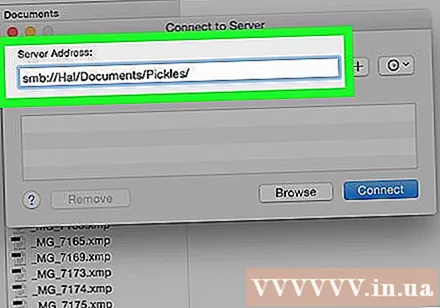
- În funcție de tipul de rețea, este posibil să vedeți cardul ftp: // sau similar în loc de card smb: //.
Faceți clic pe semn + este în dreapta barei de adrese. Adresa folderului va fi adăugată la computerul Mac.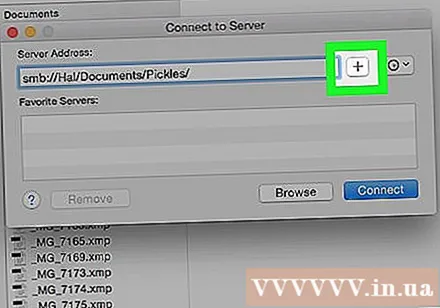
Clic Conectați (Conectați). Acest buton albastru se află în partea de jos a ferestrei.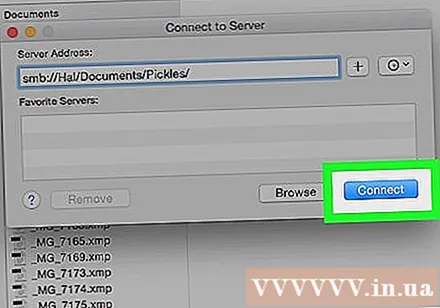
Introduceți acreditările când vi se solicită. Numele de utilizator și parola necesare vor depinde de rețeaua curentă, deci ar trebui să întrebați administratorul de sistem dacă nu știți cum să vă autentificați.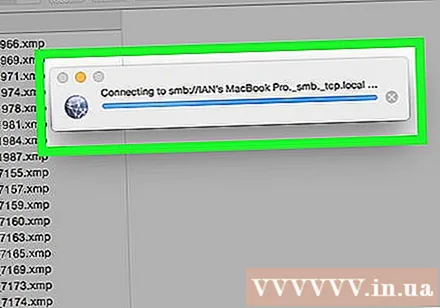
- După conectare, veți vedea pictograma unității folderului care apare pe desktop.
Sfat
- Trebuie să fiți conectat ca administrator pentru a putea mapa unitatea de rețea.
Avertizare
- Trebuie să aveți adresa corectă a directorului.