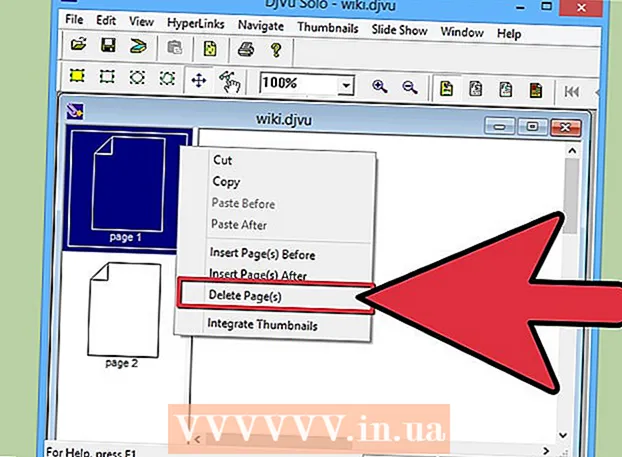Autor:
Peter Berry
Data Creației:
15 Iulie 2021
Data Actualizării:
1 Iulie 2024

Conţinut
Acest wikiHow vă învață cum să activați, să creați, să executați și să salvați macrocomenzi în Microsoft Excel. Macrocomenzile sunt programe mici care permit utilizatorilor să efectueze sarcini complexe, cum ar fi calcularea formulelor sau crearea de diagrame în Excel. Macrocomenzile vă pot economisi timp considerabil efectuând operații repetitive și, datorită caracteristicii „Înregistrați macro”, puteți crea în continuare comenzi macro chiar dacă nu știți nimic despre programare.
Pași
Partea 1 din 4: Activarea macro-urilor
Deschideți Excel. Faceți dublu clic pe pictograma aplicației Excel cu un „X” alb în caseta verde, apoi faceți clic pe Caiet de lucru gol (Set de foi de calcul noi).
- Dacă doriți să deschideți un anumit fișier în Excel, faceți dublu clic pe el.

Faceți clic pe card Fişier (Fișier) în stânga sus a ferestrei Excel.- Pe un computer Mac, faceți clic pe card excela în colțul din stânga sus al ecranului pentru a deschide un meniu derulant.
Clic Opțiuni (Opțiune). Acest element este în partea stângă a ferestrei Excel.
- Pe un computer Mac, faceți clic pe Preferințe ... (Personalizat) din meniul derulant.

Clic Personalizați panglica (Personalizați panglica). Opțiunea se află în partea stângă a ferestrei Opțiuni Excel.- Pe un computer Mac, faceți clic pe Panglică și bara de instrumente (Bare de instrumente și panglici) în fereastra Preferințe.
Bifați caseta „Dezvoltator”. Această casetă se află în partea de jos a listei derulante „Filele principale”.

Clic O.K lângă fundul ferestrei. Acum puteți utiliza comenzile macro în Excel.- Pe un computer Mac, faceți clic pe salva (Salvați) aici.
Partea 2 din 4: Înregistrarea macro-urilor
Introduceți datele necesare. Dacă aveți un set gol de registre de lucru deschise, introduceți toate datele pe care doriți să le utilizați înainte de a continua.
- De asemenea, puteți închide Excel și faceți dublu clic pe fișier pentru a deschide registrul de lucru specific.
Faceți clic pe card Dezvoltator în partea de sus a ferestrei Excel. O bara de instrumente se va deschide aici.
Faceți clic pe o opțiune Înregistrați macro aflat în bara de instrumente. Va apărea o fereastră.
Introduceți un nume pentru comanda macro. În caseta de text „Numele macro”, introduceți un nume pentru comanda macro. Acest lucru vă va ajuta să recunoașteți comanda macro mai târziu.
Creați comenzi rapide de la tastatură (dacă doriți). presa ⇧ Shift împreună cu anumite taste de caractere (de exemplu: E) pentru a crea comenzi rapide de la tastatură. Puteți utiliza această combinație de taste pentru a executa comenzi macro mai târziu.
- Pe un Mac, comanda rapidă de la tastatură va conține taste ⌥ Opțiune+⌘ Comandă și caracter (de exemplu: ⌥ Opțiune+⌘ Comandă+T).
Faceți clic pe caseta derulantă „Stocați macrocomanda în”. Acest cadru se află în mijlocul ferestrei. Va apărea un meniu derulant.
Clic Acest registru de lucru (Adunați această foaie de calcul). Această opțiune se află în meniul derulant. Comenzile macro vor fi integrate în această foaie de calcul și oricine are fișierul va putea utiliza macro-ul.
Clic O.K în partea de jos a ferestrei. Setările comenzii macro sunt salvate și începe înregistrarea.
Urmați pașii macro-ului. Orice acțiune pe care ați efectuat-o după ce ați făcut clic O.K până când a făcut clic Opriți înregistrarea (Opriți înregistrarea) toate vor fi adăugate la macro. De exemplu, dacă doriți să creați o macrocomandă de manipulare a valorilor datelor în două coloane într-un grafic:
- Faceți clic și trageți mouse-ul peste date pentru a le selecta.
- Clic Introduce (Introduce)
- Selectați o formă de diagramă.
- Faceți clic pe diagrama pe care doriți să o utilizați.
Faceți clic pe acțiune Opriți înregistrarea aflat în bara de instrumente Dezvoltator. Comanda macro va fi salvată. publicitate
Partea 3 din 4: Salvați registrul de lucru activat pentru macro
- Trebuie să înțelegeți de ce trebuie să salvăm registrul de lucru cu macro activat. Dacă nu salvați ca registru de lucru activat macro (format XLSM), comanda macro nu va fi salvată ca parte a fișierului, ceea ce înseamnă că utilizatorii de pe alt computer nu vor putea utiliza comanda macro dacă trimiteți registrul de lucru către nume de familie.
Clic Fişier în colțul din stânga sus al ferestrei Excel (Windows) sau desktop (Mac). Va apărea un meniu derulant.
Clic Salvează ca (Salvează ca). Această opțiune se află în partea stângă a ferestrei (Windows) sau în meniul derulant (Mac).
Dublu click Acest PC (Acest calculator). Opțiunea se află în coloana de locație pentru a fi salvată în partea stângă a ferestrei. Se va deschide fereastra „Salvare ca”.
- Omiteți acest pas pe un computer Mac.
Introduceți un nume pentru fișierul Excel. Introduceți un nume pentru foaia de calcul Excel în caseta de text „Nume”.
Convertiți formatul de fișier în XLSM. Faceți clic pe caseta derulantă „Salvați ca tip”, apoi selectați Cartea de lucru Excel Macro-Enabled (Set de foi de calcul macro-activate) în meniul derulant care apare.
- Pe un Mac, va trebui să înlocuiți extensia „xlsx” la sfârșitul numelui de fișier xlsm.
Selectați o locație de salvare. Faceți clic pe folderul în care doriți să salvați fișierul Excel (de exemplu: Desktop).
- Pe un Mac, trebuie mai întâi să faceți clic pe caseta derulantă „Unde”.
Faceți clic pe o opțiune salva în partea de jos a ferestrei. Foaia de calcul Excel cu comenzi macro va fi salvată în locația dorită. publicitate
Partea 4 din 4: Executarea macro-urilor
Deschideți foaia de calcul care activează macro-ul. Faceți dublu clic pe foaia de calcul macro integrată pentru ao deschide în Excel.
Clic Activați conținutul (Activați conținutul). Opțiunile sunt în bara galbenă din partea de sus a ferestrei Excel. Foaia de calcul se va debloca și vă va permite să utilizați o comandă macro.
- Dacă nu vedeți opțiunea de mai sus, săriți peste acest pas.
Faceți clic pe card Dezvoltator în partea de sus a ferestrei Excel.
- Sau puteți apăsa combinația de taste care este deja configurată pentru o comandă macro. Dacă alegeți această opțiune, puteți sări peste restul metodei.
Faceți clic pe o opțiune Macrocomenzi în bara de instrumente a cardului Dezvoltator. Va apărea o fereastră.
Selectați o comandă macro. Faceți clic pe numele comenzii macro pe care doriți să o executați.
Faceți clic pe acțiune Tremur (Execute) este în partea dreaptă a ferestrei. Comanda macro va începe să se execute.
- Așteptați finalizarea comenzii macro. În funcție de lungimea comenzii macro, aceasta poate dura câteva secunde. publicitate
Sfat
- Macrocomenzile sunt adesea utile pentru automatizarea sarcinilor pe care trebuie să le efectuați frecvent, cum ar fi calcularea salariilor în weekend.
Avertizare
- În timp ce majoritatea comenzilor macro sunt inofensive, câteva pot face modificări periculoase sau pot șterge informații de pe un computer. Nu deschideți niciodată o macro dintr-o sursă de încredere.