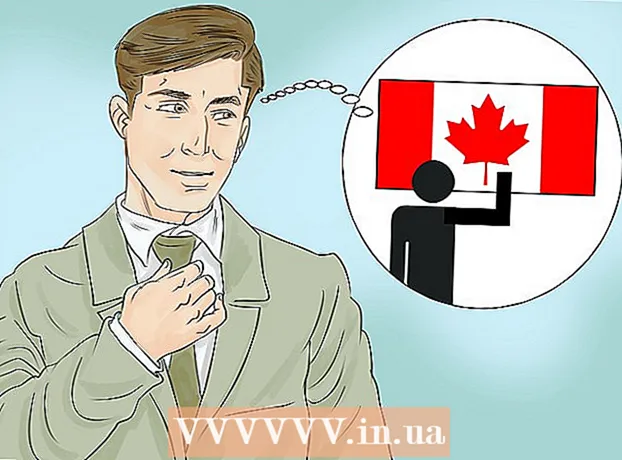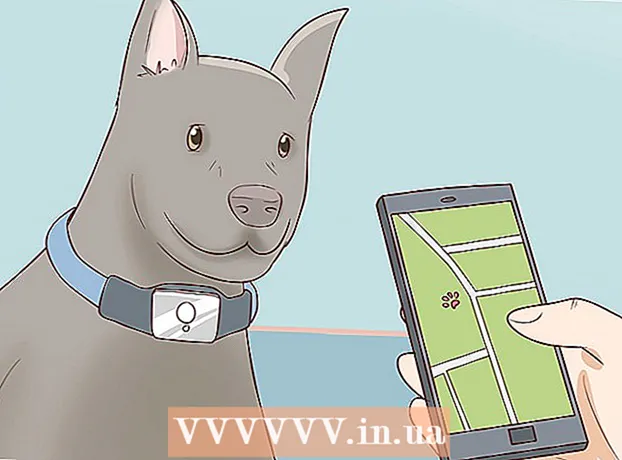Autor:
John Stephens
Data Creației:
27 Ianuarie 2021
Data Actualizării:
1 Iulie 2024

Conţinut
În acest articol, wikiHow vă arată cum să utilizați două monitoare pentru același desktop. Acest lucru este posibil atât pentru computerele Mac, cât și pentru cele Windows.Cu toate acestea, cu Windows, placa grafică a computerului trebuie să accepte caracteristica multi-monitor.
Pași
Metoda 1 din 2: pe Windows
. Faceți clic pe sigla Windows situată în colțul din stânga jos al primului ecran.
(A stabili). Faceți clic pe pictograma roată din colțul din stânga jos al ferestrei Start.

Faceți clic pe sigla Apple din colțul din stânga sus al primului ecran. Va apărea un meniu derulant.
Clic Preferințe sistem ... (Preferințe sistem) în partea de jos a meniului derulant.
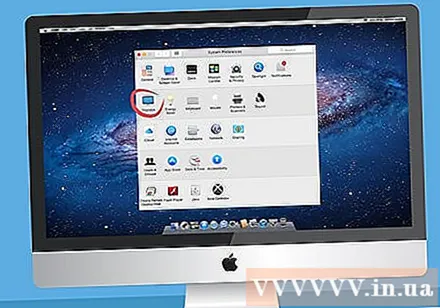
Clic Afișează (Ecran). Aceasta este pictograma desktop situată în fereastra Preferințe sistem.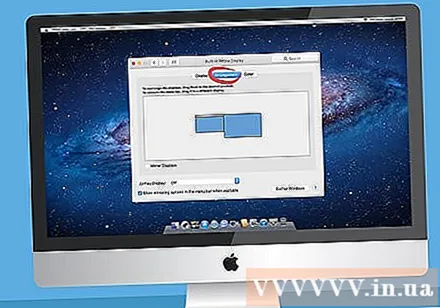
Faceți clic pe card Aranjament (Sortat) în partea de sus a ferestrei Afișează.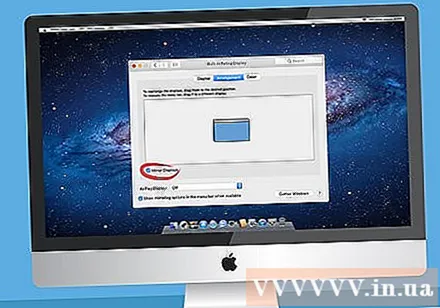
Stabiliți stilul de afișare dorit. Dacă doriți ca Mac-ul dvs. să utilizeze ambele monitoare pentru a afișa conținut, debifați caseta „Afișare oglindă” și bifați-o atunci când doriți să afișați același conținut pe ambele monitoare.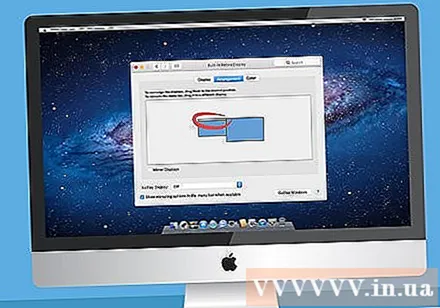
Mutați bara de meniu dacă este necesar. Dacă doriți să setați bara de meniu (bara gri din partea de sus a ecranului) la al doilea monitor, puteți ține și trage bara albă situată pe imaginea primului monitor pe al doilea monitor.
Ieșiți din Preferințe sistem. Închideți atât fereastra Afișaje, cât și fereastra Preferințe sistem. Acum ar trebui să puteți folosi al doilea monitor alături de primul Mac. publicitate
Sfat
- Majoritatea laptopurilor acceptă conexiuni HDMI (Windows, Mac), USB-C (Windows, Mac) și / sau Thunderbolt (numai Mac). Pentru a conecta un al doilea monitor la laptop, pur și simplu atașați cablul monitorului la portul de ieșire video al laptopului. Apoi, puteți continua cu aceeași configurare ca și cu computerul desktop.
Avertizare
- Când al doilea monitor are o rezoluție semnificativ mai mare decât primul, decuparea sau alte probleme grafice apar atunci când comutați între cele două monitoare. Prin urmare, dacă este posibil, ar trebui să achiziționați un monitor cu o rezoluție care să se potrivească cu rezoluția primului monitor.