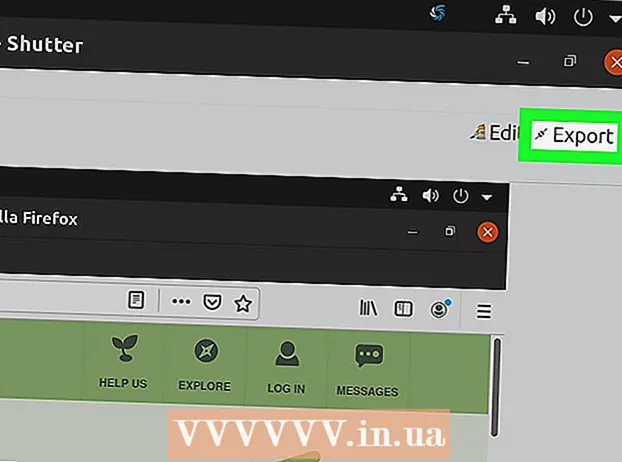Autor:
John Stephens
Data Creației:
2 Ianuarie 2021
Data Actualizării:
1 Iulie 2024

Conţinut
Mulți oameni folosesc Google Sites pentru a-și crea propriul site web. Aceasta este o modalitate excelentă de a vă marca sau de a vinde clienților dvs. Cu toate acestea, multe dintre paginile de ajutor ale site-ului Google sunt destul de vagi, greu de dat seama pe cont propriu. Adăugarea de imagini vă va îmbunătăți semnificativ site-ul, făcând site-ul dvs. să pară mai profesionist. Din fericire, puteți adăuga imagini pe site-ul dvs. Google cu doar câteva atingeri simple.
Pași
Partea 1 din 2: Descărcarea Google Site Photos
Fă o poză. Folosiți camera și faceți fotografii acasă, prieteni sau animale de companie. Puteți găsi și imaginile dorite online. Deoarece Site-ul Google este un site public, asigurați-vă că conținutul imaginii este relevant.

Descărcați imaginea. Dacă utilizați fotografii de pe o cameră digitală, conectați mai întâi camera la un computer prin USB. În funcție de programul pe care îl utilizați, va apărea un nou ecran. Selectați „import imagini”. Puteți selecta imagini individuale sau toate. Dacă încărcați imagini online, faceți clic dreapta (PC) sau faceți dublu clic (Mac) pe fotografie.- Apare un meniu derulant, selectați „Salvați ca”. Vi se cere să numiți o fotografie, nu uitați să numiți ceva ușor de reținut.

Accesați pagina online Site-uri Google. Tastați în bara de adrese sau faceți clic pe marcaj. Puteți face acest lucru pe orice browser web, de exemplu Google Chrome sau Internet Explorer. Faceți clic pe butonul „Editați” (cu o pictogramă creion) în colțul din dreapta sus al ecranului. Veți fi trecut la „Mod Editare” pentru a facilita schimbarea / adăugarea imaginilor
Faceți clic pe marginea din dreapta a obiectului sau a textului de mai jos. apasa butonul ⏎ Reveniți pentru a crea spațiu. Aceasta este acțiunea de a adăuga spațiu, astfel încât imaginea să nu se lipească de obiect sau să întunece textul.
Selectați butonul „Inserați”. Acest buton se află în colțul din stânga sus al ecranului browserului. Va apărea un meniu derulant. Derulați în jos și selectați „Imagine”.
Faceți clic pe „Alegeți fișierul” sau „Răsfoiți”. Selectați fotografiile pe care doriți să le adăugați de pe computer. Imaginea de previzualizare va apărea în fereastră. Puteți încărca mai multe imagini făcând clic pe butonul „Alegeți fișierul” din partea dreaptă a ferestrei de previzualizare. După ce ați selectat o fotografie, faceți dublu clic pe ea și va fi încărcată pe site-ul Google.
Link către URL-ul web. În loc să descărcați imagini de pe computer, puteți face link către adrese web. Sub fila „Inserare”, selectați „Adresă web” în loc de „Imagine”. Vi se va solicita să utilizați propriile fotografii, nu fotografiile protejate prin drepturi de autor. Evitați pirateria. Odată bifat, trebuie doar să lipiți adresa URL în caseta de dialog care apare.
- Furnizați adresa URL corectă, imaginea va apărea în caseta de dialog pe care o puteți verifica, încărcarea imaginilor mari va dura mai mult. Dacă întâmpinați probleme, verificați din nou adresa URL.
Faceți clic pe butonul „OK” din colțul din stânga jos al ferestrei pop-up. Aceasta este acțiunea de a insera o imagine pe site-ul Google. După ce apare imaginea, închideți toate celelalte ferestre și aliniați imaginea. publicitate
Partea 2 din 2: Formatarea fotografiilor pe site-ul Google
Mutați imaginea în poziția dorită. Faceți clic pe fotografie și mutați-vă. Odată finalizat, un dreptunghi albastru apare în jurul imaginii, oferind câteva opțiuni după cum urmează: redimensionați imaginea, încheiați-o sau redimensionați-o. Nu ezitați să personalizați cu aceste opțiuni.
Imagini de contur. Faceți clic pe „HTML” în colțul din dreapta sus al paginii Site-ului Google. Când apare adresa fotografiei, adăugați un fragment de schiță. Adresa imaginii va apărea între cele 2 simboluri după cum urmează: <(adresa imaginii)>.Adăugați codul după adresă, înainte de a doua paranteză.
- De exemplu: <(adresa de imagine) style = "border: 1px negru solid; padding: 5px;"> Acest cod va crea o margine neagră la 1 pixel lățime, la 5 pixeli distanță de imagine.
- De exemplu: <(adresa de imagine) style = "border: 5px albastru întrerupt; padding: 15px;"> Acest cod va crea un chenar albastru întrerupt cu o lățime de 5 pixeli, marginea 15 pixeli de la imagine.
Aliniere imagine. Accesați „Mod Editare” și faceți clic pe fotografie. Va apărea fereastra de editare. Veți vedea opțiuni pentru alinierea la stânga, la centru și la dreapta. Faceți clic pe opțiunea pe care doriți să o aliniați. Când ați terminat, dați clic pe „Salvați”.
Redimensionați fotografia. Accesați „Mod Editare” și faceți clic pe fotografie. Faceți clic pe S, M, L sau Original. Caracterele de mai sus reprezintă mici, medii, mari sau dimensiunea originală a imaginii. Puteți face clic pe o altă opțiune pentru a personaliza dimensiunea. După ce ați terminat, selectați „Salvare”.
Salva. Dacă schița nu a fost salvată, faceți clic pe „Salvați” în colțul din dreapta sus al ecranului. Salvați întotdeauna modificările dvs. sau va trebui să o luați de la capăt. publicitate
Sfat
- Consultați alte fragmente de cod de contur complexe. Puteți utiliza codul de la simplu la extrem de complex.
- Personalizați opțiunile. Nu există opțiuni fixe, deci puteți redimensiona și alinia opțional imaginile la cealaltă parte a paginii.
Avertizare
- Nu uitați să salvați totul. Verificați de 2 sau 3 ori.
- Asigurați-vă că conținutul dvs. foto este relevant pentru public, deoarece acesta va apărea atunci când oamenii vă caută adresa site-ului Google.