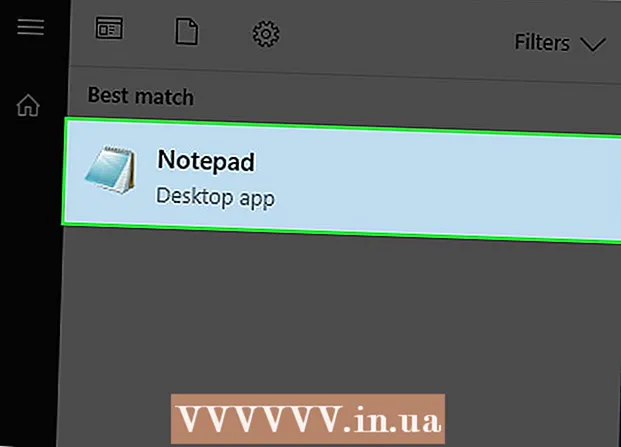Autor:
Laura McKinney
Data Creației:
6 Aprilie 2021
Data Actualizării:
26 Iunie 2024

Conţinut
Pentru a face prezentările PowerPoint mai interesante, muzica de fundal bună nu este o alegere proastă. Deși în versiunile anterioare poate fi necesar să recurgeți la câteva trucuri, în general, PowerPoint permite redarea oricărui fișier WAV sau MP3 în fundal. Pentru a rula mai multe fire în mod continuu, trebuie mai întâi să le îmbinați într-un singur fișier.
Pași
Metoda 1 din 3: Rulați o singură postare
Deschideți diapozitivul din care doriți să începeți să redați muzică. Dacă doriți să redați muzică la începutul prezentării, selectați primul diapozitiv.
- Consultați și instrucțiunile online pentru Office 2007 și 2003.
- Dacă doriți să jucați mai multe cărți în timpul unei prezentări, le puteți organiza distribuind diapozitive. Cu toate acestea, prin îmbinarea pieselor muzicale într-un fișier nou, lucrurile vor fi mult mai simple și mai ușor de controlat. Consultați secțiunea următoare pentru mai multe detalii.

Faceți clic pe fila Inserare. Puteți insera fișiere MP3 și WAV.- Pentru a utiliza melodii din iTunes, mai întâi de toate, trebuie să vă convertiți în format MP3 făcând clic dreapta pe pista iTunes și selectând „Creați versiunea MP3”. Faceți clic aici pentru mai multe detalii.
- Fișierele WAV pot fi destul de grele și pot face mai dificilă partajarea conținutului PowerPoint. Luați în considerare trecerea la formatul MP3. Puteți face acest lucru importând un fișier WAV în iTunes sau utilizând un convertor online gratuit.

Faceți clic pe opțiunea „Audio” din grupul „Media”. Selectați „Audio de pe PC-ul meu” din lista de opțiuni.- Notă: opțiunea „Audio online” nu mai este disponibilă. Prin urmare, dacă doriți să utilizați muzică online, va trebui să o descărcați mai întâi.

Navigați la muzica pe care doriți să o redați. Puteți alege orice fișier WAV și MP3 de pe computer sau de pe unitatea de rețea.
Alegeți rulați automat sau rulați când faceți clic. Există două opțiuni de bază pentru a începe redarea muzicii. Puteți lăsa muzica să redea când faceți clic pe un buton sau să redați automat în fundal. Cele două presetări de mai jos vă permit să alegeți rapid:
- Pentru a reda muzica și a reda continuu pe întregul diapozitiv, selectați „Redare în fundal” din fila Redare. Piesa se va reda automat, nu se va întrerupe la comutarea diapozitivelor și se va repeta când piesa se termină. Butonul audio este ascuns și în acest caz. Piesa începe imediat ce deschideți diapozitivul.
- Pentru a începe redarea muzicii atunci când butonul este apăsat, selectați „Fără stil” din fila Redare. Muzica se va reda când apăsați butonul audio. Puteți schimba aspectul acestui buton cu fila Format: vă permite să proiectați sau să alegeți ce forme să utilizați.
Editarea preliminară a fișierelor audio. Powerpoint oferă câteva instrumente de editare audio de bază, vă permite să schimbați locul în care începe redarea muzicii, să reglați volumul, să utilizați zoom in și out și multe altele. Selectați obiectul audio pentru a deschide fila Redare dacă nu este deja deschisă.
- Adăugați marcaje pe pistă. Când plasați cursorul peste obiectul audio, va apărea glisorul liniei cronologice a piesei. Selectați o locație pe pistă și faceți clic pe butonul „Adăugați marcaj” pentru a crea un marcaj pe care puteți face clic în acest punct de pe pistă. Datorită acestui fapt, puteți trece rapid la anumite pasaje.
- Faceți clic pe butonul „Decupați sunetul” pentru a tăia toate părțile inutile ale piesei muzicale. Acest buton este foarte util pentru piesele care sunt prea lungi sau în cazurile în care trebuie să utilizați doar o parte a piesei. Utilizați glisoarele din fereastra Trim Audio pentru a alege noul punct de început și de sfârșit al unei piese.
- Utilizați opțiunea Fade Duration (Durată de estompare) pentru a seta tonul pentru a introduce și a reduce tonurile pentru a închide. Cu cât timpul este mai lung, cu atât acest proces va avea loc mai lent.
- Utilizați butoanele de volum pentru a regla volumul principal al pieselor muzicale. Nu uitați să încercați mai întâi și să reglați volumul corespunzător, astfel încât ascultătorul să nu fie uimit.
Distribuiți prezentări. Din 2007, PowerPoint încorporează fișiere MP3 în prezentări, permițându-vă să partajați fără să vă deranjați să atașați fișiere muzicale. Amintiți-vă că dimensiunea prezentării va crește odată cu dimensiunea acestui fișier MP3.
- Dacă prezentarea nu depășește 20 MB, este posibil să o atașați la un e-mail și să o trimiteți altora. Dacă sunteți mai în vârstă, ar trebui să luați în considerare utilizarea de servicii precum Dropbox sau Google Drive pentru partajare.
Metoda 2 din 3: Rulați mai multe piste
Înțelegeți procesul. Puteți distribui fișiere muzicale în timpul unei prezentări, astfel încât muzica să se deplaseze de la o melodie la alta. Cu toate acestea, orice modificare ar putea provoca suprapunerea pieselor sau prelungirea excesivă a timpului de așteptare a transferului. Pentru muzică de fundal stabilă în timpul prezentărilor lungi, este recomandat să combinați piesele într-o singură piesă continuă și să redați de la zero.
Descărcați și instalați Audacity. Acesta este un editor audio gratuit și open source care vă permite să îmbinați rapid piesele muzicale. O puteți descărca de la.
Deschideți melodiile pe care doriți să le includeți în Audacity. Faceți clic pe meniul Fișier și selectați „Deschideți ...”. Dacă fișierele se află în același folder, puteți ține apăsată tasta Ctrl și puteți selecta fiecare fișier pentru a fi deschis în același timp.
Deschide fereastra care afișează a doua piesă. Veți adăuga fiecare pistă după prima pistă. Prin urmare, deschideți o fereastră care afișează a doua piesă din lista dvs. de redare.
Apăsați Ctrl + A pentru a selecta întreaga melodie.
Apăsați Ctrl + C pentru a copia pista selectată.
Deschideți prima fereastră a pistei și poziționați cursorul la sfârșitul pistei.
Apăsați Ctrl + V pentru a lipi pista copiată la sfârșitul primei piese.
Repetați pentru fiecare melodie pe care doriți să o adăugați.
Elimină excesul de tăcere. Puteți privi graficul pentru a determina când există muzică și când nu există sunet. Puteți elimina golurile care apar din alăturarea melodiilor înainte de a le adăuga la PowerPoint.
- Apăsați lung și trageți pentru a selecta o parte liniștită a pistei. Nu ștergeți tăcerea deliberată a melodiilor: muzica poate deveni forțată.De asemenea, ar trebui să faceți o pauză pentru o secundă sau două înainte de a începe o nouă lecție.
- Faceți clic pe butonul „Tăiați” din partea de sus a ferestrei pentru a șterge porțiunea selectată.
Salvați noul fișier de îmbinare. După ce ați adăugat muzica, va trebui să salvați noul fișier în format MP3 pentru al încărca în PowerPoint
- Faceți clic pe meniul Fișier și selectați „Export audio ...”.
- Nu uitați să selectați „Fișiere MP3” pentru câmpul „Salvați ca tip”.
- Denumiți fișierul pentru al identifica și salvați undeva ușor de găsit.
- Faceți clic pe Salvați apoi pe OK, cu excepția cazului în care doriți să modificați informațiile despre eticheta MP3.
- Așteptați finalizarea exportului de fișiere. Poate dura câteva minute până când Audacity va combina și salva noul fișier MP3.
Introduceți acest fișier în PowerPoint. Urmați pașii de la începutul acestui articol pentru a insera fișierul combinat în PowerPoint și pentru a-l rula automat în fundal. publicitate
Metoda 3 din 3: Utilizați PowerPoint 2007 și 2003
Deschideți diapozitivul pe care doriți să începeți să redați muzică. Pentru a reda muzică la începutul prezentării, deschideți primul diapozitiv. Pentru a reda muzică dintr-un anumit loc din prezentare, deschideți diapozitivul din care doriți să înceapă muzica.
Faceți clic pe fila Insert, faceți clic pe butonul „Sunete”, apoi „Sunet din fișier”. În acest moment, puteți răsfoi fișierele WAV și MP3.
- Pentru Office 2003, faceți clic pe meniul Insert, alegeți „Filme și sunete”, apoi alegeți „Sunet din fișier”.
- Deoarece PowerPoint 2003 și 2007 nu pot încorpora fișiere MP3, cel mai bine este să creați un folder nou pe computer și să plasați prezentarea în același loc cu fișierul audio.
- Puteți încorpora un fișier WAV, dar acest lucru poate face prezentarea foarte grea. Prin urmare, conectarea la fișiere MP3 este o abordare mai recomandată.
Stabiliți cum să începeți să redați muzică. În fila „Sunet” puteți selecta „Automat” sau „Când faceți clic” din meniul „Redare sunet”.
- Dacă alegeți să rulați automat, bifați caseta „Ascundeți în timpul prezentării” pentru a ascunde controlul fișierului audio.
Faceți clic dreapta pe noul obiect audio și selectați „Animație personalizată”. De obicei, pista se oprește din redare imediat ce treceți la următoarea diapozitivă. Cu personalizarea efectului, vă puteți menține muzica.
Faceți clic pe fila „Setări multimedia” și selectați „Continuați prezentarea de diapozitive”.
Selectați „După”, apoi selectați numărul de diapozitive pentru a continua redarea înainte de oprire. Pentru a reda muzica de fundal pentru întreaga prezentare, utilizați numărul total de diapozitive incluse. Faceți clic pe „OK” când ați terminat.
Fișier pachet. Deoarece fișierele muzicale nu sunt încorporate în prezentare, va trebui să le „împachetați” împreună folosind funcția „Pachet pentru CD”. În acest fel, puteți partaja cu ușurință prezentarea și nu este nevoie să o inscripționați pe un CD.
- Faceți clic pe butonul Office, selectați „Publicați”, apoi „Pachet pentru CD”.
- Introduceți numele folderului pe care doriți să îl creați în caseta „Denumiți CD-ul”.
- Faceți clic pe „Opțiuni”, asigurați-vă că „Includeți fișiere conectate” este bifat.
- Faceți clic pe butonul „Copiere în dosar”. Va fi creat un nou folder care conține prezentările și fișierele audio și un lansator, astfel încât oricine să poată vizualiza prezentarea, chiar dacă nu are Office.