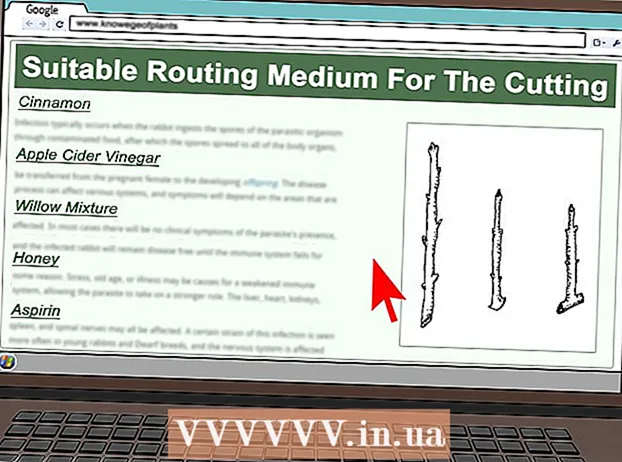Autor:
Robert Simon
Data Creației:
21 Iunie 2021
Data Actualizării:
1 Iulie 2024
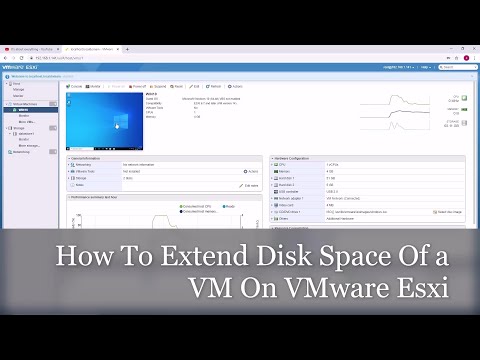
Conţinut
VMware este o soluție cloud care vă permite să rulați mai multe mașini virtuale pe un singur computer. Ca atare, VMware acționează ca o interfață între hardware și multe sisteme de operare diferite. Dacă rămâneți fără spațiu pe disc pe mașina dvs. virtuală, veți vedea un mesaj de fiecare dată când porniți computerul și puteți observa chiar că computerul încetinește și are performanțe. Pentru a mări spațiul pe unitate, pur și simplu ajustați setările unității și alocați mai mult spațiu pentru unitate. Înainte de a face oricare dintre acestea, asigurați-vă că ați șters instantaneul (copia fișierului disc) și opriți mașina virtuală.
Pași
Metoda 1 din 2: Extindeți unitatea în configurarea VMware
Asigurați-vă că au fost îndeplinite unele condiții prealabile. Pentru a crește spațiul pe disc în VMware, trebuie să vă asigurați că mașina virtuală este oprită și că nu există instantanee. Pentru a determina dacă mașina virtuală are un instantaneu, consultați secțiunea „Informații” din fila „Rezumat”.

Mergi la Setari". Să facem acest lucru în VMware.
Selectați unitatea de disc pe care doriți să o extindeți. Veți vedea acest hard disk sub coloana „Hardware”.

Conduceți expansiunea. În partea dreaptă a ferestrei sub „Disk Provisioning”, setați noua dimensiune „Provisioned Size” pentru unitate. În unele skin-uri, veți vedea un meniu derulant numit „Utilități”. Vă rugăm să selectați „Extindeți” aici. De obicei, unitățile au între 30 și 40 GB, deci încercați să schimbați dimensiunea la 45 la 55 GB.
Faceți clic pe „OK”. Acesta este pasul setării noii capacități maxime pentru unitatea virtuală.
Rescanează unitatea. După ce ați mărit spațiul pe unitate, trebuie să faceți câțiva pași suplimentari în sistemul de operare.Pentru a rescaniza unitatea, accesați „Gestionarea discurilor” și selectați „Rescanarea discurilor”.
Modificați dimensiunea unității de instalare a sistemului de operare. Acum că extindeți și rescați unitatea, veți vedea secțiunea „Spațiu nealocat” nou creată. Acum trebuie să atribuiți acest spațiu unității pe care este instalat sistemul de operare. Pentru a face acest lucru, faceți clic dreapta pe spațiul neutilizat și selectați „Extindeți volumul”. Acesta este pasul afișării unui program simplu care vă va ajuta să decideți ce să faceți cu acest spațiu nou creat. În cele din urmă, atribuiți-l unității virtuale. publicitate
Metoda 2 din 2: Extindeți unitatea în stația de lucru, Player, ACE Manager, Server sau GSX
Deschideți linia de comandă. Dacă utilizați VMware Workstation, Player, ACE Manager, Server sau software GSX, faceți acest lucru. Puteți face acest lucru făcând clic pe „Start”, apoi tastând „cmd” fără ghilimele din bara de căutare. Apoi alegeți „Rulați”.
Accesați directorul de instalare a software-ului.
- Dacă utilizați stația de lucru, tastați:
Program Files VMware VMware Workstation sub Windows sau: / usr / sbin sub Linux. - Dacă utilizați Player și ACE Manager, tastați:
Program Files VMware VMware Player sub Windows sau/ usr / sbin sub Linux. - Dacă utilizați Server, tastați:
Program Files VMware VMware Server sub Windows sau/ usr / bin sub Linux. - Dacă utilizați GSX, tastați:
Program Files VMware VMware GSX Server sub Windows sau/ usr / bin sub Linux.
- Dacă utilizați stația de lucru, tastați:
Tastați următoarea linie de cod:
vmware-vdiskmanager -x 100Gb vm.vmdk și apăsați „Enter”. Acesta este pasul pentru a schimba capacitatea unității curente.- Înlocuiți „vm.vmdk” cu calea absolută către unitatea virtuală a mașinii virtuale și 100 GB cu spațiul de unitate dorit.
Extindeți partiția unității. După ce vă extindeți spațiul pe unitate, va trebui să anunțați sistemul de operare cu privire la această modificare. Mergeți la „Computer Management” și selectați „Disk Management”. Faceți clic dreapta pe „Volum”, apoi alegeți „Extindeți volumul”. publicitate
Sfat
- Nu veți putea finaliza această sarcină dacă mașina virtuală este pornită sau nu ați șters instantaneul.
- S-ar putea să apară momente când doriți să creați o unitate nouă, mai degrabă decât să extindeți unitatea curentă și să transferați date către aceasta.
Avertizare
- Înainte de a extinde unitatea, ar trebui să faceți o copie de rezervă a datelor existente.
- Dacă încercați să schimbați spațiul pe unitate în Lab Manager, veți pierde toate datele. Dacă este nevoie de mai mult spațiu pe mașina virtuală, ar trebui să creați o nouă unitate virtuală cu capacitatea dorită și să mutați datele pe noua unitate.