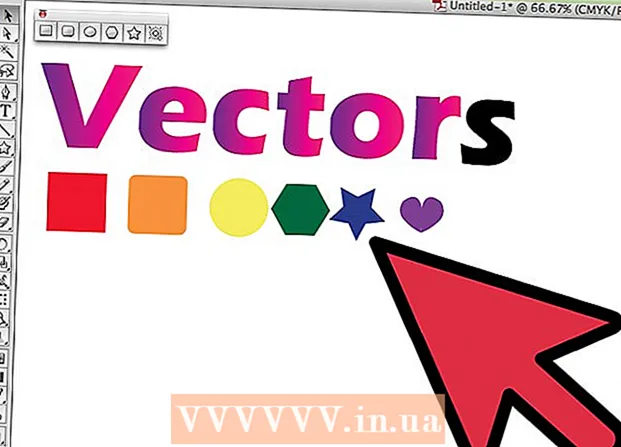Conţinut
Acest articol vă ghidează despre cum să măriți memoria RAM pentru jocurile Minecraft pentru a vă ajuta să remediați unele erori legate de memorie. Dacă utilizați o versiune personală a Minecraft, puteți crește cu ușurință memoria RAM cu Launcher de la versiunea 1.6 la 2.0.X. Verificați numărul versiunii lansatorului în colțul din stânga jos al ferestrei lansatorului. Dacă intenționați să schimbați memoria RAM a serverului (server), trebuie să creați un fișier care vă ajută să rulați jocul Minecraft cu mai multă memorie. Cu toate acestea, este mai bine să nu măriți mai mult de jumătate până la două treimi din RAM-ul total al computerului pentru jocurile Minecraft.
Pași
Metoda 1 din 3: utilizați lansatorul versiunea 2.0.X
- Verificați memoria RAM disponibilă pe computer. Cantitatea de memorie RAM arată câtă memorie puteți aloca jocurilor Minecraft. Pentru a testa memoria RAM:
- Pentru Windows - Deschis start, faceți clic pe roată Setări (Configurare), faceți clic pe Sistem (Sistem), faceți clic pe Despre (Info), apoi uitați-vă la numărul de lângă „RAM instalată”.
- Pentru Mac - Deschis Meniul Apple (Meniu), faceți clic pe Despre acest Mac (Informații Mac), apoi uitați-vă la numărul din dreapta secțiunii „Memorie”.
- Actualizați programul Java. Vizitați site-ul web Java la https://www.java.com/en/download/ și faceți clic pe butonul „Descărcați” din partea de jos a celei mai recente versiuni Java. Acest pas vă ajută să vă asigurați că Java este actualizat la cea mai recentă versiune și că este gata pentru alocarea RAM.
- Dacă utilizați Windows, asigurați-vă că ați descărcat versiunea corectă de biți pentru sistemul dvs. de operare.
- Deschideți Minecraft Launcher. Faceți dublu clic pe pictograma Minecraft pentru a face acest lucru.
- Dacă fereastra Launcher spune „1.6 ...” în colțul din stânga jos (sau în partea de sus a ferestrei), utilizați Launcher versiunea 1.6.X.
- Faceți clic pe card Opțiuni de lansare. Această opțiune se află în partea de sus a Lansatorului.
- Asigurați-vă că comutatorul Setari avansate pornit. Acest comutator se află în colțul din dreapta sus al paginii Opțiuni de lansare. Dacă comutatorul nu este deja verde, faceți clic pe acesta înainte de a continua.
- Faceți clic pe profilul pe care doriți să îl modificați. Dacă vedeți o singură opțiune pe această pagină, dați clic pe ea.
- Pornit Argumente JVM. Faceți clic pe comutatorul din partea stângă a „argumentelor JVM” pentru a activa această caracteristică.
- Schimbați cantitatea de memorie RAM pe care o poate folosi jocul Minecraft. Ar trebui să vedeți o linie în câmpul de text „Argumente JVM”, spune prima parte -Xmx1G; Schimbați numărul „1” cu numărul de gigaocteți de RAM pe care doriți să-i alocați Minecraft.
- Exemplu: Puteți schimba acest text în „-Xmx4G” pentru a aloca patru gigaocteți de memorie RAM la Minecraft.
- Clic SALVA. Acest buton de salvare se află în partea de jos a ferestrei. Jocul Minecraft va folosi acum cantitatea de memorie RAM selectată pentru profilul curent. publicitate
Metoda 2 din 3: utilizați lansatorul versiunea 1.6.X
- Verificați memoria RAM disponibilă pe computer. Capacitatea RAM vă ajută să știți câtă memorie puteți aloca Minecraft. Pentru a testa memoria RAM:
- Pe Windows - Deschis start, faceți clic pe roată Setări (Configurare), faceți clic pe Sistem (Sistem), faceți clic pe Despre (Info), apoi uitați-vă la numărul de lângă „RAM instalată”.
- Pe Mac - Deschis Meniul Apple (Meniu Apple), faceți clic pe Despre acest Mac (Informații Mac), apoi uitați-vă la numărul din dreapta secțiunii „Memorie”.
- Actualizați programul Java. Vizitați site-ul web Java la https://www.java.com/en/download/ și faceți clic pe butonul „Descărcați” din partea de jos a celei mai recente versiuni Java. Acest lucru vă va asigura că Java este actualizat la cea mai recentă versiune, pregătită pentru alocarea RAM.
- Dacă utilizați Windows, asigurați-vă că ați descărcat versiunea corectă de biți pentru sistemul dvs. de operare.

Deschideți Minecraft Launcher. În versiunea 1.6.X și mai mare, puteți aloca mai mult RAM direct din Minecraft Launcher. Dacă utilizați o versiune mai veche, consultați secțiunea următoare.- Dacă fereastra Lansatorului spune „2.0 ...” în colțul din stânga jos, utilizați versiunea Lansator 2.0.X.
Alege-ți profilul. Clic Editează profilul (Editați profilul) și selectați un profil din listă.

Activați Argumente JVM. În secțiunea „Setări Java (Avansat)”, bifați caseta „Argumente JVM”. Vi se va permite să tastați linia de comandă pentru a edita jocurile Minecraft.
Mai multă memorie RAM. Dacă este lăsat ca implicit, Minecraft va furniza doar 1 GB RAM. Puteți crește această cantitate de memorie RAM tastând -Xmx#G. În loc de, înlocuiți # egal cu numărul de gigaocteți pe care doriți să îl alocați. Exemplu: Dacă doriți să acordați 18 GB, trebuie să tastați -Xmx18G.

Salvați fișierul. Faceți clic pe Salvare profil pentru a salva setările.Cantitatea dorită de RAM va fi acum aplicată profilului selectat. publicitate
Metoda 3 din 3: Folosiți un server Minecraft
Verificați memoria RAM disponibilă pe computer. Cantitatea de RAM disponibilă indică câtă memorie puteți aloca Minecraft. Pentru a testa memoria RAM:
- Dacă este utilizat Windows - Deschis start, faceți clic pe roată Setări (Configurare), faceți clic pe Sistem (Sistem), faceți clic pe Despre (Info) și uită-te la numărul de lângă „RAM instalată” (RAM instalată).
- Dacă este utilizat Mac - Deschis Meniul Apple (Apple Menu), faceți clic pe Despre acest Mac (Informații Mac) și uită-te la numărul din dreapta „Memorie”.
Actualizare Java. Accesați site-ul web Java la adresa https://www.java.com/en/download/ și faceți clic pe butonul „Descărcați” situat în partea de jos a celei mai recente versiuni Java. Acest pas vă asigură că versiunea Java este actualizată și gata pentru alocarea RAM.
- Dacă utilizați un sistem de operare Windows, asigurați-vă că ați descărcat versiunea corectă de biți pentru sistemul dvs. de operare. Puteți aloca 1 GB RAM doar pe un computer pe 32 de biți.
Deschideți folderul serverului (server Minecraft). Acesta este folderul care conține fișierul pe care îl veți deschide pentru a porni serverul Minecraft. publicitate
- Cel mai simplu mod de a găsi acest folder este să căutați fișierul „Minecraft_server”, apoi navigați la locația în care este situat.

Pe Windows

java -Xmx####M -Xms####M -exe Minecraft_Server.exe -o adevărat
PAUZĂ
Pe OS X
#! / bin / bash
cd "$ (nume de director" $ 0 ")"
java -Xms####M -Xmx####M -exe Minecraft_Server.exe -o adevărat
Pe Linux
#! / bin / sh
BINDIR = $ (dirname "$ (readlink -fn" $ 0 ")")
cd "$ BINDIR"
java -Xms####M -Xmx####M -exe Minecraft_Server.exe -o adevărat
- Schimbare #### la numărul dorit de megaocteți. Pentru a acorda 2 GB, tastați 2048. Pentru a acorda 3 GB, tastați 3072. Pentru a acorda 4 GB, tastați 4096. Pentru a acorda 5 GB, tastați 5120.

- Este posibil să trebuiască să activați extensiile de fișiere în Windows pentru a vedea extensia.

Sfat
- O mulțime de spațiu (cel puțin o treime) din RAM ar trebui rezervat pentru sistemul de operare al computerului.
Avertizare
- Aveți grijă, nu alocați mai mult RAM decât este capabil computerul dvs. sau veți vedea o eroare care afirmă că Java VM nu poate porni și că jocul Minecraft nu va rula.