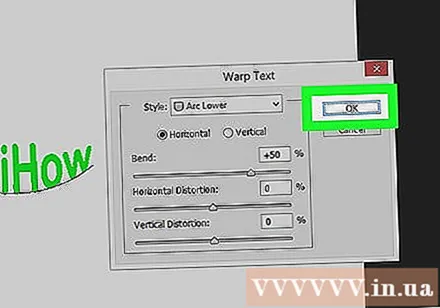Autor:
Peter Berry
Data Creației:
19 Iulie 2021
Data Actualizării:
1 Iulie 2024
![[ Photoshop Tutorial ] WAVY TEXT EFFECT in Photoshop CC 2021](https://i.ytimg.com/vi/3fjBdwrwk6w/hqdefault.jpg)
Conţinut
WikiHow vă învață astăzi cum să utilizați Adobe Photoshop pentru a edita text de-a lungul unei curbe sau a trage text pentru a crea text ondulat.
Pași
Metoda 1 din 2: Utilizați instrumentul Pen
Deschideți sau creați un fișier Photoshop. Pentru a continua, faceți dublu clic pe pictograma albastră a aplicației, în interiorul acesteia scrie „Ps, "apoi apasa Fişier în bara de meniu din partea de sus a ecranului, apoi: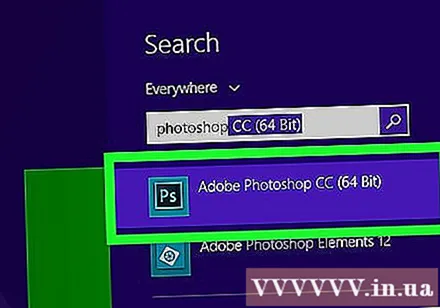
- Clic Deschis ... pentru a deschide un document existent; sau
- Clic Nou... pentru a crea un document nou.
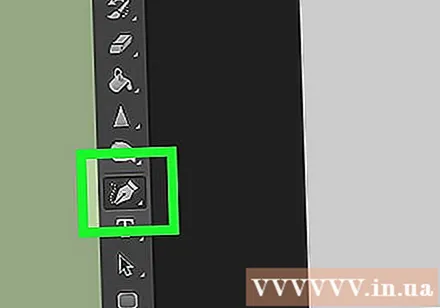
Faceți clic pe instrumentul Pen. Această acțiune ia forma unui vârf stilou, aproape de partea de jos a barei de instrumente din partea stângă a ferestrei.- Sau, doar apăsați tasta P pentru a comuta la instrumentul Pen.
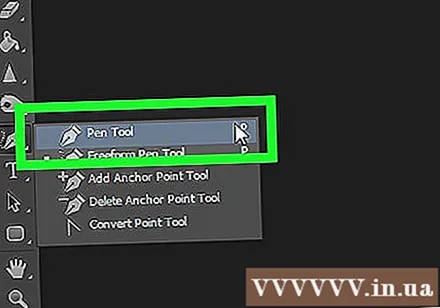
Clic cale. Această acțiune se află în meniul derulant de lângă pictograma pensulei din colțul din stânga sus al ferestrei.
Creați punctul de plecare al curbei. Faceți clic oriunde pe stratul curent.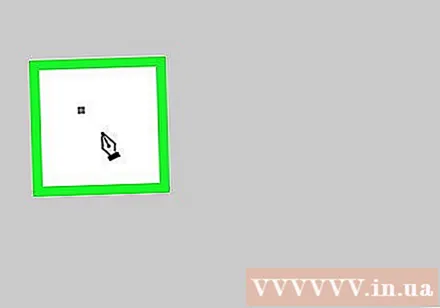
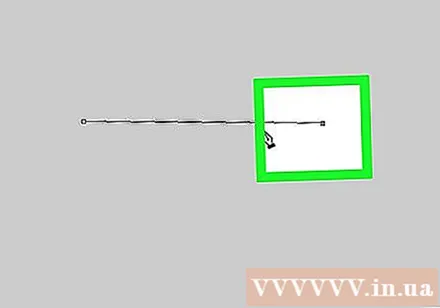
Creați capătul curbei. Faceți clic în altă parte din clasă.- Se va crea un segment de linie care conectează două puncte.
Creați un punct de ancorare. Faceți clic pe un punct din mijlocul liniei.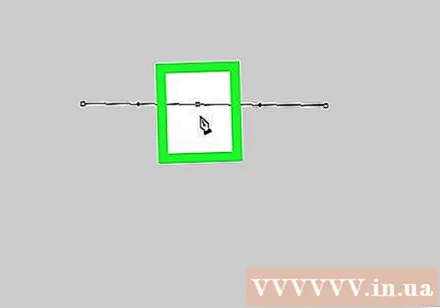
Linii îndoite. Apăsați tasta Ctrl (pe Windows) bine ⌘ (pe Mac) țineți simultan punctul de ancorare și trageți până când linia devine arcul pe care doriți să se întindă textul.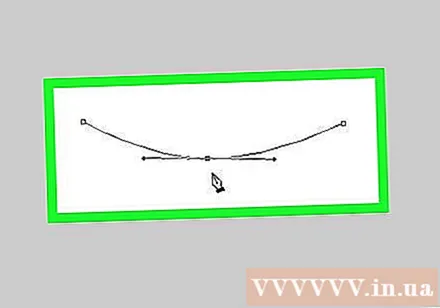
Faceți clic pe instrumentul Text. Această acțiune are formă de text T, situat lângă instrumentul Pen din bara de instrumente din partea stângă a ferestrei.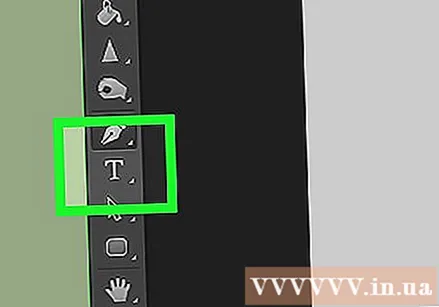
- Sau, doar apăsați tasta T pentru a comuta la instrumentul de text.
Faceți clic pe curbă în punctul în care doriți să înceapă textul.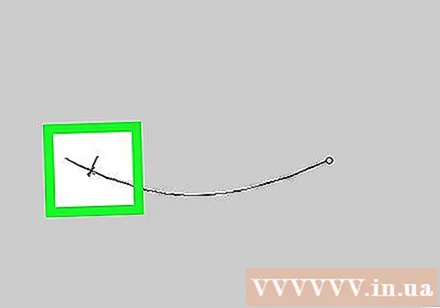
- Utilizați meniurile derulante situate în partea stângă sus și în mijlocul ferestrei pentru a alege un font, stil și dimensiune.
Tastați text. Pe măsură ce tastați, textul va urma curba creată. publicitate
Metoda 2 din 2: utilizați instrumentul Warp Text
Faceți clic și țineți apăsat mouse-ul pe instrumentul Text. Această acțiune are formă de text T, situat lângă instrumentul Pen din bara de instrumente din partea stângă a ferestrei. Va apărea un meniu derulant.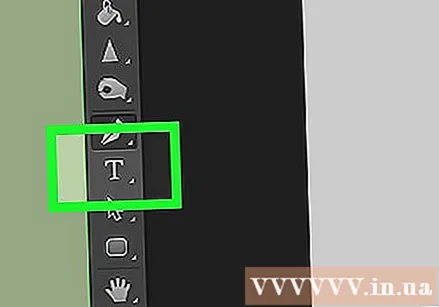
Faceți clic pe instrumentul de inserare a textului Instrument de tip orizontal în partea de sus a meniului derulant.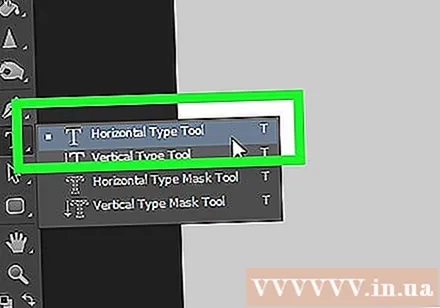
Faceți dublu clic pe fereastră. Faceți dublu clic pe zona în care doriți să plasați textul.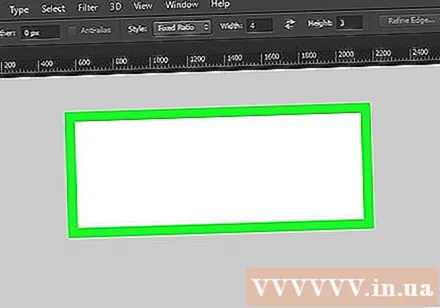
Tastați textul pe care doriți să îl îndoiți.
- Utilizați meniurile derulante situate în partea stângă sus și în mijlocul ferestrei pentru a alege un font, stil și dimensiune.
Faceți clic pe caseta de selectare ☑️ situată în dreapta, în partea de sus a ferestrei.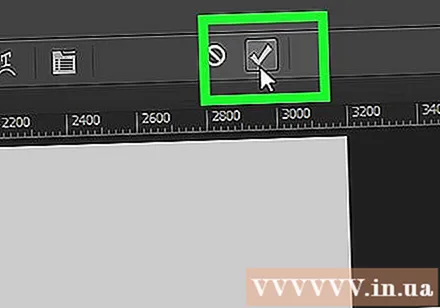
Faceți clic pe instrumentul Warp Text. Acest buton este în partea de sus a ferestrei, arată ca text T cu o curbă dedesubt.
Alegeți efectul făcând clic pe acțiuni din „Meniul derulant Stil:”:’.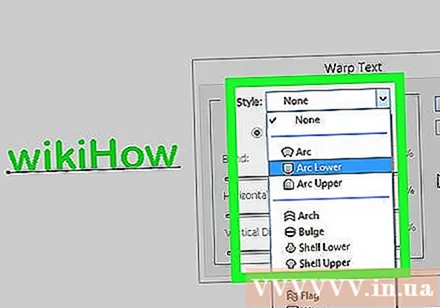
- Când faceți clic pe stil, textul se modifică pentru a putea previzualiza forma.
- Utilizați butoanele radio pentru a alege o curbă verticală sau orizontală.
- Schimbați curbura arcului text mutând glisorul „Îndoire” la stânga sau la dreapta.
- Măriți sau micșorați distorsiunea textului cu glisoarele personalizate „Orizontală” și „Verticală”.
Clic O.K după terminare. publicitate