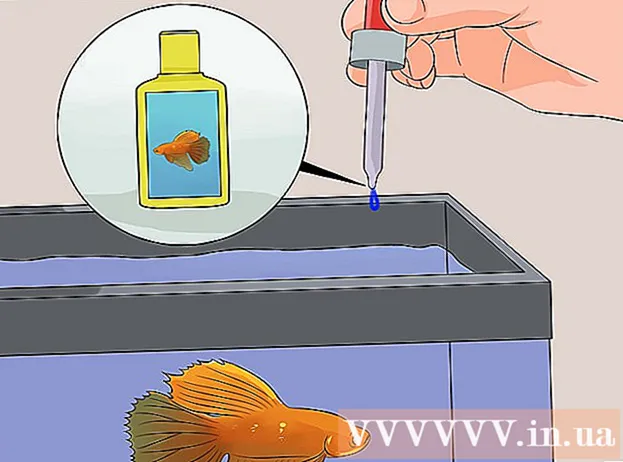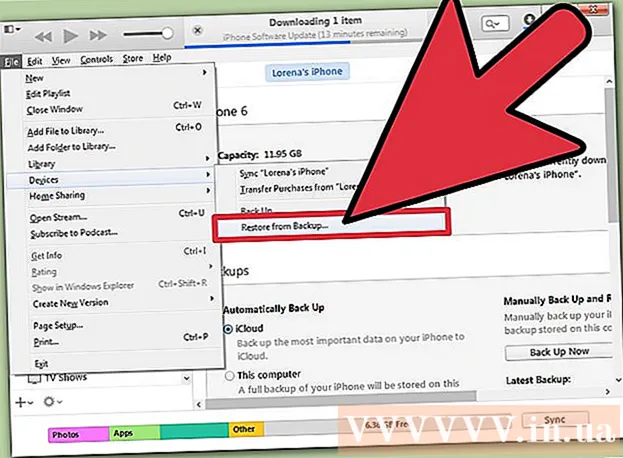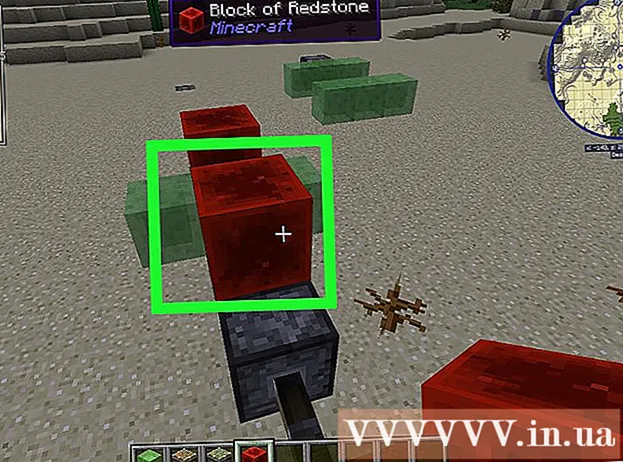Autor:
Monica Porter
Data Creației:
20 Martie 2021
Data Actualizării:
27 Iunie 2024
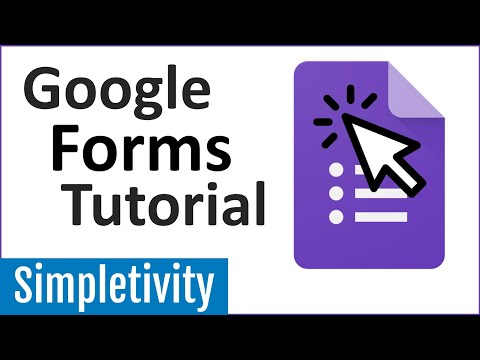
Conţinut
Datorită caracteristicii Formular Google Drive, precum și interfeței relativ ușor de vizualizat și ușor de utilizat, puteți crea rapid un Formular Google pentru a fi utilizat de mai multe ori, de la colectarea de informații până la pregătirea evenimentelor.
Pași
Partea 1 din 3: Accesarea formularului Google
Deschideți browserul preferat. Puteți accesa Formulare Google prin Google Drive. Toate formularele Google sunt create în Google Drive.

A intra Cont Gmail. Ar trebui să utilizați computerele pentru a crea cea mai eficientă formă.- Trebuie să introduceți adresa de e-mail și parola dacă nu sunteți autentificat.
Faceți clic pe meniul aplicației Google. Acest meniu are 9 puncte în partea dreaptă sus a ecranului, în partea stângă a imaginii contului dvs. Gmail.

Faceți clic pe opțiunea „Conduceți”. Acesta este pasul pentru a vă deschide contul Google Drive.- În funcție de lista dvs. de aplicații utilizate frecvent, este posibil să vedeți aici o opțiune „Formulare”. Faceți clic pe acea opțiune dacă ați găsit pentru a deschide Google Forms.

Faceți clic pe butonul „Nou”. Acest buton se află în partea stângă sus a paginii Drive, chiar deasupra opțiunii „Unitatea mea”.
Plasați cursorul pe „Mai multe” și dați clic pe „Formulare Google”. Iată cum puteți deschide un nou formular Google fără titlu!
- Dacă trebuie să deschideți un nou formular din pagina de pornire Google Forms, faceți clic pe butonul „+” din partea stângă a șabloanelor de formular.
Partea 2 din 3: Proiectarea formularului dvs.
Gândiți-vă la scopul creării unui formular Google. Știind ce informații trebuie să colectați și care este obiectivul dvs. să vă ajute să decideți formatarea, procesul de completare a formularului și multe altele.
Schimbați culoarea formularului. Faceți clic pe pictograma paletei din stânga butonului „Trimiteți” și apoi selectați culoarea dorită din meniul derulant.
Setați un titlu pentru formular. Această opțiune se află în partea de sus a ecranului. Trebuie să faceți clic pe „Formular fără titlu” sau „Titlu formular” pentru a introduce text.
Adăugați descrierea formularului. Completarea formularului poate vedea aceste informații sub titlul formularului.
- Introduceți direct aceste informații sub titlu.
Adăugați o întrebare la formular. Întrebarea este un factor important atunci când colectăm informații. Completarea formularului va răspunde corect la întrebări în funcție de prezentarea dvs. Iată cum să adăugați o întrebare:
- Faceți clic pe „+” în meniul din dreapta.
- Tastați o întrebare în secțiunea „Întrebare”.
- Înlocuiți linia „Opțiunea 1” cu răspunsul.
- Faceți clic pe „Obligatoriu” în colțul din dreapta jos, astfel încât persoana care completează formularul să răspundă la întrebare.
Alegeți tipul de întrebare. Există multe forme de afișare a întrebării dvs. Iată cum puteți schimba tipul de întrebare:
- Faceți clic oriunde în chestionar.
- Faceți clic pe meniul derulant din dreapta întrebării.
- Selectați „Multiple Choice”, „Checkboxes” sau „Drop-Down”. Puteți alege un răspuns mai lung, de exemplu „Răspuns scurt” sau „Paragraf”.
Rearanjați poziția întrebărilor, dacă este necesar. Puteți face clic pe pictograma cu 6 puncte din partea de sus a întrebării, apoi trageți-o în sus sau în jos și fixați-o într-o locație nouă.
Vedeți alte opțiuni de întrebare. Puteți face alte câteva acțiuni în întrebarea dvs.:
- Faceți clic pe butonul „Duplicare” (o imagine a două cărți stivuite) pentru a face o copie a întrebării curente.
- Faceți clic pe pictograma coș de gunoi pentru a șterge întrebarea curentă.
- Faceți clic pe pictograma imagine de lângă întrebare. Iată cum să adăugați fotografii. Trebuie să plasați cursorul lângă întrebare pentru a vedea această opțiune.
Vedeți opțiuni suplimentare. Faceți clic pe cele 3 puncte verticale din colțul din dreapta jos al întrebării curente:
- „Descriere” - Adaugă informații suplimentare la întrebare.
- „Accesați secțiunea bazată pe răspuns” - Asociați întrebări cu răspunsuri. Veți face acest lucru în meniul derulant de lângă răspunsul dvs.
- „Comandarea opțiunii Shuffle” - Schimbați răspunsurile la întrebarea curentă.
Faceți clic pe „Previzualizați” pentru a previzualiza formularul. Previzualizarea este pictograma ochi din colțul din dreapta sus al barei de instrumente a ecranului. După examinarea formularului dvs. și asigurarea faptului că formatul este corect, puteți continua să trimiteți formularul! publicitate
Partea 3 din 3: Trimiteți formularul Google
Examinați setările simple ale formularului. Puteți face clic pe pictograma roată din colțul din dreapta sus al ecranului. Setările formularului dvs. includ următoarele:
- „Necesită conectare” - Necesită cuiva să introducă un formular de conectare la Google, nu anonimat. Faceți clic pe „Limitați la 1 răspuns” pentru a activa această funcție.
- „Respondenții pot ...” - Această secțiune are două opțiuni: „Editați după trimitere” și „consultați diagrame sumare și răspunsuri text”. Completarea formularelor poate modifica răspunsurile și vizualiza informațiile despre formular după postare.
Examinați setările de prezentare. Aceste setări se află în secțiunea Setări. Puteți trece de la „General” la „Prezentare” făcând clic pe opțiunea corespunzătoare din partea de sus a ferestrei Setări.
- „Afișați bara de progres” - Afișează o bară care arată progresul formularului.
- „Shuffle order order” - Schimbați ordinea întrebărilor pentru fiecare utilizator.
- „Afișați linkul pentru a trimite un alt răspuns” - Creați un link pentru a completa din nou formularul. Aceasta este opțiunea potrivită pentru formularul de factură.
- „Mesaj de confirmare” - Personalizați mesajul care apare după completarea formularului introducând text în secțiunea goală de mai jos.
Faceți clic pe butonul „Trimiteți”. Acest buton se află în colțul din dreapta sus al ecranului. Dacă faceți clic pe „Trimiteți”, veți vedea un meniu „Trimiteți formularul” care conține multe opțiuni diferite de partajare. Puteți continua să introduceți informații din partea de sus.
Vedeți opțiunile de partajare. În funcție de scopul formularului, puteți utiliza următoarele opțiuni:
- E-mail - Această opțiune vă ajută să trimiteți e-mail către persoana care completează formularul direct din pagina Formular.
- Link - Opțiune pentru a crea calea de copiat și lipit.
- Încorporați HTML - Utilizați această opțiune numai atunci când intenționați să inserați formularul direct pe site-ul dvs. web.
- Google+, Facebook sau Twitter - toate acestea sunt opțiuni de partajare rapidă situate în colțul din dreapta sus al meniului „Trimiteți formularul”.
Trimiteți formularul folosind serviciul ales. Deoarece există multe opțiuni diferite, implementarea este, de asemenea, diferită după cum urmează:
- E-mail - Adăugați persoana care completează formularul în câmpul „Către”, subiectul în câmpul „Subiect” și un mesaj scurt în câmpul „Mesaj”. Faceți clic pe opțiunea „Includeți formularul în e-mail” pentru a încorpora formularul direct în e-mail.
- Link - Faceți clic dreapta sau faceți clic cu două degete pe link și apoi faceți clic pe „Copiere”. Puteți insera acest link în e-mailul preferat sau pe site-ul dvs. de rețele sociale.
- Embed - Faceți clic dreapta sau faceți clic cu două degete pe secțiunea HTML și faceți clic pe „Copiere”. Puteți lipi acest text în procesorul HTML al paginii dvs. web. Rețineți că puteți edita valorile lățimii și înălțimii formularului aici.
Faceți clic pe „Trimiteți” dacă utilizați e-mail. Aceasta este acțiunea de a trimite formularul tuturor celor din lista de completare a formularului!
- Pentru a trimite formularul printr-un link, trebuie să postați manual linkul pe site-urile de socializare sau pe e-mail.
Sfat
- Formularul Google poate fi eficient în multe cazuri diferite, de la sondaje la formulare de facturare. Nu vă fie frică să fiți creativi în procesul de creare a formularelor!
- Răspunsurile din formular vor fi salvate în Google Sheet (echivalent cu documentele Excel) pentru a vă ajuta să vizualizați și să înregistrați cu ușurință informațiile.
Avertizare
- Aveți grijă când solicitați informații personale prin intermediul formularului Google. Deoarece sunteți direct responsabil pentru menținerea confidențialității informațiilor, este posibil să fiți răspunzător pentru daune dacă informațiile ajung în mâna altcuiva.
- Deconectați-vă întotdeauna de la contul dvs. Google dacă sunteți pe un alt computer decât al dvs.