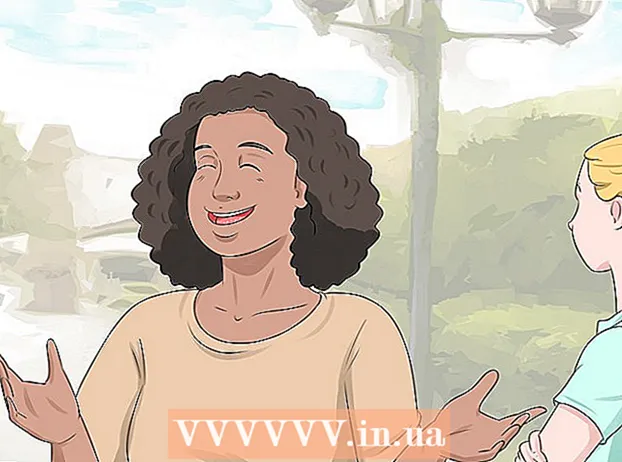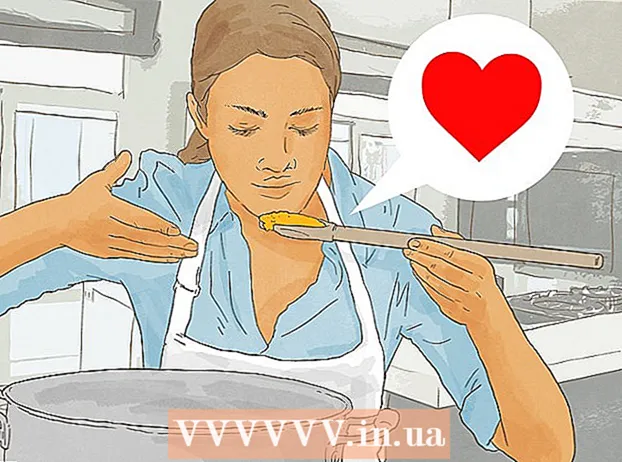Autor:
Robert Simon
Data Creației:
18 Iunie 2021
Data Actualizării:
1 Iulie 2024

Conţinut
Acest articol vă ghidează să accesați și să vă controlați computerul de pe alt computer prin instalarea unui software de control de la distanță pe ambele computere. După ce ambele computere au programul instalat, puteți seta un computer ca „server”, astfel încât să poată fi controlat de oriunde, atât timp cât ambele computere au o conexiune la internet, să fie open source și să aibă instalat software-ul potrivit. Programe precum TeamViewer și Chrome Remote Desktop pot fi instalate pe computerele Windows și Mac; Windows Remote Desktop funcționează numai pe computerele gazdă Windows (utilizând sistemul de operare Windows 10 Professional) și este accesat de alte computere Windows sau Mac.
Pași
Metoda 1 din 3: utilizați programul Chrome Remote Desktop
pe computerul gazdă. Faceți clic pe sigla Windows din colțul din stânga jos al ecranului sau apăsați tasta Windows.
- Remote Desktop este utilizat numai pentru a vă conecta la computere utilizând Windows 10 Pro. Dacă computerul la distanță folosește o versiune diferită de Windows 10, cum ar fi Windows 10 Home, va trebui să utilizați o altă metodă.

. Aceasta este opțiunea din colțul din stânga jos al meniului Start.
, import conexiune desktop la distanță și faceți clic pe aplicație Conexiune desktop la distanță.
- Mac - Descarca Microsoft Remote Desktop din App Store, deschideți Platforma de lansare și faceți clic pe aplicație Microsoft Remote Desktop Portocale.

Introduceți numele computerului gazdă. Veți introduce informațiile dvs. în câmpul „Computer:” din partea de sus a ferestrei Desktop la distanță.- Pe un Mac, veți face mai întâi clic Nou (+ Nou) în colțul din stânga sus al ferestrei aplicației, apoi introduceți numele computerului în câmpul „Nume PC”.
- De asemenea, puteți introduce adresa IP a computerului gazdă în câmpul nume computer.

Clic Conectați (Conectați). Aceasta este opțiunea din partea de jos a ferestrei Desktop la distanță. Odată conectat, ecranul computerului gazdă va apărea în fereastra computerului.- Pe un Mac, veți face dublu clic pe numele conexiunii nou create din lista derulantă Desktop-urile mele (Monitorul meu).
Sfat
- Luați în considerare dezactivarea limitei de timp „Repaus” sau „Hibernare” a computerului gazdă, deoarece nu vă puteți conecta la computerul care se află în acest mod.
- Dacă nu aveți o parolă pe computerul dvs. Windows când doriți să utilizați Desktop la distanță, trebuie să creați una înainte de a putea utiliza Desktop la distanță.
Avertizare
- Computerul la care doriți să accesați de la distanță trebuie să fie pornit pentru a se conecta un alt computer.