Autor:
Randy Alexander
Data Creației:
3 Aprilie 2021
Data Actualizării:
25 Iunie 2024

Conţinut
Acest wikiHow vă învață cum să ștergeți cache-ul sistemului de fișiere (cache) pe care îl stochează Mac-ul dvs. atunci când îl utilizați și cum să ștergeți cache-ul fișierelor Internet temporare din Safari. Notă: ștergerea memoriei cache a sistemului poate determina blocarea sau blocarea neașteptată a computerului dvs. Mac; Acesta este un fenomen normal atunci când ștergeți memoria cache.
Pași
Metoda 1 din 2: ștergeți memoria cache a sistemului
Închideți cât mai multe programe deschise posibil. Programele deschise folosesc fișiere în directorul „Cache”, deci nu veți putea maximiza datele cache dacă există mai multe programe care rulează.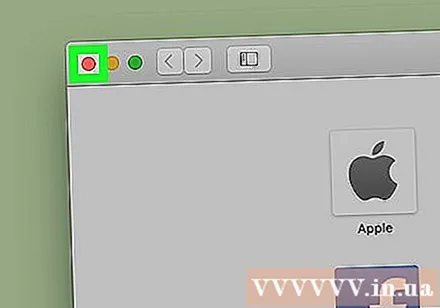
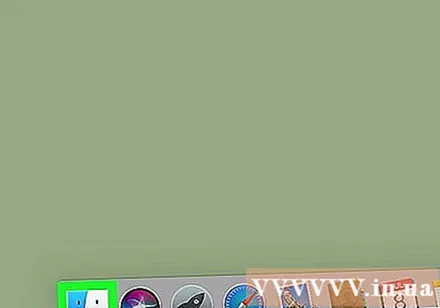
Deschideți Finder pe Mac. Faceți clic pe pictograma smiley albastră situată pe desktop sau în partea stângă a barei Doc.
Faceți clic pe element Merge se află în bara de meniu din partea de sus a ecranului. Va apărea un meniu derulant.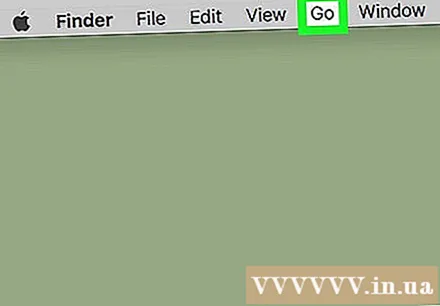
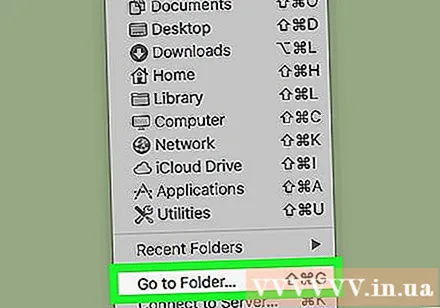
Clic Accesați dosarul ... (Accesați directorul). Această opțiune este aproape de partea de jos a meniului derulant Merge. Se va deschide o casetă text.
Introduceți calea folderului „Bibliotecă”. Import ~ / Biblioteca / în cadrul textului.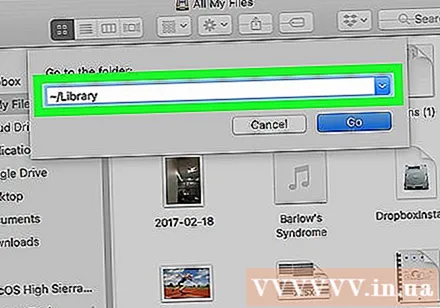
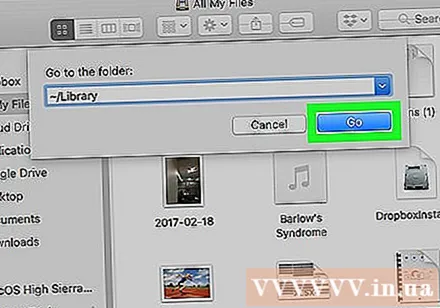
Faceți clic pe buton Merge Albastru în colțul din dreapta jos al casetei de text. Folderul Library se va deschide pentru a găsi un folder numit „Cache”.
Faceți dublu clic pe folderul „Caches”. Acest dosar se află în partea de sus a ferestrei Finder, dar este posibil să fie necesar să derulați în jos pentru a-l găsi dacă nu îl vedeți.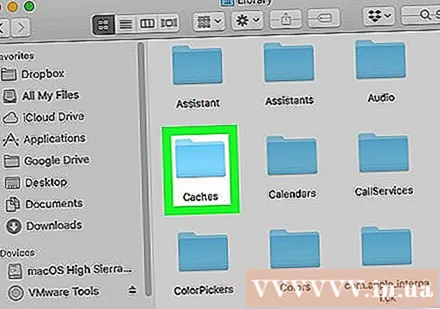
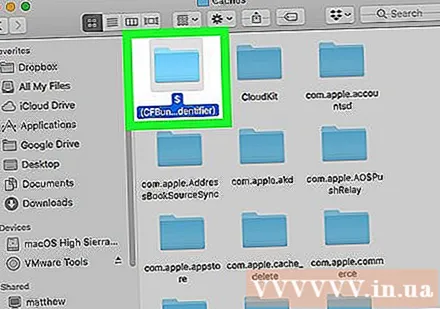
Selectați conținutul din folderul „Cache”. Faceți clic pe un conținut sau folder din folderul „Cache” și faceți clic pe ⌘ Comandă+A. Va fi selectat tot conținutul din folderul „Cache”.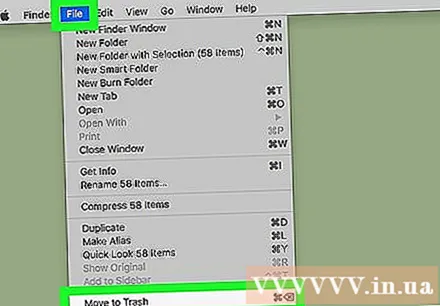
Ștergeți conținutul folderului „Cache”. Faceți clic pe elementul de meniu Editați | × (Editați) în partea de sus a ecranului, apoi selectați Mutați elementele în Coșul de gunoi (Mutați conținutul în coșul de gunoi) din meniul derulant. Conținutul folderului „Cache” va fi mutat în coșul de gunoi.- Dacă apare un mesaj de eroare care arată că unul sau mai multe fișiere nu au putut fi șterse, datele sunt utilizate în prezent de un program deschis. Omiteți ștergerea acestor fișiere pentru moment, apoi încercați să le ștergeți din nou după ce programele suspecte au fost închise.
Faceți clic pe elementul de meniu Căutător în colțul din stânga sus al ecranului. Va apărea un meniu derulant.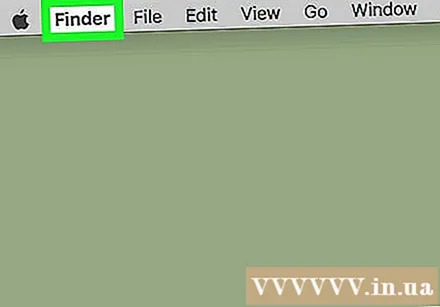
Clic Coș de gunoi gol ... (Ștergeți coșul de gunoi). Această opțiune se află în meniul derulant Căutător.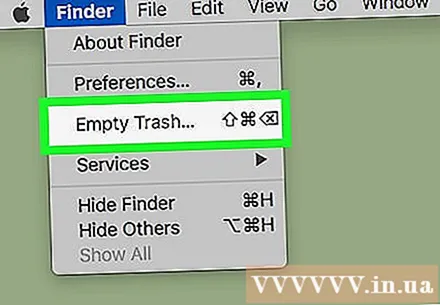
Clic O.K când vi se solicită. Acest lucru va șterge coșul de reciclare și ați terminat cu datele de stocare în cache ale computerului Mac. publicitate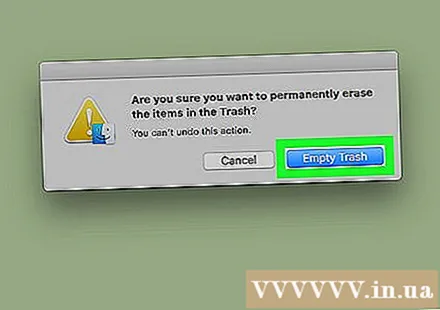
Metoda 2 din 2: ștergeți memoria cache Safari
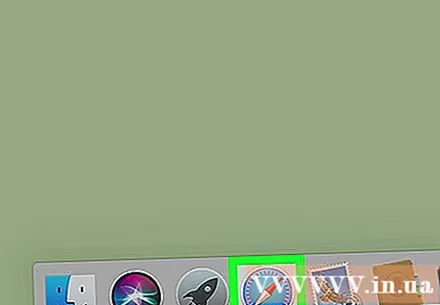
Deschideți Safari. Aplicația Safari are o pictogramă busolă albastră și este de obicei localizată în bara de andocare din partea de jos a ecranului Mac.
Faceți clic pe elementul de meniu Safari în colțul din stânga sus al ecranului. Va apărea un meniu derulant.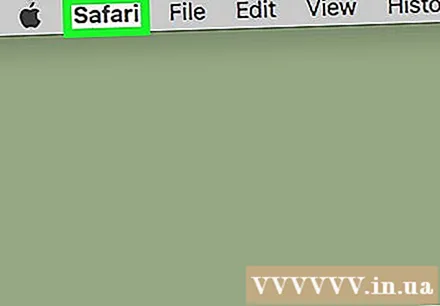
- Dacă vedeți elementul de meniu Dezvolta (Dezvoltare) în bara din partea de sus a ecranului, faceți clic pe acesta și treceți la pasul „Faceți clic” Memorii cache goale’.
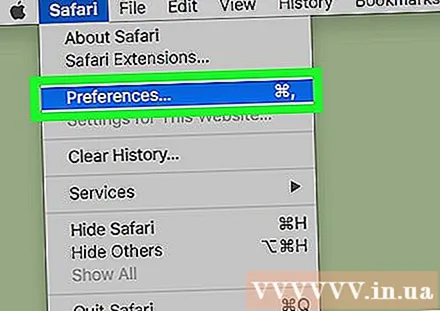
Clic Preferințe ... (Personalizat). Opțiunea este aproape de partea de sus a meniului derulant Safari. Se va deschide o nouă fereastră.
Clic Avansat (Avansat). Această filă este în partea dreaptă a ferestrei Preferințe.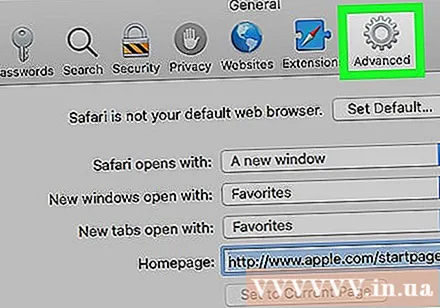
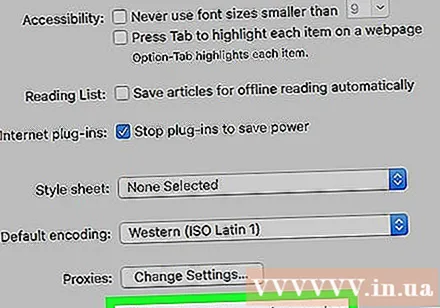
Bifați caseta „Afișați meniul Dezvoltare în bara de meniu” (Afișați fila Dezvoltare în bara de meniu). Această opțiune se află în partea de jos a ferestrei Preferințe. Card Dezvolta va fi adăugat la bara de meniu Safari.
Faceți clic pe card Dezvolta tocmai a fost adăugat la bara de meniu din partea de sus a ecranului. Va apărea un meniu derulant.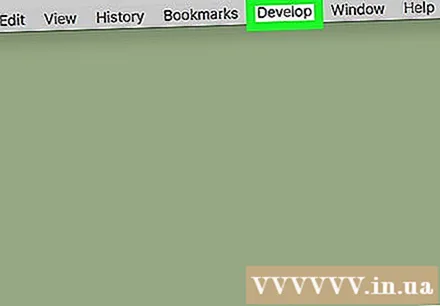
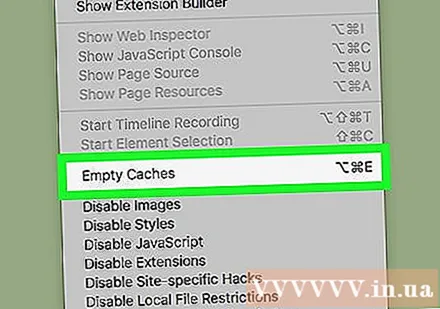
Clic Memorii cache goale (Ștergeți memoria cache). Această acțiune se află în meniul derulant Dezvolta. Memoria cache Safari de pe Mac se va șterge automat.- Nu va apărea nicio fereastră pop-up sau mesaj de confirmare când memoria cache este ștearsă.
Sfat
- Dacă utilizați un alt browser decât Safari, puteți șterge memoria cache a browserului din setările programului.
- De multe ori, ștergerea memoriei cache poate provoca blocarea computerului sau funcționarea instabilă. Deci, ar trebui să reporniți computerul după ce ați șters memoria cache.
Avertizare
- Ștergerea memoriei cache a sistemului vă poate îngheța Mac-ul. În timp ce computerul dvs. Mac poate reporni și începe să lucreze fără probleme, asigurați-vă că salvați datele sesiunii și că ieșiți din toate programele deschise înainte de a șterge memoria cache a sistemului.



