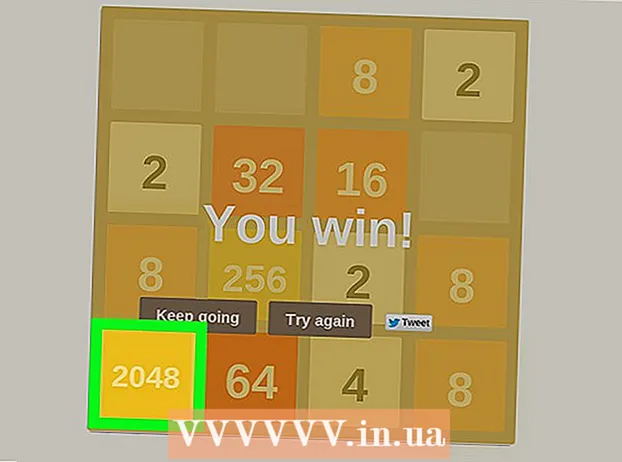Autor:
Lewis Jackson
Data Creației:
14 Mai 2021
Data Actualizării:
1 Iulie 2024
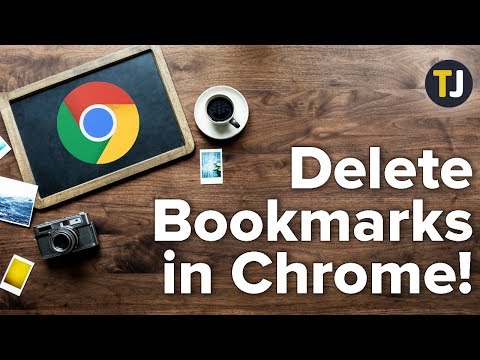
Conţinut
Utilizarea marcajelor este o modalitate excelentă de a marca pagina pe care doriți să o examinați atunci când este necesar. Cu toate acestea, deoarece marcajele sunt create cu ușurință, numărul de marcaje va crește rapid și, după un timp, trebuie să curățați arhiva de marcaje. Ștergerea marcajelor se poate face cu câteva clicuri sau cu câteva atingeri pe orice browser.
Pași
Metoda 1 din 8: pe Chrome
Faceți clic dreapta pe orice marcaj și selectați "Șterge" (Şterge). Ori de câte ori folosiți Chrome, puteți face clic dreapta pe marcaj și puteți alege „Ștergeți” pentru a șterge definitiv aceste date. Puteți face acest lucru pentru marcaje în bara de marcaje, managerul de marcaje sau listă din secțiunea „Marcaje” din meniul Chrome. Nu trebuie să confirmați când doriți să ștergeți un marcaj.

Deschideți managerul de marcaje. Puteți utiliza managerul de marcaje din Chrome pentru a vizualiza toate marcajele simultan. Unele moduri de a deschide acest instrument într-o filă nouă sunt următoarele:- Faceți clic pe butonul meniului Chrome și selectați „Marcaje” → „Manager marcaje” pentru a deschide pagina într-o filă nouă.
- Apăsați combinația de taste ⌘ Comandă/Ctrl+⇧ Shift+O pentru a deschide managerul de marcaje într-o altă filă.
- Tip chrome: // marcaje accesați bara de adrese pentru a încărca managerul de marcaje în fila curentă.

Vizualizați marcaje. Toate marcajele dvs. vor apărea în managerul de marcaje. Puteți extinde dosarele pentru a vedea marcajele de acolo.- Dacă sunteți conectat la Chrome cu un cont Google, toate dispozitivele sincronizate vor afișa aceleași marcaje.
- Ștergerea folderului șterge toate marcajele stocate acolo.
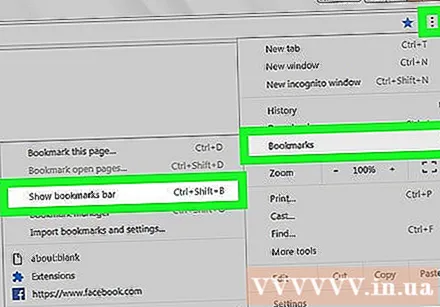
Deschideți bara de marcaje. Această bară apare sub bara de adrese cu marcajele dvs. Puteți șterge rapid marcajele aici.- Faceți clic pe butonul meniului Chrome și selectați „Marcaje” → „Afișați bara de marcaje”.
- Apăsați combinația de taste ⌘ Comandă/Ctrl+⇧ Shift+B
Metoda 2 din 8: pe Internet Explorer
Faceți clic pe orice marcaj (cunoscut și ca „favorit”) și alegeți "Șterge". Internet Explorer numește marcajele „favorite” și le puteți șterge oriunde făcând clic dreapta pe fiecare element și selectând „Șterge”. Puteți șterge informațiile din bara laterală Favorite sau din bara de meniu Favorite.
Deschideți bara laterală Favorite pentru a vizualiza marcajele. Bara laterală va afișa toate marcajele. Câteva moduri de a deschide bara laterală sunt următoarele:
- Faceți clic pe butonul stea (☆), apoi faceți clic pe fila „Favorite”.
- Apăsați combinația de taste Alt+C și selectați fila „Favorite”.
Deschideți instrumentul de gestionare a Favorite pentru a vizualiza marcajele. De asemenea, puteți vizualiza marcajele dvs. utilizând instrumentul de gestionare a preferințelor. Ca atare, veți deschide și închide cu ușurință folderele de marcaje: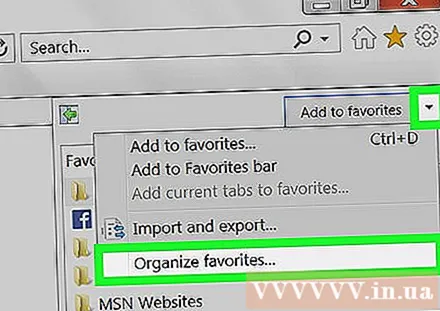
- Faceți clic pe meniul „Favorite” și selectați „Organizați favorite”. Dacă nu vedeți meniul „Favorite”, apăsați Alt.
- Faceți clic stânga pentru a deschide sau a închide folderul.
- Ștergerea folderului șterge toate marcajele stocate acolo.
Găsiți marcajele în Windows Explorer. Internet Explorer salvează folderele preferate ca fișiere pe care le puteți găsi în Windows Explorer. În acest fel, este mai ușor să ștergeți mai multe marcaje.
- Deschideți o fereastră Windows Explorer (⊞ Câștigă+E) și acces. Toate marcajele Internet Explorer vor fi afișate ca fișiere și foldere.
- Puteți trage fișierul marcaj în Coșul de reciclare sau faceți clic dreapta pe el și selectați „Ștergeți”.
Metoda 3 din 8: Pe margine
Atingeți sau faceți clic pe butonul Hub cu trei liniuțe ca simbol de paragraf.
Atingeți sau faceți clic pe cardul Favorite cu pictograma stea (☆). În browserul Edge, marcajele sunt numite „favorite”.
Faceți clic dreapta sau atingeți lung un marcaj, apoi selectați "Șterge". Aceasta va șterge imediat marcajul. Dacă ștergeți un dosar, toate marcajele stocate acolo sunt, de asemenea, șterse.
- Nu puteți șterge folderul „Bara de preferințe”.
Metoda 4 din 8: pe Firefox
Deschideți bara laterală Marcaje. Cel mai simplu mod de a vedea rapid toate marcajele Firefox este să utilizați bara laterală Marcaje. Faceți clic pe butonul din clipboard de lângă butonul Bookmark și selectați „View Bookmarks Sidebar”.
Extindeți categoriile pentru a vedea marcajele. Marcajele pe care le-ați adăugat vor fi sortate după diferite categorii. Deschideți dosarele pentru a vedea marcajele pe care le aveți deja sau utilizați caseta de căutare pentru a găsi un marcaj.
Faceți clic dreapta pe marcaj și alegeți „Ștergeți” pentru al șterge. Ca atare, marcajul va fi șters imediat.
- Puteți face clic dreapta pe marcajul care apare oriunde, inclusiv în meniul de marcaje, bara de marcaje sau oriunde vă găsiți marcajul.
Deschideți Biblioteca pentru a gestiona marcajele. Dacă trebuie să ștergeți o mulțime de marcaje, Galeria vă facilitează găsirea și ștergerea acestora.
- Faceți clic pe butonul Hardcover și selectați „Afișați toate marcajele” sau apăsați o combinație de taste ⌘ Comandă/Ctrl+⇧ Shift+B.
- Selectați mai multe marcaje în același timp, apăsând tasta Ctrl/⌘ Comandă și faceți clic pe fiecare marcaj.
Metoda 5 din 8: pe Safari
Faceți clic pe meniul „Marcaje” și selectați „Editați marcaje” (Editați marcajele) pentru a deschide managerul de marcaje.
- De asemenea, puteți apăsa ⌘ Comandă+⌥ Opțiune+B.
Apăsați Control și faceți clic pe orice marcaj pe care doriți să îl ștergeți și selectați "Șterge" (Şterge). Aceasta va șterge imediat marcajul.
Apăsați filmul Control și faceți clic pe marcajele din bara Favorite pentru a șterge. Puteți șterge rapid marcajele din bara Preferințe Safari făcând clic dreapta pe marcaj și selectând „Ștergeți”. publicitate
Metoda 6 din 8: Pe Chrome (versiune portabilă)
Atingeți butonul meniului Chrome (⋮) și selectați „Marcaje” pentru a deschide o listă de marcaje pe care le-ați salvat. Dacă nu vedeți butonul ⋮, deplasați-vă în sus pe ecran.
- Dacă sunteți conectat cu un cont Google, toate marcajele sincronizate vor fi vizibile.
- Procedura este similară cu Android și iOS.
Atingeți butonul de meniu (⋮) de lângă marcajul pe care doriți să îl ștergeți pentru a deschide un meniu mic.
Atingeți „Ștergeți” pentru a șterge imediat marcajul.
- Dacă ștergeți un marcaj din greșeală, puteți atinge Anulare pentru a restabili datele. Această opțiune apare doar câteva secunde.
- Dacă ștergeți un folder, toate marcajele de acolo sunt, de asemenea, șterse.
Țineți apăsat un marcaj pentru a selecta mai multe marcaje. Când țineți apăsat un marcaj, vă aflați în modul de selecție. Ca atare, puteți atinge alte marcaje pentru a le adăuga la selecția dvs.
Ștergeți marcajele selectate atingând pictograma coș de gunoi. Aceasta va șterge toate marcajele pe care le-ați selectat. publicitate
Metoda 7 din 8: pe Safari (iOS)
Atingeți butonul Marcaje din partea de jos a ecranului iPhone sau în partea de sus a ecranului iPad.
Atingeți fila Marcaje pentru a vizualiza toate marcajele salvate.
Atingeți butonul „Editați” pentru a șterge informațiile din listă.
- Dacă marcajul pe care doriți să îl ștergeți este salvat într-un folder, deschideți mai întâi folderul și selectați „Editați”.
Atingeți „-” de lângă marcajul sau folderul pe care doriți să îl ștergeți, apoi selectați „Ștergeți” pentru a confirma.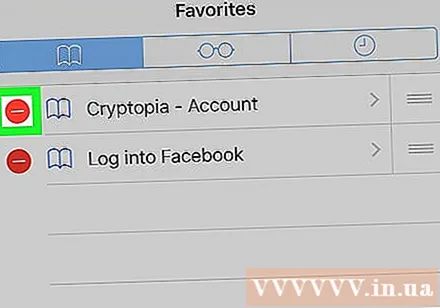
- Nu puteți șterge folderele Favorite sau Istoric, dar puteți șterge datele din interior.
Metoda 8 din 8: Browser pe Android
Atingeți butonul Marcaje din partea de jos a ecranului cu pictograma marcaj. Aceasta va deschide managerul de marcaje al browserului.
Atingeți și mențineți apăsat marcajul pe care doriți să îl ștergeți pentru a deschide un nou meniu.
Atingeți „Ștergeți marcajul” pentru a șterge marcajul. După confirmarea ștergerii, nu puteți restabili datele.
- Ștergerea unui folder șterge toate marcajele din acesta, dar vi se va cere să confirmați înainte ca fiecare marcaj să fie eliminat.