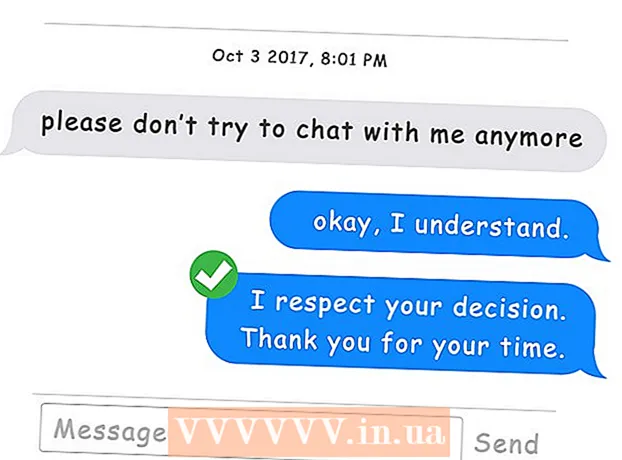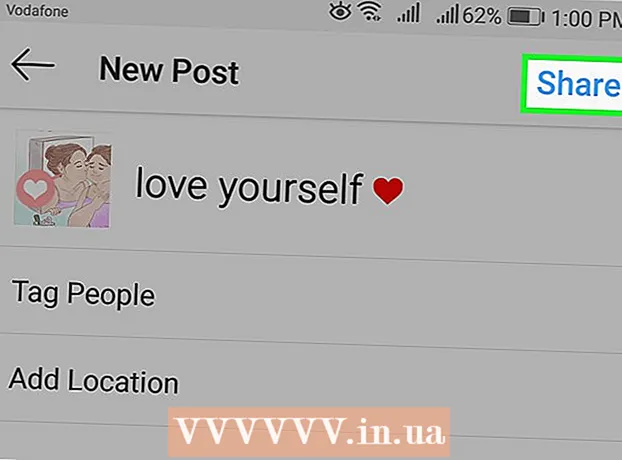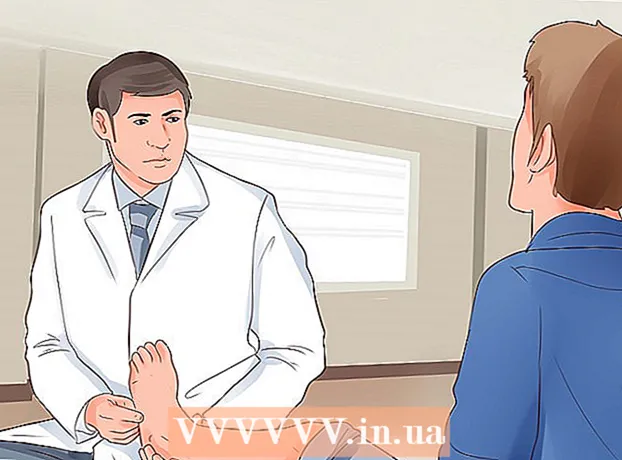Autor:
Florence Bailey
Data Creației:
27 Martie 2021
Data Actualizării:
1 Iulie 2024

Conţinut
- Metoda 2 din 7: Cum să faceți o captură de ecran a întregului ecran (orice versiune de Windows)
- Metoda 3 din 7: Cum să faceți o captură de ecran a unei ferestre
- Metoda 4 din 7: Cum să faceți o captură de ecran folosind utilitarul Foarfece
- Metoda 5 din 7: Cum să faceți o captură de ecran folosind comanda rapidă de la tastatură Scissors
- Metoda 6 din 7: Cum să faceți capturi de ecran ale unei secvențe de ecran
- Metoda 7 din 7: Cum să faceți o captură de ecran pe o tabletă Windows
- sfaturi
- Avertizări
 2 Apăsați tasta „Print Screen” de pe tastatură. Adesea cheia ⎙ Imprimare ecran situat în partea din dreapta sus a tastaturii principale (fără a lua în considerare tastatura numerică, dacă există), iar în partea de jos a acestei taste se află „SysReq” (Cerințe de sistem).
2 Apăsați tasta „Print Screen” de pe tastatură. Adesea cheia ⎙ Imprimare ecran situat în partea din dreapta sus a tastaturii principale (fără a lua în considerare tastatura numerică, dacă există), iar în partea de jos a acestei taste se află „SysReq” (Cerințe de sistem). - De obicei, această cheie este etichetată „PrtSc” sau o abreviere similară.
 3 Click pe ⊞ Câștigă+⎙ Imprimare ecran. Se va face o captură de ecran a ecranului curent (atunci când faceți o captură de ecran, ecranul se estompează pentru o fracțiune de secundă).
3 Click pe ⊞ Câștigă+⎙ Imprimare ecran. Se va face o captură de ecran a ecranului curent (atunci când faceți o captură de ecran, ecranul se estompează pentru o fracțiune de secundă). - Dacă ecranul nu se estompează, anumite setări de afișare sunt dezactivate pe computer. Acest lucru este cel mai frecvent pe computerele mai vechi care au fost actualizate la Windows 10.
- Dacă captura de ecran nu a apărut pe ecran când ați apăsat tasta, încercați să apăsați Ctrl+⊞ Câștigă+⎙ Imprimare ecran sau Fn+⊞ Câștigă+⎙ Imprimare ecran.
 4 Găsiți captura de ecran. Acesta se află în folderul „Capturi de ecran”, care se află în folderul „Imagini”. Fiecare captură de ecran va fi denumită „Captură de ecran (număr)”, unde în loc de „număr” va exista un număr secvențial al capturii de ecran.
4 Găsiți captura de ecran. Acesta se află în folderul „Capturi de ecran”, care se află în folderul „Imagini”. Fiecare captură de ecran va fi denumită „Captură de ecran (număr)”, unde în loc de „număr” va exista un număr secvențial al capturii de ecran. - De exemplu, prima captură de ecran va fi denumită „Captură de ecran (1)”, a doua „Captură de ecran (2)” și așa mai departe.
Metoda 2 din 7: Cum să faceți o captură de ecran a întregului ecran (orice versiune de Windows)
 1 Afișați ecranul pe care doriți să îl capturați. Asigurați-vă că nu există elemente inutile, cum ar fi ferestrele deschise sau programele care rulează.
1 Afișați ecranul pe care doriți să îl capturați. Asigurați-vă că nu există elemente inutile, cum ar fi ferestrele deschise sau programele care rulează.  2 Apăsați tasta ⎙ Imprimare ecran. De obicei, se află în partea dreaptă sus a tastaturii, la dreapta rândului de taste F (de exemplu, la dreapta tastei F12). Apăsați tasta „Print Screen” pentru a face o captură de ecran a întregului ecran.
2 Apăsați tasta ⎙ Imprimare ecran. De obicei, se află în partea dreaptă sus a tastaturii, la dreapta rândului de taste F (de exemplu, la dreapta tastei F12). Apăsați tasta „Print Screen” pentru a face o captură de ecran a întregului ecran. - De obicei, această cheie este etichetată „PrtSc” sau o abreviere similară.
- Dacă computerul dvs. are o cheie Fn în partea stângă jos a tastaturii, faceți clic pe Fn+⎙ Imprimare ecran.
 3 Porniți programul Paint. Acest program este încorporat în toate versiunile sistemului Windows. Pentru a-l deschide:
3 Porniți programul Paint. Acest program este încorporat în toate versiunile sistemului Windows. Pentru a-l deschide: - Deschideți meniul Start
 .
. - În Windows 8, deschideți bara de căutare.
- Faceți clic pe bara de căutare din partea de jos a meniului Start.
- introduce a picta.
- Faceți clic pe Paint în partea de sus a meniului Start.
- În Windows 8, căutați „Paint” în rezultatele căutării.
- În Windows XP, faceți clic pe Start> Programe> Accesorii> Paint.
- Deschideți meniul Start
 4 Introduceți captura de ecran. În fereastra Paint care se deschide, faceți clic pe Ctrl+Vpentru a insera o captură de ecran. Captura de ecran va fi afișată în fereastra Paint.
4 Introduceți captura de ecran. În fereastra Paint care se deschide, faceți clic pe Ctrl+Vpentru a insera o captură de ecran. Captura de ecran va fi afișată în fereastra Paint.  5 Salvați captura de ecran. Click pe Ctrl+S, introduceți un nume pentru captura de ecran, selectați un folder pentru al salva în partea stângă a ferestrei, apoi faceți clic pe „Salvare”.
5 Salvați captura de ecran. Click pe Ctrl+S, introduceți un nume pentru captura de ecran, selectați un folder pentru al salva în partea stângă a ferestrei, apoi faceți clic pe „Salvare”. - Pentru a schimba formatul de fișier, deschideți meniul Tip fișier (în partea de jos a ferestrei) și alegeți formatul dorit (de exemplu, JPEG).
- Cele mai frecvente formate grafice sunt JPG și PNG. PNG este formatul recomandat pentru capturi de ecran, deoarece garantează o calitate ridicată a imaginii cu o dimensiune mică a fișierului.
Metoda 3 din 7: Cum să faceți o captură de ecran a unei ferestre
 1 Faceți clic pe fereastra de care doriți să faceți o captură de ecran. O captură de ecran a unei ferestre este o captură de ecran a numai ferestrei active, adică o fereastră care se află deasupra altor ferestre.
1 Faceți clic pe fereastra de care doriți să faceți o captură de ecran. O captură de ecran a unei ferestre este o captură de ecran a numai ferestrei active, adică o fereastră care se află deasupra altor ferestre.  2 Stai Alt și apăsați ⎙ PrtScr. Captura de ecran a ferestrei va fi copiată în clipboard. Dimensiunile capturii de ecran sunt determinate de dimensiunea ferestrei în momentul realizării capturii de ecran.
2 Stai Alt și apăsați ⎙ PrtScr. Captura de ecran a ferestrei va fi copiată în clipboard. Dimensiunile capturii de ecran sunt determinate de dimensiunea ferestrei în momentul realizării capturii de ecran. - Nu va exista nicio confirmare a creării capturii de ecran.
 3 Porniți programul Paint. Acest program este încorporat în toate versiunile sistemului Windows. Pentru a-l deschide:
3 Porniți programul Paint. Acest program este încorporat în toate versiunile sistemului Windows. Pentru a-l deschide: - Deschideți meniul Start
 .
. - În Windows 8, deschideți bara de căutare.
- Faceți clic pe bara de căutare din partea de jos a meniului Start.
- introduce a picta.
- Faceți clic pe Paint în partea de sus a meniului Start.
- În Windows 8, căutați „Paint” în rezultatele căutării.
- În Windows XP, faceți clic pe Start> Programe> Accesorii> Paint.
- Deschideți meniul Start
 4 Introduceți captura de ecran. În fereastra Paint care se deschide, faceți clic pe Ctrl+Vpentru a insera o captură de ecran. Captura de ecran va fi afișată în fereastra Paint.
4 Introduceți captura de ecran. În fereastra Paint care se deschide, faceți clic pe Ctrl+Vpentru a insera o captură de ecran. Captura de ecran va fi afișată în fereastra Paint. - De asemenea, puteți lipi captura de ecran într-un alt program, cum ar fi Word sau e-mail. Pentru a face acest lucru, deschideți programul dorit și faceți clic pe Ctrl+V.
 5 Salvați captura de ecran. Faceți clic pe Fișier> Salvare, introduceți un nume pentru captura de ecran, selectați o locație pentru ao salva în partea stângă a ferestrei, apoi faceți clic pe Salvare.
5 Salvați captura de ecran. Faceți clic pe Fișier> Salvare, introduceți un nume pentru captura de ecran, selectați o locație pentru ao salva în partea stângă a ferestrei, apoi faceți clic pe Salvare. - Pentru a schimba formatul de fișier, deschideți meniul Tip fișier (în partea de jos a ferestrei) și alegeți formatul dorit (de exemplu, JPEG).
- Cele mai frecvente formate grafice sunt JPG și PNG. PNG este formatul recomandat pentru capturi de ecran, deoarece garantează o calitate ridicată a imaginii cu o dimensiune mică a fișierului.
Metoda 4 din 7: Cum să faceți o captură de ecran folosind utilitarul Foarfece
 1 Deschideți utilitarul foarfece. Este disponibil în toate versiunile de Windows Vista / 7/8/10, cu excepția versiunilor Starter și Basic. De asemenea, acest utilitar nu este disponibil în Windows XP.
1 Deschideți utilitarul foarfece. Este disponibil în toate versiunile de Windows Vista / 7/8/10, cu excepția versiunilor Starter și Basic. De asemenea, acest utilitar nu este disponibil în Windows XP. - În Windows Vista / 7, faceți clic pe Start> Toate programele> Accesorii> Foarfece.
- În Windows 8, începeți să tastați foarfece pe ecranul Start, apoi selectați „Foarfece” din rezultatele căutării.
- În Windows 10, faceți clic pe „Start”
 , introduce foarfece și selectați „Foarfece” în rezultatele căutării.
, introduce foarfece și selectați „Foarfece” în rezultatele căutării.
 2 Selectați forma cadrului. Va fi făcută o captură de ecran a zonei din interiorul cadrului. Cadrul dreptunghiular este selectat în mod implicit. Faceți clic pe săgeata în jos de lângă butonul Mode pentru a remodela cadrul:
2 Selectați forma cadrului. Va fi făcută o captură de ecran a zonei din interiorul cadrului. Cadrul dreptunghiular este selectat în mod implicit. Faceți clic pe săgeata în jos de lângă butonul Mode pentru a remodela cadrul: - Mână liberă: puteți desena un cadru de formă liberă.
- Dreptunghi: Puteți desena un cadru dreptunghiular.
- Fereastra: Puteți selecta o fereastră.
- Ecran complet: va fi realizată o captură de ecran a întregului ecran, inclusiv toate ferestrele (cu excepția ferestrei utilitare Scissors).
 3 Reglați cadrul pentru captura de ecran. În mod implicit, orice captură de ecran va fi înconjurată de o margine roșie. Pentru a-l elimina sau schimba, faceți clic pe „Instrumente” în partea din stânga sus a barei de instrumente a utilitarului „Foarfece”, selectați „Opțiuni” din meniu și debifați caseta de lângă „Afișați linia de selecție după înregistrarea fragmentelor”. Acum nu vor exista cadre în jurul capturilor de ecran.
3 Reglați cadrul pentru captura de ecran. În mod implicit, orice captură de ecran va fi înconjurată de o margine roșie. Pentru a-l elimina sau schimba, faceți clic pe „Instrumente” în partea din stânga sus a barei de instrumente a utilitarului „Foarfece”, selectați „Opțiuni” din meniu și debifați caseta de lângă „Afișați linia de selecție după înregistrarea fragmentelor”. Acum nu vor exista cadre în jurul capturilor de ecran.  4 Creați o captură de ecran nouă. Faceți clic pe „Nou” - ecranul se estompează și desenați un cadru sau faceți clic pe fereastră (dacă ați ales opțiunea „Fereastră”). Eliberați butonul mouse-ului pentru a face o captură de ecran.
4 Creați o captură de ecran nouă. Faceți clic pe „Nou” - ecranul se estompează și desenați un cadru sau faceți clic pe fereastră (dacă ați ales opțiunea „Fereastră”). Eliberați butonul mouse-ului pentru a face o captură de ecran. - Dacă ați selectat opțiunea „Ecran complet”, va fi făcută o captură de ecran imediat ce faceți clic pe „Creați”.
 5 Editați captura de ecran. Când captura de ecran este realizată, se va deschide într-o fereastră nouă. Utilizați instrumentul Stilou pentru a desena pe captura de ecran și a lua notițe sau instrumentul Evidențiator pentru a selecta textul.
5 Editați captura de ecran. Când captura de ecran este realizată, se va deschide într-o fereastră nouă. Utilizați instrumentul Stilou pentru a desena pe captura de ecran și a lua notițe sau instrumentul Evidențiator pentru a selecta textul. - Instrumentul Eraser șterge notele, nu o captură de ecran.
 6 Salvați captura de ecran. Faceți clic pe pictograma dischetei pentru a deschide fereastra Salvare ca. Introduceți un nume pentru captura de ecran și, dacă este necesar, modificați formatul fișierului în meniul Salvare ca tip. Captura de ecran poate fi acum trimisă prin e-mail sau încărcată pe un site web.
6 Salvați captura de ecran. Faceți clic pe pictograma dischetei pentru a deschide fereastra Salvare ca. Introduceți un nume pentru captura de ecran și, dacă este necesar, modificați formatul fișierului în meniul Salvare ca tip. Captura de ecran poate fi acum trimisă prin e-mail sau încărcată pe un site web. - PNG este principalul format grafic în Windows 7/8. Acest format comprimă datele fără pierderi, adică garantează imagini de înaltă calitate cu o dimensiune mică a fișierului. Acesta este formatul recomandat pentru capturi de ecran.
- JPG / JPEG este principalul format grafic din Windows Vista. Acest format comprimă datele într-un mod cu pierderi, adică captura de ecran poate arăta pixelarea și pierderea unor culori. Acest format este pentru fotografii și nu este recomandat pentru capturi de ecran.
- GIF nu este potrivit pentru fotografiile color, dar funcționează bine pentru grafică și sigle cu umplere color, iar marginea dintre zonele de umplere va fi clar vizibilă.
 7 Copiați captura de ecran. Implicit, captura de ecran este copiată în clipboard. Aceasta înseamnă că poate fi lipit în Paint sau Word. Paint oferă mai multe opțiuni pentru editarea capturilor de ecran decât foarfece.
7 Copiați captura de ecran. Implicit, captura de ecran este copiată în clipboard. Aceasta înseamnă că poate fi lipit în Paint sau Word. Paint oferă mai multe opțiuni pentru editarea capturilor de ecran decât foarfece. - Pentru a insera o captură de ecran, deschideți programul dorit și faceți clic pe Ctrl+V.
Metoda 5 din 7: Cum să faceți o captură de ecran folosind comanda rapidă de la tastatură Scissors
 1 Afișați ecranul pe care doriți să îl capturați. Asigurați-vă că nu există elemente inutile, cum ar fi ferestrele deschise sau programele care rulează.
1 Afișați ecranul pe care doriți să îl capturați. Asigurați-vă că nu există elemente inutile, cum ar fi ferestrele deschise sau programele care rulează.  2 Click pe ⊞ Câștigă+⇧ Shift+S. Ecranul se estompează și indicatorul mouse-ului se transformă într-o cruce.
2 Click pe ⊞ Câștigă+⇧ Shift+S. Ecranul se estompează și indicatorul mouse-ului se transformă într-o cruce.  3 Desenați zona dorită a ecranului. Țineți apăsat butonul mouse-ului și trageți crucea din colțul din stânga sus al zonei ecranului pe care doriți să o capturați în colțul din dreapta jos.
3 Desenați zona dorită a ecranului. Țineți apăsat butonul mouse-ului și trageți crucea din colțul din stânga sus al zonei ecranului pe care doriți să o capturați în colțul din dreapta jos. - De exemplu, pentru a face o captură de ecran a întregului ecran, țineți apăsat butonul mouse-ului și trageți crucea din colțul din stânga sus al ecranului în colțul din dreapta jos al ecranului.
 4 Eliberați butonul mouse-ului. Se va face o captură de ecran a zonei conturate a ecranului. Captura de ecran va fi copiată în clipboard, după care poate fi lipită în programul dorit.
4 Eliberați butonul mouse-ului. Se va face o captură de ecran a zonei conturate a ecranului. Captura de ecran va fi copiată în clipboard, după care poate fi lipită în programul dorit.  5 Introduceți captura de ecran. Deschideți un program care acceptă inserarea de imagini (cum ar fi Paint, Word etc.) și faceți clic Ctrl+V... Programul afișează captura de ecran pe care ați făcut-o.
5 Introduceți captura de ecran. Deschideți un program care acceptă inserarea de imagini (cum ar fi Paint, Word etc.) și faceți clic Ctrl+V... Programul afișează captura de ecran pe care ați făcut-o. - Pentru a salva o captură de ecran, faceți clic pe Ctrl+S, introduceți un nume pentru fișier, selectați un folder pentru al salva, apoi faceți clic pe Salvare.
- Captura de ecran poate fi, de asemenea, inserată în unele servicii online, cum ar fi e-mailurile.
Metoda 6 din 7: Cum să faceți capturi de ecran ale unei secvențe de ecran
 1 Înțelegeți cum funcționează această metodă. Programul PSR.exe, încorporat în aproape toate versiunile Windows, vă permite să faceți până la 100 de capturi de ecran și să le salvați într-un singur document. De asemenea, acest program înregistrează ce apăsați și ce acțiuni efectuați pe un anumit ecran.
1 Înțelegeți cum funcționează această metodă. Programul PSR.exe, încorporat în aproape toate versiunile Windows, vă permite să faceți până la 100 de capturi de ecran și să le salvați într-un singur document. De asemenea, acest program înregistrează ce apăsați și ce acțiuni efectuați pe un anumit ecran.  2 Afișați primul ecran pentru care doriți o captură de ecran. Acesta ar trebui să fie primul ecran din secvența de ecrane pe care urmează să le capturați.
2 Afișați primul ecran pentru care doriți o captură de ecran. Acesta ar trebui să fie primul ecran din secvența de ecrane pe care urmează să le capturați.  3 Deschideți meniul Start
3 Deschideți meniul Start  . Faceți clic pe sigla Windows din colțul din stânga jos al ecranului.
. Faceți clic pe sigla Windows din colțul din stânga jos al ecranului.  4 Deschideți fereastra Run. introduce a executa, apoi faceți clic pe Executare în partea de sus a meniului Start.
4 Deschideți fereastra Run. introduce a executa, apoi faceți clic pe Executare în partea de sus a meniului Start.  5 Introduceți comanda pentru a porni programul PSR. introduce psr.exe în fereastra Run.
5 Introduceți comanda pentru a porni programul PSR. introduce psr.exe în fereastra Run.  6 Click pe Bine. Se află în partea de jos a ferestrei Run. O mică bară de instrumente dreptunghiulară va apărea în partea de sus a ecranului.
6 Click pe Bine. Se află în partea de jos a ferestrei Run. O mică bară de instrumente dreptunghiulară va apărea în partea de sus a ecranului.  7 Click pe Începe să înregistrezi. Este în partea stângă a barei de instrumente. Vor fi salvate 25 de capturi de ecran.
7 Click pe Începe să înregistrezi. Este în partea stângă a barei de instrumente. Vor fi salvate 25 de capturi de ecran. - Pentru a salva mai mult de 25 de capturi de ecran, faceți clic pe
 în partea dreaptă a barei de instrumente, faceți clic pe „Opțiuni” și modificați valoarea pentru opțiunea „Număr de imagini stocate”.
în partea dreaptă a barei de instrumente, faceți clic pe „Opțiuni” și modificați valoarea pentru opțiunea „Număr de imagini stocate”.
- Pentru a salva mai mult de 25 de capturi de ecran, faceți clic pe
 8 Accesați ecranul următor. De fiecare dată când ecranul se schimbă (în afară de simpla mișcare cu mouse-ul), se salvează o captură de ecran.
8 Accesați ecranul următor. De fiecare dată când ecranul se schimbă (în afară de simpla mișcare cu mouse-ul), se salvează o captură de ecran.  9 Click pe Opriți înregistrarea. Acest buton se află pe bara de instrumente. Salvarea capturilor de ecran va fi oprită și se va deschide o fereastră cu rezultate.
9 Click pe Opriți înregistrarea. Acest buton se află pe bara de instrumente. Salvarea capturilor de ecran va fi oprită și se va deschide o fereastră cu rezultate.  10 Vizualizați capturi de ecran. Derulați pagina în jos și asigurați-vă că ați capturat toate ecranele dorite.
10 Vizualizați capturi de ecran. Derulați pagina în jos și asigurați-vă că ați capturat toate ecranele dorite. - 11 Salvați capturile de ecran ca arhivă (fișier ZIP). Faceți clic pe Salvare în partea de sus a ferestrei, introduceți un nume pentru fișier, selectați o locație pentru salvare, apoi faceți clic pe Salvare.
- Capturile de ecran vor fi salvate într-un singur fișier HTML. Fișierul HTML poate fi deschis în Internet Explorer.
Metoda 7 din 7: Cum să faceți o captură de ecran pe o tabletă Windows
- 1 Afișați ecranul pe care doriți să îl capturați. Asigurați-vă că nu există elemente inutile, cum ar fi ferestrele deschise sau programele care rulează.
- 2 Apăsați lung pe sigla Windows. Acesta este logo-ul de pe fața tabletei, nu butonul Windows de pe desktop.
- Dacă tableta dvs. nu are un buton Windows, apăsați butonul de pornire.
- 3 Apăsați butonul de reducere a volumului (sau creșteți volumul dacă utilizați butonul de alimentare). Ecranul se va estompa - aceasta înseamnă că captura de ecran a fost realizată.
- Captura de ecran va fi salvată în folderul „Capturi de ecran”; pentru a-l deschide, porniți managerul de fișiere, apoi deschideți folderele Poze> Capturi de ecran.
sfaturi
- Dacă utilizați Microsoft OneNote, faceți clic pe ⊞ Câștigă+Spentru a face o captură de ecran a zonei dreptunghiulare a ecranului.Captura de ecran apare în OneNote. Această metodă poate fi utilizată chiar și în Windows XP, care nu are utilitarul foarfece.
- Pe tastatura laptopului, tasta ⎙ PrtScr poate fi combinat cu o altă tastă. Aceasta înseamnă că trebuie mai întâi să apăsați tasta Fn sau tasta Funcție și apoi apăsați ⎙ PrtScr... De obicei, cheia Fn situat în rândul de jos al tastaturii.
- Dacă urmează să încărcați o captură de ecran pe un site web, asigurați-vă că dimensiunea fișierului nu depășește dimensiunea permisă.
- Utilitarul Foarfece nu este disponibil în toate versiunile de Windows. În acest caz, utilizați analogul gratuit al utilitarului foarfece.
Avertizări
- Dacă salvați captura de ecran în anumite formate (de exemplu, ca bitmap), veți ajunge cu un fișier foarte mare. Prin urmare, vă recomandăm cu tărie să utilizați formatul PNG sau JPEG.
- Capturile de ecran nu pot afișa conținutul redat în Windows Media Player.
- Cursorul mouse-ului nu este de obicei afișat în capturi de ecran.