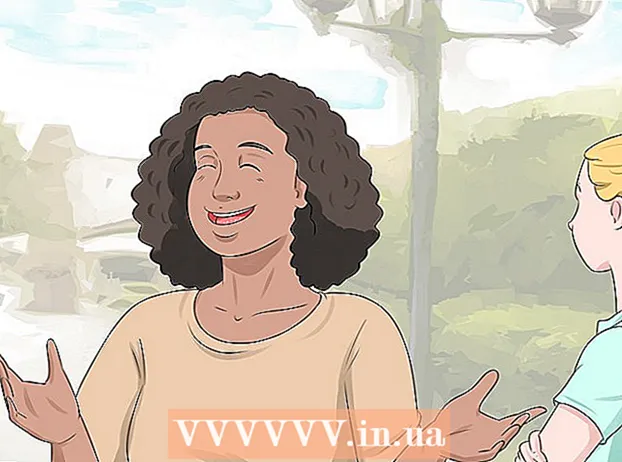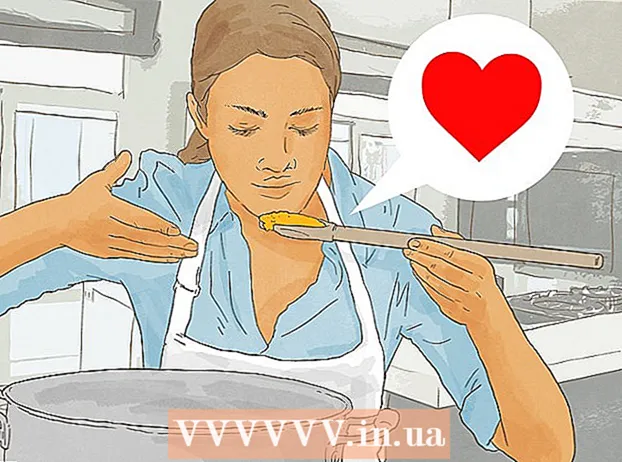Autor:
Mark Sanchez
Data Creației:
7 Ianuarie 2021
Data Actualizării:
1 Iulie 2024

Conţinut
- Pași
- Partea 1 din 2: Cum să conectați un scaner
- Partea 2 din 2: Cum se scanează un document
- sfaturi
- Avertizări
Acest articol vă va arăta cum să scanați un document pe Mac utilizând un scaner conectat sau un dispozitiv multifuncțional (MFP). Când vă conectați scanerul sau MFP la computer și instalați software-ul necesar, puteți scana documentul și apoi utilizați vizualizatorul pentru a salva documentul scanat pe hard disk.
Pași
Partea 1 din 2: Cum să conectați un scaner
 1 Conectați un scaner sau un MFP. În majoritatea cazurilor, acest lucru se poate face folosind un cablu USB care se conectează la portul scanerului / MFP și la partea din spate sau laterală a computerului.
1 Conectați un scaner sau un MFP. În majoritatea cazurilor, acest lucru se poate face folosind un cablu USB care se conectează la portul scanerului / MFP și la partea din spate sau laterală a computerului. - De asemenea, puteți utiliza un scaner / MFP cu un modul wireless.
- Dacă scanerul este conectat la un computer fără fir, configurați scanerul. Asigurați-vă că este conectat la aceeași rețea fără fir ca și computerul dvs.
 2 Deschideți meniul Apple
2 Deschideți meniul Apple  . Faceți clic pe sigla Apple din colțul din stânga sus al ecranului.
. Faceți clic pe sigla Apple din colțul din stânga sus al ecranului.  3 Click pe Setarile sistemului. Această opțiune se află în meniu. Se va deschide fereastra Preferințe sistem.
3 Click pe Setarile sistemului. Această opțiune se află în meniu. Se va deschide fereastra Preferințe sistem.  4 Deschideți meniul Vedere. Este în partea de sus a ecranului.
4 Deschideți meniul Vedere. Este în partea de sus a ecranului.  5 Click pe Imprimați și scanați. Această opțiune se află în meniu. Se va deschide o fereastră pop-up.
5 Click pe Imprimați și scanați. Această opțiune se află în meniu. Se va deschide o fereastră pop-up.  6 Click pe +. Se află în partea din stânga jos a ferestrei. Se va deschide o listă de imprimante și scanere disponibile.
6 Click pe +. Se află în partea din stânga jos a ferestrei. Se va deschide o listă de imprimante și scanere disponibile.  7 Selectați scanerul. Faceți clic pe numele său din listă.
7 Selectați scanerul. Faceți clic pe numele său din listă.  8 Urmați instrucțiunile de pe ecran dacă vi se solicită să vă configurați scanerul.
8 Urmați instrucțiunile de pe ecran dacă vi se solicită să vă configurați scanerul. 9 Actualizați software-ul scanerului (dacă este necesar). Odată ce scanerul este configurat, verificați software-ul pentru a vă asigura că nu are nevoie de o actualizare:
9 Actualizați software-ul scanerului (dacă este necesar). Odată ce scanerul este configurat, verificați software-ul pentru a vă asigura că nu are nevoie de o actualizare: - macOS Mojave și mai nou - deschideți meniul Apple
 și faceți clic pe Actualizare software> Actualizare totală.
și faceți clic pe Actualizare software> Actualizare totală. - macOS High Sierra și mai vechi - deschideți meniul Apple
 , faceți clic pe App Store, accesați fila Actualizări și faceți clic pe Actualizați toate (dacă este disponibil).
, faceți clic pe App Store, accesați fila Actualizări și faceți clic pe Actualizați toate (dacă este disponibil).
- macOS Mojave și mai nou - deschideți meniul Apple
Partea 2 din 2: Cum se scanează un document
 1 Așezați documentul în scaner. În acest caz, textul documentului trebuie orientat în jos.
1 Așezați documentul în scaner. În acest caz, textul documentului trebuie orientat în jos.  2 Deschideți Spotlight
2 Deschideți Spotlight  . Faceți clic pe pictograma lupă din colțul din dreapta sus al ecranului.
. Faceți clic pe pictograma lupă din colțul din dreapta sus al ecranului.  3 Deschideți Previzualizare. introduce vizualizare în caseta de text Spotlight, apoi faceți dublu clic pe View în rezultatele căutării.
3 Deschideți Previzualizare. introduce vizualizare în caseta de text Spotlight, apoi faceți dublu clic pe View în rezultatele căutării.  4 Click pe Fişier. Acest meniu se află în colțul din stânga sus al ecranului.
4 Click pe Fişier. Acest meniu se află în colțul din stânga sus al ecranului.  5 Te rog selecteaza Importați de la scaner. Această opțiune se află în meniu. Se va deschide un nou meniu.
5 Te rog selecteaza Importați de la scaner. Această opțiune se află în meniu. Se va deschide un nou meniu.  6 Click pe Activați dispozitivele de rețea. Această opțiune se află în noul meniu.
6 Click pe Activați dispozitivele de rețea. Această opțiune se află în noul meniu.  7 Selectați scanerul. Când Viewer găsește scanere de rețea, efectuați următoarele:
7 Selectați scanerul. Când Viewer găsește scanere de rețea, efectuați următoarele: - Faceți clic pe „Fișier”.
- Selectați Import din scaner.
- Faceți clic pe numele scanerului.
 8 Click pe Fişier > Exportați în PDF. Se va deschide fereastra „Salvare ca”.
8 Click pe Fişier > Exportați în PDF. Se va deschide fereastra „Salvare ca”.  9 Introdu numele tau. În caseta de text Nume, introduceți un nume pentru documentul PDF scanat.
9 Introdu numele tau. În caseta de text Nume, introduceți un nume pentru documentul PDF scanat.  10 Selectați un folder de salvat. Faceți clic pe „Unde” și selectați folderul dorit din meniu.
10 Selectați un folder de salvat. Faceți clic pe „Unde” și selectați folderul dorit din meniu.  11 Click pe salva. Acest buton se află în partea de jos a ferestrei. Documentul scanat va fi salvat în format PDF în folderul specificat.
11 Click pe salva. Acest buton se află în partea de jos a ferestrei. Documentul scanat va fi salvat în format PDF în folderul specificat.
sfaturi
- Dacă utilizați un scaner fără fir și nu funcționează, verificați dacă este conectat la o rețea fără fir.
Avertizări
- Unele discuri de instalare sunt depășite și pot cauza probleme pe computerul dvs. Mac.