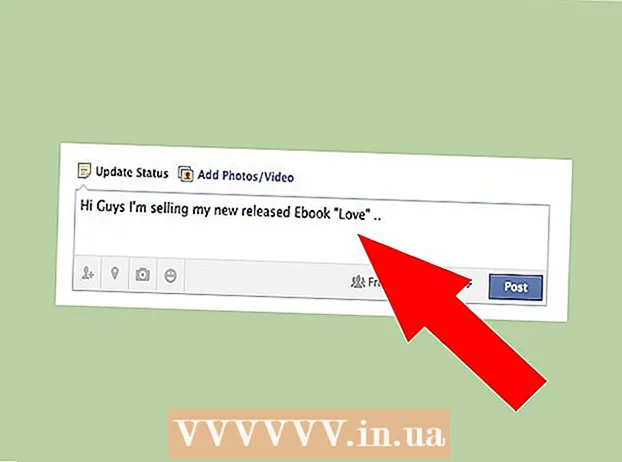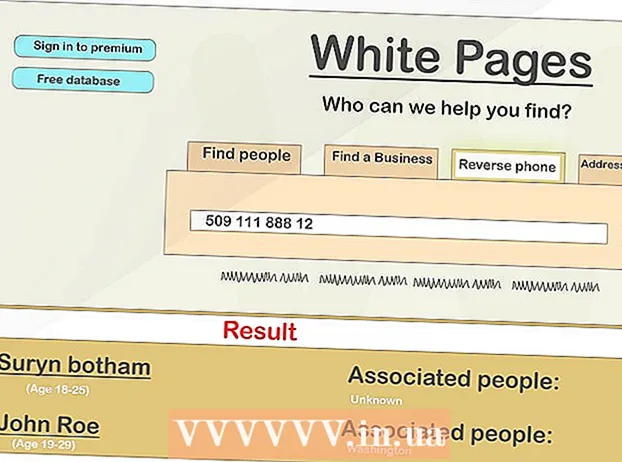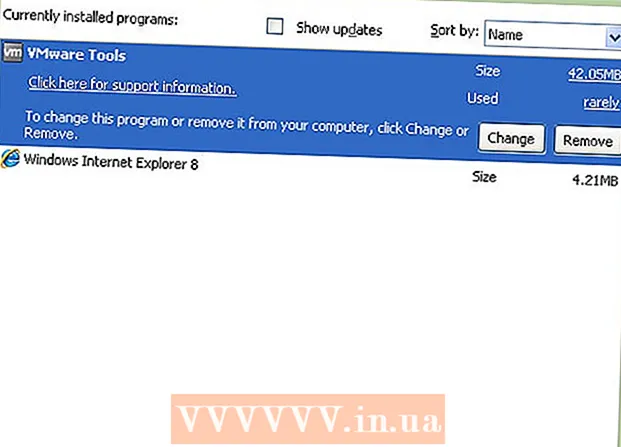Autor:
Marcus Baldwin
Data Creației:
18 Iunie 2021
Data Actualizării:
1 Iulie 2024

Conţinut
- Pași
- Metoda 1 din 7: Importați fișiere audio de pe CD-uri în Windows Media Player
- Metoda 2 din 7: Importați fișiere audio de pe CD-uri pe iTunes
- Metoda 3 din 7: Adăugați fișiere audio prin glisare și fixare în biblioteca muzicală
- Metoda 4 din 7: Adăugați fișiere audio în Windows Media Player utilizând opțiunea Adăugare la bibliotecă
- Metoda 5 din 7: Adăugați fișiere audio pe iTunes utilizând opțiunea Adăugare la bibliotecă
- Metoda 6 din 7: Cumpărați fișiere audio prin Windows Media Player
- Metoda 7 din 7: Cumpărarea fișierelor audio prin iTunes
- sfaturi
- Avertizări
Adăugați toate melodiile digitale în biblioteca muzicală a computerului pentru a facilita găsirea și sortarea colecției dvs. de melodii. Descărcați melodii și albume pe computer plasându-le în biblioteci dedicate din iTunes (Mac sau Windows), Windows Media Player (Windows) sau un player terț. Melodiile, de regulă, sunt adăugate simultan în biblioteca internă a programului și într-un folder separat cu muzică. Iată cum puteți extrage (sau importa) CD-uri audio, mutați fișierele audio deja de pe computer în folderele playerului și cum puteți cumpăra melodii noi dintr-un magazin online.
Pași
Metoda 1 din 7: Importați fișiere audio de pe CD-uri în Windows Media Player
 1 Introduceți CD-ul audio în unitatea CD (sau unitatea CD / DVD). Când discul este încărcat, pe ecranul computerului apare un meniu cu mai multe opțiuni, inclusiv Burn to Disc, Play, Add to Playlist și Import.
1 Introduceți CD-ul audio în unitatea CD (sau unitatea CD / DVD). Când discul este încărcat, pe ecranul computerului apare un meniu cu mai multe opțiuni, inclusiv Burn to Disc, Play, Add to Playlist și Import. - Dacă ați configurat Windows Media Player pentru a importa CD-uri audio, acesta va lansa automat programul și va începe să copieze fișiere de pe disc.
- Pentru ca Windows Media Player să importe automat CD-uri, porniți programul, faceți clic dreapta pe un spațiu gol din bara de file și accesați Instrumente> Opțiuni> Rip Music from CD. Apoi activați opțiunea Rip CDs Automatic. Configurați programul pentru a extrage CD-uri automat sau faceți-l singur când se deschide fila Import.
 2 Selectați Import pentru ca computerul să copieze CD-ul. În fila „Import” care apare, puteți selecta piese sau le puteți deselecta pentru copiere din listă.
2 Selectați Import pentru ca computerul să copieze CD-ul. În fila „Import” care apare, puteți selecta piese sau le puteți deselecta pentru copiere din listă. - Melodiile copiate vor apărea automat în biblioteca Windows Media Player și în folderul Muzică. Dacă pe Internet au fost găsite informații suplimentare despre CD (care este căutat automat de Windows Media Player), fișierele audio vor fi sortate în foldere cu nume de artiști și subfoldere cu nume de albume.
Metoda 2 din 7: Importați fișiere audio de pe CD-uri pe iTunes
 1 Lansați iTunes.
1 Lansați iTunes. 2 Introduceți CD-ul în unitatea CD (sau unitatea CD / DVD). Odată conectat la Internet, iTunes va descărca automat orice informație disponibilă pentru CD-ul audio.
2 Introduceți CD-ul în unitatea CD (sau unitatea CD / DVD). Odată conectat la Internet, iTunes va descărca automat orice informație disponibilă pentru CD-ul audio.  3 Alegeți dacă doriți să importați toate melodiile sau doar o selecție. Când apare o fereastră de dialog care vă solicită, faceți clic pe Da pentru a importa toate melodiile în biblioteca dvs. iTunes și Nu pentru a alege manual ce piese să importați.
3 Alegeți dacă doriți să importați toate melodiile sau doar o selecție. Când apare o fereastră de dialog care vă solicită, faceți clic pe Da pentru a importa toate melodiile în biblioteca dvs. iTunes și Nu pentru a alege manual ce piese să importați.  4 Permiteți iTunes să importe CD-ul. Starea fiecărei melodii importate poate fi văzută în bara de descărcare din partea de sus a meniului.
4 Permiteți iTunes să importe CD-ul. Starea fiecărei melodii importate poate fi văzută în bara de descărcare din partea de sus a meniului. - Melodiile importate apar în lista bibliotecii iTunes. Dacă ați activat opțiunea Copiere fișiere pe iTunes Media atunci când este adăugată la bibliotecă în preferințele avansate, acestea vor apărea și în folderul iTunes Media.
Metoda 3 din 7: Adăugați fișiere audio prin glisare și fixare în biblioteca muzicală
 1 Deschideți orice player media. Asigurați-vă că secțiunea Biblioteca muzicală este deschisă și nu lista de redare sau secțiunea de import.
1 Deschideți orice player media. Asigurați-vă că secțiunea Biblioteca muzicală este deschisă și nu lista de redare sau secțiunea de import.  2 Evidențiați fișierul (sau fișierele) pe care doriți să îl mutați în biblioteca selectată.
2 Evidențiați fișierul (sau fișierele) pe care doriți să îl mutați în biblioteca selectată. 3 Trageți-le (ținând apăsat) în fereastra programului. Eliberați fișierele imediat ce se află în program și apare pictograma adăugare (acest lucru poate fi înțeles de semnul „+” care apare).
3 Trageți-le (ținând apăsat) în fereastra programului. Eliberați fișierele imediat ce se află în program și apare pictograma adăugare (acest lucru poate fi înțeles de semnul „+” care apare).  4 Permiteți sortarea automată a fișierelor.
4 Permiteți sortarea automată a fișierelor.
Metoda 4 din 7: Adăugați fișiere audio în Windows Media Player utilizând opțiunea Adăugare la bibliotecă
 1 Porniți Windows Media Player.
1 Porniți Windows Media Player. 2 Faceți clic dreapta pe un spațiu gol din bara de file.
2 Faceți clic dreapta pe un spațiu gol din bara de file. 3 Selectați „Fișier” și apoi „Adăugați la bibliotecă”.
3 Selectați „Fișier” și apoi „Adăugați la bibliotecă”. 4 Selectați „Dosarele mele personale” sau „Dosarele mele și cele la care am acces”. Opțiunea „Dosarele mele personale” vă permite să selectați dosarele de pe computerul dvs. și opțiunea „Dosarele mele și cele la care am acces” - dosare de pe acest computer, precum și dosare de pe alte computere din rețea.
4 Selectați „Dosarele mele personale” sau „Dosarele mele și cele la care am acces”. Opțiunea „Dosarele mele personale” vă permite să selectați dosarele de pe computerul dvs. și opțiunea „Dosarele mele și cele la care am acces” - dosare de pe acest computer, precum și dosare de pe alte computere din rețea.  5 Selectați folderele cu fișiere audio pe care doriți să le adăugați și faceți clic pe „Adăugați”.
5 Selectați folderele cu fișiere audio pe care doriți să le adăugați și faceți clic pe „Adăugați”. 6 Faceți clic pe „OK” pentru a vă confirma alegerea.
6 Faceți clic pe „OK” pentru a vă confirma alegerea.
Metoda 5 din 7: Adăugați fișiere audio pe iTunes utilizând opțiunea Adăugare la bibliotecă
 1 Deschide iTunes.
1 Deschide iTunes. 2 Deschideți meniul Fișier și selectați Adăugare fișier la bibliotecă.
2 Deschideți meniul Fișier și selectați Adăugare fișier la bibliotecă. 3 Selectați fișierul sau folderul pe care doriți să îl adăugați.
3 Selectați fișierul sau folderul pe care doriți să îl adăugați.- Dacă Rip Files to iTunes Media When Added to Library este activat, iTunes va plasa automat fișierele audio adăugate în biblioteca iTunes și în folderul iTunes Media.
Metoda 6 din 7: Cumpărați fișiere audio prin Windows Media Player
 1 Asigurați-vă că aveți o conexiune la Internet.
1 Asigurați-vă că aveți o conexiune la Internet. 2 Porniți Windows Media Player.
2 Porniți Windows Media Player. 3 Selectați Răsfoiți toate magazinele online din fila Ghid media.
3 Selectați Răsfoiți toate magazinele online din fila Ghid media. 4 Înscrieți-vă la serviciul de muzică ales, inclusiv Napster, Emusic și XM Satellite Radio. În fiecare dintre acestea, va trebui să furnizați informații de bază, cum ar fi numele, adresa de e-mail, numărul de telefon și numărul cardului de credit.
4 Înscrieți-vă la serviciul de muzică ales, inclusiv Napster, Emusic și XM Satellite Radio. În fiecare dintre acestea, va trebui să furnizați informații de bază, cum ar fi numele, adresa de e-mail, numărul de telefon și numărul cardului de credit.  5 Găsiți melodiile pe care doriți să le adăugați în bibliotecă. Majoritatea serviciilor de muzică sunt echipate cu câmpuri de căutare și un sistem de clasificare (de exemplu, după gen), astfel încât să puteți filtra rezultatele.
5 Găsiți melodiile pe care doriți să le adăugați în bibliotecă. Majoritatea serviciilor de muzică sunt echipate cu câmpuri de căutare și un sistem de clasificare (de exemplu, după gen), astfel încât să puteți filtra rezultatele.  6 Cumpărați melodii și descărcați-le în Windows Media Library. Înregistrați un card de credit și faceți clic pe butonul Cumpărați de lângă o piesă de muzică pentru a-l cumpăra. De când v-ați înregistrat la Windows Media Player, melodiile vor fi adăugate automat în biblioteca programului.
6 Cumpărați melodii și descărcați-le în Windows Media Library. Înregistrați un card de credit și faceți clic pe butonul Cumpărați de lângă o piesă de muzică pentru a-l cumpăra. De când v-ați înregistrat la Windows Media Player, melodiile vor fi adăugate automat în biblioteca programului.
Metoda 7 din 7: Cumpărarea fișierelor audio prin iTunes
 1 Asigurați-vă că aveți o conexiune la internet.
1 Asigurați-vă că aveți o conexiune la internet. 2 Deschide iTunes.
2 Deschide iTunes. 3 Introduceți titlul melodiei sau numele artistului în caseta de căutare situată în colțul din dreapta sus al ferestrei.
3 Introduceți titlul melodiei sau numele artistului în caseta de căutare situată în colțul din dreapta sus al ferestrei. 4 Selectați o pistă în fereastra de rezultate. Filtrați căutarea după tipul de conținut făcând clic pe opțiunea „muzică”, astfel încât să apară doar melodiile în rezultatele căutării. Aveți ocazia să ascultați o previzualizare de 30 de secunde a oricărei melodii.
4 Selectați o pistă în fereastra de rezultate. Filtrați căutarea după tipul de conținut făcând clic pe opțiunea „muzică”, astfel încât să apară doar melodiile în rezultatele căutării. Aveți ocazia să ascultați o previzualizare de 30 de secunde a oricărei melodii.  5 Faceți clic pe butonul „Cumpărați” de lângă piesă. Înainte de a putea cumpăra melodii, va trebui să vă înregistrați la iTunes și să furnizați informații de bază, cum ar fi numele, adresa, informațiile despre cardul de credit și adresa de e-mail. Această procedură include, de asemenea, crearea unui ID Apple și a unei parole.
5 Faceți clic pe butonul „Cumpărați” de lângă piesă. Înainte de a putea cumpăra melodii, va trebui să vă înregistrați la iTunes și să furnizați informații de bază, cum ar fi numele, adresa, informațiile despre cardul de credit și adresa de e-mail. Această procedură include, de asemenea, crearea unui ID Apple și a unei parole.  6 Introduceți ID-ul Apple și parola pentru a finaliza achiziția. Melodia va fi adăugată automat la biblioteca dvs. iTunes.
6 Introduceți ID-ul Apple și parola pentru a finaliza achiziția. Melodia va fi adăugată automat la biblioteca dvs. iTunes.
sfaturi
- În Windows Vista, XP și 7, puteți sorta fișierele din folderul Muzică făcând clic dreapta pe un spațiu gol din dosar, selectând Sortare și selectând un criteriu pentru sortarea muzicii. Fișierele pot fi sortate după nume, dată adăugată, tip, dimensiune și o serie de alte opțiuni. Pentru a sorta fișierele din folderul iTunes Media, deschideți iTunes (aplicația) și alegeți Fișier> Bibliotecă> Organizați biblioteca. Selectați opțiunea pentru Reorganizarea fișierelor în iTunes Media (sau iTunes Music, în funcție de versiunea iTunes).
Avertizări
- Unele playere media nu redă toate extensiile de fișiere. De exemplu, iTunes nu poate reda fișiere .wma și Windows Media Player nu poate reda fișiere .acc. Convertiți fișiere în formate mai comune (.mp3 și .wav) cu convertoare de fișiere audio.