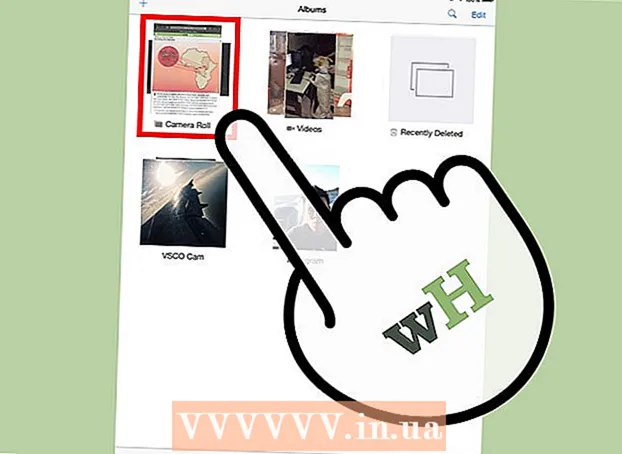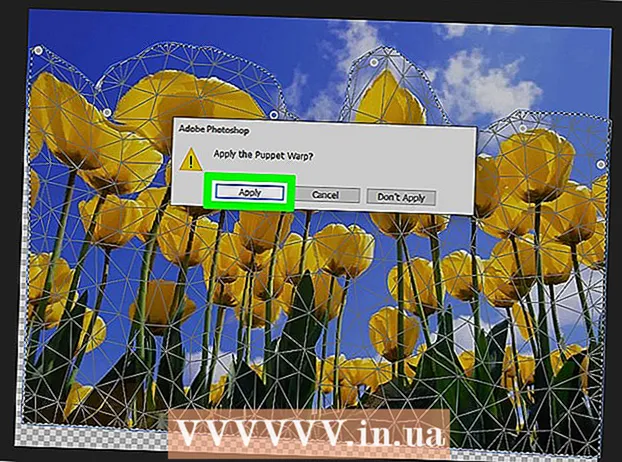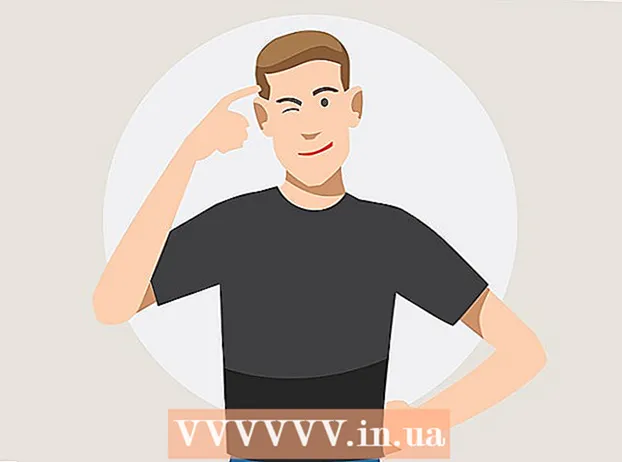Autor:
Sara Rhodes
Data Creației:
16 Februarie 2021
Data Actualizării:
12 Mai 2024

Conţinut
Net Send este un utilitar de linie de comandă care este utilizat în Windows XP pentru a trimite mesaje către alți utilizatori și computere conectate la rețeaua locală. În Windows Vista, utilitarul Net Send a fost înlocuit de utilitarul msg.exe cu funcționalitate și sintaxă similare. Net Send nu va putea trimite mesaje de pe un computer Windows XP către un computer Windows mai nou.
Pași
Metoda 1 din 2: Windows XP
 1 Deschideți un prompt de comandă. Utilitate net send folosit pentru a trimite mesaje către alte computere din rețea. Se execută din linia de comandă. Deschideți linia de comandă din meniul Start sau faceți clic pe ⊞ Câștigă+R și tastați cmd.
1 Deschideți un prompt de comandă. Utilitate net send folosit pentru a trimite mesaje către alte computere din rețea. Se execută din linia de comandă. Deschideți linia de comandă din meniul Start sau faceți clic pe ⊞ Câștigă+R și tastați cmd. - Dacă rulați Windows Vista / 7/8 / 8.1 / 10, accesați secțiunea următoare. Utilitate net send nu este utilizat în versiunile mai noi de Windows (începând de la Vista) și înlocuit cu utilitarul msg.
 2 Introduceți comanda. introduce net send și apăsați Spaţiu... Apoi, trebuie să introduceți informații care conțin textul și direcția mesajului.
2 Introduceți comanda. introduce net send și apăsați Spaţiu... Apoi, trebuie să introduceți informații care conțin textul și direcția mesajului.  3 Identificați destinatarul mesajului. Mesajul poate fi trimis atât unui utilizator, cât și unui grup de utilizatori; acest lucru se face în mai multe moduri.
3 Identificați destinatarul mesajului. Mesajul poate fi trimis atât unui utilizator, cât și unui grup de utilizatori; acest lucru se face în mai multe moduri. - net send Nume - introduceți numele de utilizator sau numele de rețea al computerului pentru a trimite un mesaj unui anumit utilizator. Dacă există un spațiu în nume, acesta este inclus între ghilimele (de exemplu, net trimite "Ivan Ivanov").
- net send * - mesajul va fi trimis tuturor utilizatorilor domeniului sau grupului de lucru curent.
- net send / domeniu:Nume - mesajul va fi trimis tuturor utilizatorilor domeniului sau grupului de lucru specificat.
- net send / utilizatori - mesajul va fi trimis tuturor utilizatorilor care sunt conectați la server.
 4 Introduceți textul mesajului. După specificarea destinatarului, introduceți textul mesajului. Nu trebuie să aibă mai mult de 128 de caractere.
4 Introduceți textul mesajului. După specificarea destinatarului, introduceți textul mesajului. Nu trebuie să aibă mai mult de 128 de caractere. - De exemplu: net send "Ivan Ivanov" Hai să ne întâlnim în 10 minute.
 5 Trimite un mesaj. Când ați terminat de tastat mesajul, apăsați ↵ Intrațisă-l trimită. Destinatarul va vedea mesajul în caseta de dialog Windows (dar numai dacă este conectat și conectat la rețea).
5 Trimite un mesaj. Când ați terminat de tastat mesajul, apăsați ↵ Intrațisă-l trimită. Destinatarul va vedea mesajul în caseta de dialog Windows (dar numai dacă este conectat și conectat la rețea).
Metoda 2 din 2: Windows Vista și versiunile ulterioare
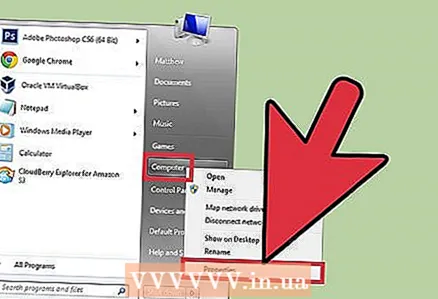 1 Verificați dacă sistemul acceptă comanda msg. Funcționalitatea acestei comenzi este similară în multe feluri cu funcționalitatea comenzii neutilizate. net send... Dar această comandă funcționează numai pe versiunile profesionale și de întreprindere ale Windows. Dacă utilizați Windows Home, faceți upgrade la Professional sau Enterprise pentru a putea utiliza comanda msg.
1 Verificați dacă sistemul acceptă comanda msg. Funcționalitatea acestei comenzi este similară în multe feluri cu funcționalitatea comenzii neutilizate. net send... Dar această comandă funcționează numai pe versiunile profesionale și de întreprindere ale Windows. Dacă utilizați Windows Home, faceți upgrade la Professional sau Enterprise pentru a putea utiliza comanda msg. - Pentru a verifica versiunea Windows, faceți clic pe ⊞ Câștigă+Pauză sau faceți clic dreapta pe „Computer” și selectați „Properties”. Versiunea Windows apare în secțiunea „Windows Edition”.
 2 Deschideți un prompt de comandă. Precum și net send, echipa msg rulează din linia de comandă. Promptul de comandă este lansat în diferite moduri (în funcție de versiunea Windows) sau pur și simplu apăsați ⊞ Câștigă și tastați cmd.
2 Deschideți un prompt de comandă. Precum și net send, echipa msg rulează din linia de comandă. Promptul de comandă este lansat în diferite moduri (în funcție de versiunea Windows) sau pur și simplu apăsați ⊞ Câștigă și tastați cmd. - Windows Vista / 7: Deschideți linia de comandă din meniul Start.
- Windows 8.1 / 10: Faceți clic dreapta pe butonul Start și selectați Command Prompt.
- Windows 8: Faceți clic pe ⊞ Câștigă+X și selectați „Prompt de comandă”.
 3 Introduceți comanda. introduce msg și apăsați Spaţiu... Apoi, trebuie să introduceți informații care conțin textul și direcția mesajului.
3 Introduceți comanda. introduce msg și apăsați Spaţiu... Apoi, trebuie să introduceți informații care conțin textul și direcția mesajului.  4 Identificați destinatarul mesajului. Comparat cu net send, echipa msg are opțiuni suplimentare.
4 Identificați destinatarul mesajului. Comparat cu net send, echipa msg are opțiuni suplimentare. - msg Nume de utilizator - introduceți numele unui anumit utilizator.
- msg sesiune - introduceți numele unei sesiuni specifice.
- msg Sesiune ID - introduceți identificatorul unei sesiuni specifice.
- msg @nume de fișier - introduceți numele fișierului care conține lista de nume de utilizator, sesiuni și / sau ID-uri de sesiune. Util pentru trimiterea de mesaje către personalul departamentului.
- msg * - mesajul va fi trimis tuturor utilizatorilor care sunt conectați la server.
 5 Specificați serverul cărui utilizatori doriți să îi trimiteți un mesaj (dacă doriți). Dacă doriți să trimiteți un mesaj unui utilizator care este conectat la un alt server, introduceți informațiile despre server după informațiile destinatarului. Dacă nu este specificat niciun server, mesajul va fi trimis către serverul curent.
5 Specificați serverul cărui utilizatori doriți să îi trimiteți un mesaj (dacă doriți). Dacă doriți să trimiteți un mesaj unui utilizator care este conectat la un alt server, introduceți informațiile despre server după informațiile destinatarului. Dacă nu este specificat niciun server, mesajul va fi trimis către serverul curent. - msg * / server:numele serverului
 6 Setați o limită de timp (dacă doriți). Puteți seta o limită de timp pentru a specifica intervalul de așteptare a confirmării de la destinatar. Modificatorul temporar este introdus după informațiile despre server (dacă există).
6 Setați o limită de timp (dacă doriți). Puteți seta o limită de timp pentru a specifica intervalul de așteptare a confirmării de la destinatar. Modificatorul temporar este introdus după informațiile despre server (dacă există). - msg * / ora:secunde (de exemplu, 300 de secunde pentru un interval de 5 minute)
 7 Introduceți textul mesajului. După introducerea diferitelor opțiuni, introduceți textul mesajului. Sau apăsați ↵ Intrați, iar sistemul vă va solicita să introduceți textul mesajului pe o linie separată.
7 Introduceți textul mesajului. După introducerea diferitelor opțiuni, introduceți textul mesajului. Sau apăsați ↵ Intrați, iar sistemul vă va solicita să introduceți textul mesajului pe o linie separată. - De exemplu: msg @salesteam / server: EASTBRANCH / ora: 600 Felicitări pentru creșterea vânzărilor din acest trimestru!
 8 Trimite un mesaj. Pentru a face acest lucru, faceți clic pe ↵ Intrați... Destinatarul îl va primi imediat.
8 Trimite un mesaj. Pentru a face acest lucru, faceți clic pe ↵ Intrați... Destinatarul îl va primi imediat. - Echipă msg este conceput pentru a trimite mesaje utilizatorilor terminalelor, nu doar calculatoare diferite conectate la aceeași rețea.
 9 Depanare probleme. Când lucrați cu msg este posibil să întâlniți următoarele erori:
9 Depanare probleme. Când lucrați cu msg este posibil să întâlniți următoarele erori: - „Msg” nu este recunoscut ca o comandă internă sau externă, un program operabil sau un fișier batch. (msg nu este recunoscut ca o comandă internă sau externă, program executabil sau fișier batch). În acest caz, versiunea Windows nu acceptă msg... Actualizați Windows la Professional.
- Eroarea 5 la obținerea numelor de sesiune (Eroarea 5 la obținerea numelor de sesiune) sau Eroare 1825 la obținerea numelor de sesiune (Eroare 1825 la obținerea numelor de sesiune). A apărut o eroare la comunicarea cu destinatarul. Puteți încerca să remediați această problemă deschizând editorul de registry de pe computerul destinatar (pentru aceasta, executați comanda regedit), accesați HKEY_LOCAL_MACHINE SYSTEM CurrentControlSet Control Terminal Server și modificați valoarea parametrului "AllowRemoteRPC" din 0 la 1.