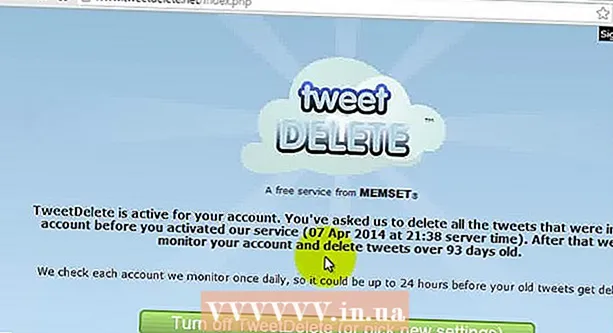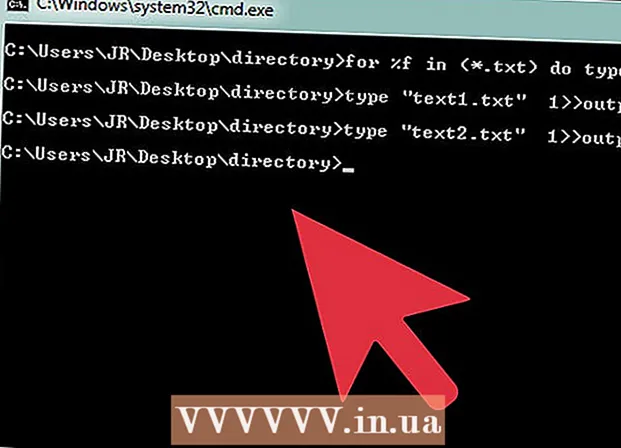Autor:
Charles Brown
Data Creației:
8 Februarie 2021
Data Actualizării:
28 Iunie 2024

Conţinut
- A calca
- Metoda 1 din 5: Conectarea unei tablete Android cu un cablu (PC)
- Metoda 2 din 5: Conectarea unei tablete Android cu un cablu (Mac)
- Metoda 3 din 5: Conectarea unei tablete Android prin WiFi (PC sau Mac)
- Metoda 4 din 5: Conectarea unui iPad cu un cablu (PC sau Mac)
- Metoda 5 din 5: Conectarea unui iPad prin Bluetooth (macOS)
Acest articol vă va învăța cum să conectați o tabletă iPad sau Android la un computer Windows sau MacOS.
A calca
Metoda 1 din 5: Conectarea unei tablete Android cu un cablu (PC)
 Conectați tableta la computer cu un cablu USB. Utilizați cablul de încărcare furnizat împreună cu tableta sau un alt cablu compatibil. O notificare va apărea pe tabletă.
Conectați tableta la computer cu un cablu USB. Utilizați cablul de încărcare furnizat împreună cu tableta sau un alt cablu compatibil. O notificare va apărea pe tabletă. - Dacă tableta dvs. conține drivere și / sau software, vă rugăm să le instalați înainte de a continua.
- De obicei, nu este necesar să instalați drivere speciale pentru a conecta Android la Windows.
 Atingeți notificarea de pe tabletă. Va apărea o listă de opțiuni de conectare.
Atingeți notificarea de pe tabletă. Va apărea o listă de opțiuni de conectare.  presa Dispozitiv media. Acest lucru face posibilă schimbul de fișiere între computer și tabletă.
presa Dispozitiv media. Acest lucru face posibilă schimbul de fișiere între computer și tabletă.  presa ⊞ Câștigă+E pe computer. Aceasta va deschide File Explorer.
presa ⊞ Câștigă+E pe computer. Aceasta va deschide File Explorer.  Faceți clic în coloana din stânga Acest calculator. O listă de unități și dispozitive conectate la computer ar trebui să apară în panoul principal.
Faceți clic în coloana din stânga Acest calculator. O listă de unități și dispozitive conectate la computer ar trebui să apară în panoul principal.  Faceți dublu clic pe tabletă. Aceasta va afișa fișierele pe tabletă. Acum puteți trage și plasa fișiere pe și de pe tabletă așa cum ați face cu orice altă unitate.
Faceți dublu clic pe tabletă. Aceasta va afișa fișierele pe tabletă. Acum puteți trage și plasa fișiere pe și de pe tabletă așa cum ați face cu orice altă unitate.
Metoda 2 din 5: Conectarea unei tablete Android cu un cablu (Mac)
 Instalați Android File Transfer pe Mac. Aveți nevoie de această aplicație gratuită pentru a căuta și vizualiza fișierele dvs. Mac pe Android. Iată ce trebuie să faceți pentru ao descărca:
Instalați Android File Transfer pe Mac. Aveți nevoie de această aplicație gratuită pentru a căuta și vizualiza fișierele dvs. Mac pe Android. Iată ce trebuie să faceți pentru ao descărca: - Accesați „https://www.android.com/filetransfer” într-un browser.
- Faceți clic pe „DESCARCĂ ACUM” pentru a descărca fișierul.
- Deschideți „androidfiletransfer.dmg” (fișierul pe care tocmai l-ați descărcat).
- Trageți „Transfer de fișiere Android” în folderul „Aplicații”.
- Urmați instrucțiunile de pe ecran pentru a finaliza instalarea.
 Conectați tableta la computer cu un cablu USB. Utilizați cablul de încărcare furnizat împreună cu tableta sau alegeți un alt cablu compatibil.
Conectați tableta la computer cu un cablu USB. Utilizați cablul de încărcare furnizat împreună cu tableta sau alegeți un alt cablu compatibil.  Deschideți „Transfer de fișiere Android” pe Mac. Aceasta se află în folderul „Aplicații”.
Deschideți „Transfer de fișiere Android” pe Mac. Aceasta se află în folderul „Aplicații”.  Atingeți notificarea de pe tabletă. Va apărea o listă de opțiuni de conectare.
Atingeți notificarea de pe tabletă. Va apărea o listă de opțiuni de conectare.  presa Dispozitiv media. Acest lucru vă permite să faceți schimb de fișiere între computer și tabletă.
presa Dispozitiv media. Acest lucru vă permite să faceți schimb de fișiere între computer și tabletă.
Metoda 3 din 5: Conectarea unei tablete Android prin WiFi (PC sau Mac)
 Instalați SHAREit pe PC sau Mac. Aceasta este o aplicație gratuită care vă permite să vă conectați Android la orice computer printr-o conexiune WiFi. Faceți acest lucru după cum urmează:
Instalați SHAREit pe PC sau Mac. Aceasta este o aplicație gratuită care vă permite să vă conectați Android la orice computer printr-o conexiune WiFi. Faceți acest lucru după cum urmează: - Accesați „http://www.ushareit.com/” într-un browser.
- Faceți clic pe linkul de descărcare pentru sistemul dvs. de operare pentru a descărca aplicația.
- Faceți dublu clic pe fișierul pe care l-ați descărcat („uShareIt_official.dmg” pentru Mac sau „SHAREit-KCWEB.exe” pentru Windows).
- Urmați instrucțiunile de pe ecran pentru a instala aplicația.
 Deschide Play Store
Deschide Play Store  Tip împărtășește-l în bara de căutare. Va apărea o listă de rezultate.
Tip împărtășește-l în bara de căutare. Va apărea o listă de rezultate.  presa SHAREit - Transfer & Share. Această aplicație are o pictogramă albastră cu 3 puncte și linii curbe.
presa SHAREit - Transfer & Share. Această aplicație are o pictogramă albastră cu 3 puncte și linii curbe.  presa a instala. Aceasta va instala aplicația pe Android.
presa a instala. Aceasta va instala aplicația pe Android.  Deschideți SHAREit pe computer. Acesta se află în secțiunea „Toate aplicațiile” din meniul Start Windows și în folderul „Aplicații” din macOS.
Deschideți SHAREit pe computer. Acesta se află în secțiunea „Toate aplicațiile” din meniul Start Windows și în folderul „Aplicații” din macOS.  Deschideți SHAREit pe tabletă. Această pictogramă albastră și albă (la fel ca și Magazinul Play) se află în dosarul dvs. de aplicații.
Deschideți SHAREit pe tabletă. Această pictogramă albastră și albă (la fel ca și Magazinul Play) se află în dosarul dvs. de aplicații.  presa Primit pe tabletă. Aceasta se află în partea de sus a ecranului.
presa Primit pe tabletă. Aceasta se află în partea de sus a ecranului.  presa Conectați computerul pe Android. Acum puteți utiliza SHAREit pe computer pentru a căuta fișierele de pe tabletă.
presa Conectați computerul pe Android. Acum puteți utiliza SHAREit pe computer pentru a căuta fișierele de pe tabletă.
Metoda 4 din 5: Conectarea unui iPad cu un cablu (PC sau Mac)
 Instalați iTunes. Dacă utilizați un Mac, iTunes va fi deja instalat.
Instalați iTunes. Dacă utilizați un Mac, iTunes va fi deja instalat. - Dacă utilizați Windows și nu aveți încă iTunes instalat, îl puteți descărca gratuit de la https://www.apple.com/itunes/download.
 Conectați iPad-ul la computer cu ajutorul cablului USB. Utilizați cablul livrat împreună cu iPad-ul sau utilizați un alt cablu compatibil. Această acțiune ar trebui să pornească iTunes automat și un mesaj popup ar trebui să apară pe iPad.
Conectați iPad-ul la computer cu ajutorul cablului USB. Utilizați cablul livrat împreună cu iPad-ul sau utilizați un alt cablu compatibil. Această acțiune ar trebui să pornească iTunes automat și un mesaj popup ar trebui să apară pe iPad. - Dacă iTunes nu pornește automat, faceți clic pe nota muzicală din Dock (macOS) sau faceți clic pe iTunes în secțiunea „Toate aplicațiile” din meniul Start (Windows).
 presa Încredere pe iPad. Acest lucru îi permite iPad-ului să comunice cu computerul.
presa Încredere pe iPad. Acest lucru îi permite iPad-ului să comunice cu computerul. - De asemenea, poate fi necesar să faceți clic pe „Continuați” pe computer.
 Faceți clic pe butonul iPad din iTunes. Aceasta este o mică pictogramă care seamănă cu un iPhone sau iPad. Se află în colțul din stânga sus al iTunes. IPad-ul dvs. este acum conectat la computer.
Faceți clic pe butonul iPad din iTunes. Aceasta este o mică pictogramă care seamănă cu un iPhone sau iPad. Se află în colțul din stânga sus al iTunes. IPad-ul dvs. este acum conectat la computer.
Metoda 5 din 5: Conectarea unui iPad prin Bluetooth (macOS)
 Porniți Bluetooth pe iPad. Această metodă funcționează numai dacă utilizați un Mac.
Porniți Bluetooth pe iPad. Această metodă funcționează numai dacă utilizați un Mac. - Deschideți „Setările” iPad-ului dvs.
 Apasa pe el
Apasa pe el  Click pe Preferințe sistem.
Click pe Preferințe sistem.  Click pe Bluetooth.
Click pe Bluetooth. Click pe Activați Bluetooth în partea stângă a ferestrei. Dacă vedeți „Dezactivați Bluetooth”, Bluetooth este deja activat, iar numele iPad-ului dvs. ar trebui să fie în partea dreaptă a ferestrei.
Click pe Activați Bluetooth în partea stângă a ferestrei. Dacă vedeți „Dezactivați Bluetooth”, Bluetooth este deja activat, iar numele iPad-ului dvs. ar trebui să fie în partea dreaptă a ferestrei.  Click pe Împerecherea lângă numele iPad-ului din partea dreaptă a ferestrei.
Click pe Împerecherea lângă numele iPad-ului din partea dreaptă a ferestrei. presa Împerecherea pe iPad. Aceasta va conecta tableta la computer.
presa Împerecherea pe iPad. Aceasta va conecta tableta la computer. - Mac-ul dvs. va afișa acum un cod pe care trebuie să îl introduceți pe iPad pentru a finaliza asocierea. Dacă da, introduceți codul pentru a conecta ambele dispozitive.
 Click pe
Click pe  Click pe Căutați fișiere pe dispozitiv ... în partea de jos a meniului Bluetooth.
Click pe Căutați fișiere pe dispozitiv ... în partea de jos a meniului Bluetooth. Selectați iPad-ul și faceți clic Naviga. Puteți utiliza computerul Mac pentru a căuta și accesa fișierele de pe iPad.
Selectați iPad-ul și faceți clic Naviga. Puteți utiliza computerul Mac pentru a căuta și accesa fișierele de pe iPad.
- Deschideți „Setările” iPad-ului dvs.