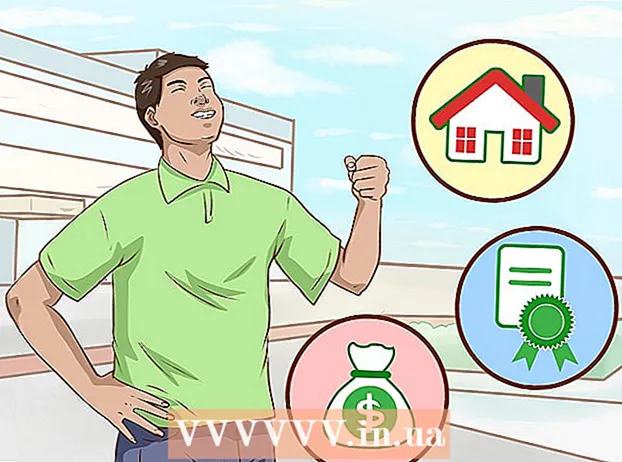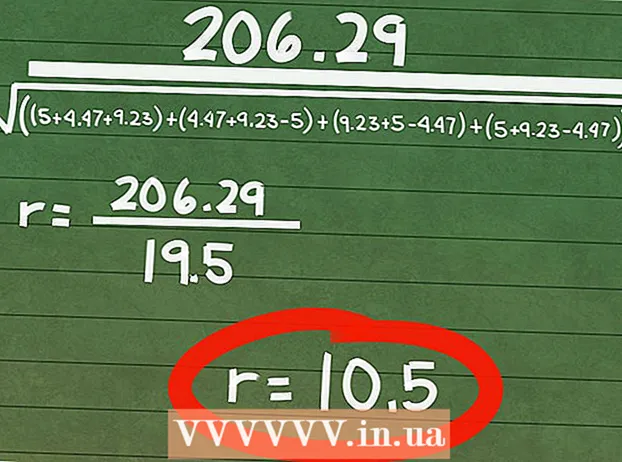Autor:
Carl Weaver
Data Creației:
28 Februarie 2021
Data Actualizării:
1 Iulie 2024

Conţinut
Piața Android este în plină expansiune acum și oricine poate crea o altă aplicație excelentă. Tot ce trebuie este o idee bună și câteva instrumente de dezvoltare gratuite. Instalarea acestor instrumente este un proces destul de simplu. În câteva minute puteți începe să lucrați la noul dvs. proiect. Consultați Pasul 1 de mai jos pentru a începe.
Pași
Partea 1 din 2: Instalarea Eclipsei
 1 Instalați platforma Java. Eclipse și ADT sunt construite pe platforma Java, deci aveți nevoie de cel mai recent kit de dezvoltare Java (JDK) pentru a le rula. JDK este disponibil pentru descărcare gratuită de pe site-ul web Oracle. Asigurați-vă că descărcați versiunea corectă pentru sistemul dvs. de operare.
1 Instalați platforma Java. Eclipse și ADT sunt construite pe platforma Java, deci aveți nevoie de cel mai recent kit de dezvoltare Java (JDK) pentru a le rula. JDK este disponibil pentru descărcare gratuită de pe site-ul web Oracle. Asigurați-vă că descărcați versiunea corectă pentru sistemul dvs. de operare. - Dacă nu aveți instalat Java Runtime Environment (JRE), Eclipse nu va porni.
 2 Descărcați platforma Eclipse. Înainte de a instala instrumentele de dezvoltare Android, ar trebui să descărcați Eclipse IDE, pe care vor fi instalate instrumentele de dezvoltare Android. Eclipse este disponibil ca descărcare gratuită de pe site-ul Eclipse Foundation.
2 Descărcați platforma Eclipse. Înainte de a instala instrumentele de dezvoltare Android, ar trebui să descărcați Eclipse IDE, pe care vor fi instalate instrumentele de dezvoltare Android. Eclipse este disponibil ca descărcare gratuită de pe site-ul Eclipse Foundation. - Pentru majoritatea dezvoltatorilor de Android, pachetul Eclipse Standard conține tot ce au nevoie.
 3 Dezarhivați fișierul Eclipse. Eclipse se descarcă ca fișier ZIP. Descărcați fișierul zip într-un dosar la alegere, de exemplu C: . Fișierul zip conține un subfolder „eclipse”, deci dezarhivarea la C: va crea un folder „C: eclipse”.
3 Dezarhivați fișierul Eclipse. Eclipse se descarcă ca fișier ZIP. Descărcați fișierul zip într-un dosar la alegere, de exemplu C: . Fișierul zip conține un subfolder „eclipse”, deci dezarhivarea la C: va crea un folder „C: eclipse”. - Mulți utilizatori se plâng de probleme atunci când utilizează programul Windows încorporat pentru a despacheta arhivele. Când dezarhivați fișierul, utilizați un alt program, cum ar fi 7-Zip sau Winzip.
 4 Creați o comandă rapidă Eclipse. Deoarece Eclipse nu este „instalat” în sensul clasic al termenului, ar trebui să creați o comandă rapidă, astfel încât să puteți lansa rapid programul de pe desktop. Acest lucru va facilita, de asemenea, specificarea mașinii virtuale Java (JVM) cu care va rula.
4 Creați o comandă rapidă Eclipse. Deoarece Eclipse nu este „instalat” în sensul clasic al termenului, ar trebui să creați o comandă rapidă, astfel încât să puteți lansa rapid programul de pe desktop. Acest lucru va facilita, de asemenea, specificarea mașinii virtuale Java (JVM) cu care va rula. - Faceți clic dreapta pe eclipse.exe și selectați Trimiteți. Selectați „Desktop (creați o comandă rapidă)”. Pe desktopul dvs. va fi creată o comandă rapidă care indică fișierul eclipse.exe.
 5 Specificați mașina virtuală Java. Dacă aveți instalate mai multe JVM-uri pe computerul dvs., puteți configura Eclipse pentru a utiliza întotdeauna o anumită mașină virtuală. Acest lucru vă va ajuta să evitați erorile dacă computerul dvs. comută JVM implicit în alt program.
5 Specificați mașina virtuală Java. Dacă aveți instalate mai multe JVM-uri pe computerul dvs., puteți configura Eclipse pentru a utiliza întotdeauna o anumită mașină virtuală. Acest lucru vă va ajuta să evitați erorile dacă computerul dvs. comută JVM implicit în alt program. - Pentru a specifica unde este instalat JDK, adăugați următoarea linie la comanda rapidă Eclipse, înlocuind calea către fișierul javaw.exe:
-vm C: path to javaw.exe
- Pentru a specifica unde este instalat JDK, adăugați următoarea linie la comanda rapidă Eclipse, înlocuind calea către fișierul javaw.exe:
Partea 2 din 2: Instalarea pluginului ADT
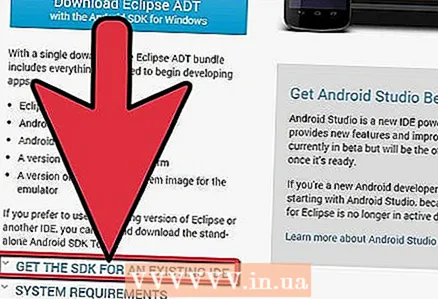 1 Descărcați și instalați Android Software Developer Kit (SDK). Este disponibil pentru descărcare gratuită pe site-ul Android. Selectați „Utilizați mediul de dezvoltare curent (IDE)” pentru a descărca numai SDK-ul. Desigur, puteți descărca pachetul ADT care include Eclipse și care este deja configurat după cum este necesar, dar astfel veți avea cu siguranță cea mai recentă versiune a Eclipse.
1 Descărcați și instalați Android Software Developer Kit (SDK). Este disponibil pentru descărcare gratuită pe site-ul Android. Selectați „Utilizați mediul de dezvoltare curent (IDE)” pentru a descărca numai SDK-ul. Desigur, puteți descărca pachetul ADT care include Eclipse și care este deja configurat după cum este necesar, dar astfel veți avea cu siguranță cea mai recentă versiune a Eclipse. - După instalarea SDK-ului, Managerul SDK ar trebui să pornească automat. Lăsați-l să ruleze pentru pasul următor.
 2 Adăugați pachete în SDK-ul dvs. Android. Înainte de a utiliza SDK-ul pentru dezvoltare, trebuie să adăugați pachetele pe care doriți să le utilizați împreună cu SDK-ul dvs. Android. În Managerul SDK, veți vedea o listă cu toate pachetele disponibile pentru descărcare. Pentru dezvoltarea de bază, asigurați-vă că selectați următoarele:
2 Adăugați pachete în SDK-ul dvs. Android. Înainte de a utiliza SDK-ul pentru dezvoltare, trebuie să adăugați pachetele pe care doriți să le utilizați împreună cu SDK-ul dvs. Android. În Managerul SDK, veți vedea o listă cu toate pachetele disponibile pentru descărcare. Pentru dezvoltarea de bază, asigurați-vă că selectați următoarele: - Cea mai recentă versiune a pachetului Instrumente din folderul Instrumente.
- Cea mai recentă versiune de Android (Acesta este primul folder Android din listă).
- Biblioteca de asistență Android, care se află în folderul Extras.
- După ce ați terminat de ales, faceți clic pe Instalare. Fișierele vor fi descărcate și instalate.
 3 Porniți Eclipse. Veți instala ADT direct din programul Eclipse. Dacă Eclipse nu pornește, asigurați-vă că specificați mașina virtuală Java (consultați secțiunea anterioară).
3 Porniți Eclipse. Veți instala ADT direct din programul Eclipse. Dacă Eclipse nu pornește, asigurați-vă că specificați mașina virtuală Java (consultați secțiunea anterioară).  4 Instalați pluginul ADT. Pluginul ADT va trebui descărcat folosind programul Eclipse în sine, direct din depozitul pentru dezvoltatori Android. Puteți adăuga cu ușurință acest depozit la programul dvs. Eclipse.
4 Instalați pluginul ADT. Pluginul ADT va trebui descărcat folosind programul Eclipse în sine, direct din depozitul pentru dezvoltatori Android. Puteți adăuga cu ușurință acest depozit la programul dvs. Eclipse. - Faceți clic pe Ajutor. Selectați Instalare software nou. Fereastra Software disponibil se va deschide cu o listă a software-ului disponibil pentru descărcare din depozitul selectat.
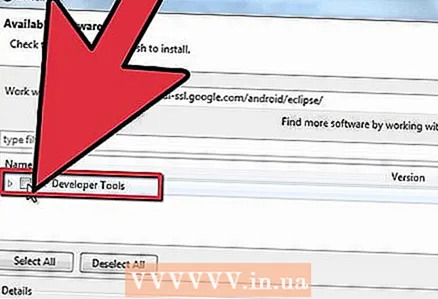 5 Faceți clic pe butonul „Adăugați”. Acesta este situat în dreapta câmpului „Lucrați cu”. Dând clic pe acest buton se va deschide caseta de dialog „Adăugare depozit”. Aici veți introduce informații pentru a descărca pluginul ADT.
5 Faceți clic pe butonul „Adăugați”. Acesta este situat în dreapta câmpului „Lucrați cu”. Dând clic pe acest buton se va deschide caseta de dialog „Adăugare depozit”. Aici veți introduce informații pentru a descărca pluginul ADT. - În câmpul „Nume”, introduceți „ADT Plugin”
- În câmpul „Locație”, introduceți „https://dl-ssl.google.com/android/eclipse/”
- Faceți clic pe OK.
- Deschideți caseta de dialog „Instrumente pentru dezvoltatori”. Faceți clic pe Următorul pentru a afișa o listă de instrumente de descărcat. Faceți clic din nou pe Următorul pentru a deschide acordurile de licență. Citiți-le și faceți clic pe Finalizare.
- Este posibil să primiți un avertisment că data de expirare a programului nu poate fi determinată. Puteți ignora acest avertisment.
 6 Reporniți Eclipse. După ce instrumentele sunt descărcate și instalate, reporniți Eclipse pentru a finaliza procesul de instalare. La repornire, va apărea fereastra „Bun venit la Android Development”.
6 Reporniți Eclipse. După ce instrumentele sunt descărcate și instalate, reporniți Eclipse pentru a finaliza procesul de instalare. La repornire, va apărea fereastra „Bun venit la Android Development”.  7 Specificați unde să instalați Android SDK. În fereastra de întâmpinare, faceți clic pe „Utilizați SDK-urile existente” și navigați la folderul în care aveți instalat SDK-ul. După ce faceți clic pe OK, procesul de instalare ADT este finalizat.
7 Specificați unde să instalați Android SDK. În fereastra de întâmpinare, faceți clic pe „Utilizați SDK-urile existente” și navigați la folderul în care aveți instalat SDK-ul. După ce faceți clic pe OK, procesul de instalare ADT este finalizat.