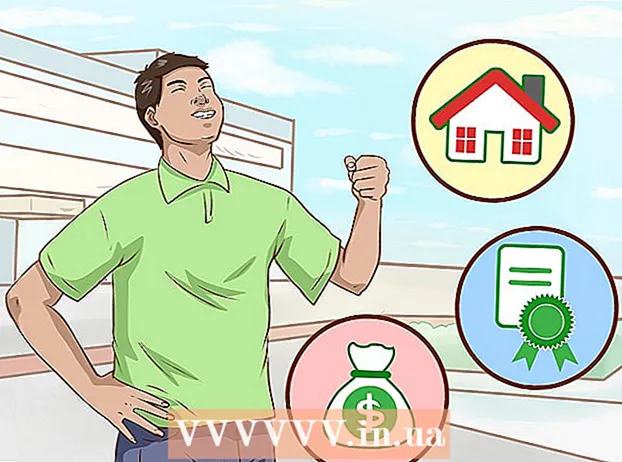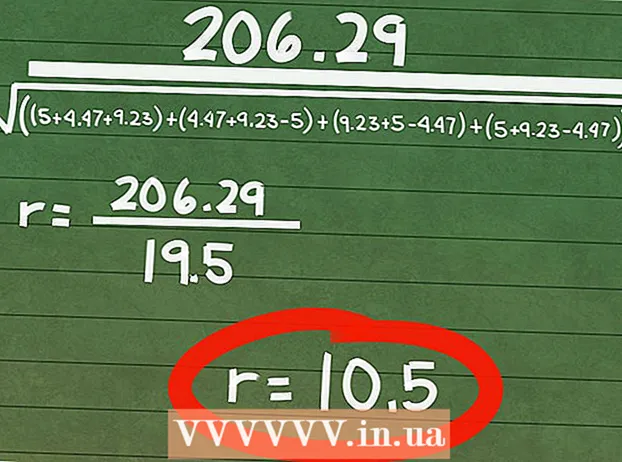Autor:
Carl Weaver
Data Creației:
28 Februarie 2021
Data Actualizării:
1 Iulie 2024

Conţinut
- Pași
- Partea 1 din 2: Cum să vă conectați la iCloud
- Partea 2 din 2: Cum se configurează iCloud
- Avertizări
Acest articol vă va arăta cum să vă configurați serviciul cloud iCloud (platforma de stocare și aplicație) pentru a lucra cu acesta pe iPhone sau iPad.
Pași
Partea 1 din 2: Cum să vă conectați la iCloud
 1 Deschideți aplicația Setări. Pictograma acestei aplicații arată ca un angrenaj gri (⚙️) și se află de obicei pe ecranul de pornire.
1 Deschideți aplicația Setări. Pictograma acestei aplicații arată ca un angrenaj gri (⚙️) și se află de obicei pe ecranul de pornire.  2 Faceți clic pe Conectare la dispozitiv>. Este aproape de partea de sus a meniului.
2 Faceți clic pe Conectare la dispozitiv>. Este aproape de partea de sus a meniului. - Pe versiunile mai vechi de iOS, atingeți iCloud.
 3 Introduceți ID-ul Apple și parola.
3 Introduceți ID-ul Apple și parola.- Dacă nu aveți un ID Apple, faceți clic pe Nu aveți un ID Apple sau ați uitat unul? (sub bara de parole) și urmați instrucțiunile de pe ecran pentru a crea gratuit un ID Apple și un cont iCloud.
 4 Faceți clic pe Conectare. Se află în colțul din dreapta sus al ecranului.
4 Faceți clic pe Conectare. Se află în colțul din dreapta sus al ecranului. - Mesajul „Conectați-vă la iCloud” va apărea pe ecran atunci când sistemul vă accesează datele.
 5 Deblocați dispozitivul. Pentru aceasta, introduceți codul de deblocare pe care l-ați setat la configurarea dispozitivului.
5 Deblocați dispozitivul. Pentru aceasta, introduceți codul de deblocare pe care l-ați setat la configurarea dispozitivului.  6 Combinați datele. Dacă doriți să combinați intrări din calendar, mementouri, contacte, note și alte date stocate pe dispozitiv cu un cont iCloud, faceți clic pe „Combinați”; în caz contrar, faceți clic pe Nu combinați.
6 Combinați datele. Dacă doriți să combinați intrări din calendar, mementouri, contacte, note și alte date stocate pe dispozitiv cu un cont iCloud, faceți clic pe „Combinați”; în caz contrar, faceți clic pe Nu combinați.
Partea 2 din 2: Cum se configurează iCloud
 1 Deschideți aplicația Setări. Pictograma pentru această aplicație arată ca un angrenaj gri (⚙️) și se află de obicei pe ecranul de pornire.
1 Deschideți aplicația Setări. Pictograma pentru această aplicație arată ca un angrenaj gri (⚙️) și se află de obicei pe ecranul de pornire.  2 Faceți clic pe ID-ul dvs. Apple. Faceți acest lucru în partea de sus a meniului care conține numele de utilizator și fotografia de profil (dacă ați adăugat una).
2 Faceți clic pe ID-ul dvs. Apple. Faceți acest lucru în partea de sus a meniului care conține numele de utilizator și fotografia de profil (dacă ați adăugat una). - Dacă aveți o versiune mai veche de iOS, cel mai probabil puteți sări peste acest pas.
 3 Faceți clic pe iCloud. Se află în a doua secțiune a meniului.
3 Faceți clic pe iCloud. Se află în a doua secțiune a meniului.  4 Selectați tipul de date de sincronizat cu iCloud. În secțiunea Aplicații folosind iCloud, mutați glisorul de lângă tipurile de date respective la Activat (verde) sau Dezactivat (alb).
4 Selectați tipul de date de sincronizat cu iCloud. În secțiunea Aplicații folosind iCloud, mutați glisorul de lângă tipurile de date respective la Activat (verde) sau Dezactivat (alb).  5 Faceți clic pe fotografie. Este aproape de partea de sus a secțiunii Aplicații folosind iCloud.
5 Faceți clic pe fotografie. Este aproape de partea de sus a secțiunii Aplicații folosind iCloud. - Porniți Biblioteca foto iCloud pentru a încărca automat fotografii de pe dispozitiv pe iCloud. Deci, toate fotografiile și videoclipurile dvs. vor fi disponibile pe orice dispozitiv mobil sau computer.
- Activați My Photo Stream, astfel încât fotografiile noi să fie încărcate automat pe iCloud ori de câte ori dispozitivul dvs. se conectează la o rețea fără fir.
- Activați iCloud Photo Sharing pentru a crea albume foto pe care prietenii dvs. le pot accesa online sau de pe un dispozitiv mobil.
 6 Faceți clic pe iCloud. Se află în colțul din stânga sus al ecranului; veți fi condus la pagina principală de setări iCloud.
6 Faceți clic pe iCloud. Se află în colțul din stânga sus al ecranului; veți fi condus la pagina principală de setări iCloud.  7 Derulați în jos și atingeți Keychain Access. Este aproape de partea de jos a secțiunii Aplicații folosind iCloud.
7 Derulați în jos și atingeți Keychain Access. Este aproape de partea de jos a secțiunii Aplicații folosind iCloud.  8 Mutați glisorul de lângă iCloud Keychain în poziția Pornit. Se va face verde. Astfel, parolele și informațiile de facturare salvate vor fi disponibile pe orice dispozitiv conectat cu ID-ul dvs. Apple.
8 Mutați glisorul de lângă iCloud Keychain în poziția Pornit. Se va face verde. Astfel, parolele și informațiile de facturare salvate vor fi disponibile pe orice dispozitiv conectat cu ID-ul dvs. Apple. - Apple nu are acces la aceste informații criptate.
 9 Faceți clic pe iCloud. Se află în colțul din stânga sus al ecranului; veți fi condus la pagina principală de setări iCloud.
9 Faceți clic pe iCloud. Se află în colțul din stânga sus al ecranului; veți fi condus la pagina principală de setări iCloud.  10 Derulați în jos și faceți clic pe Find My iPhone. Este aproape de partea de jos a secțiunii Aplicații folosind iCloud.
10 Derulați în jos și faceți clic pe Find My iPhone. Este aproape de partea de jos a secțiunii Aplicații folosind iCloud.  11 Mutați glisorul de lângă Find My iPhone în poziția On. Acest lucru vă va ajuta să vă găsiți dispozitivul atunci când vă conectați la iCloud pe computer sau dispozitiv mobil și faceți clic pe Găsiți iPhone.
11 Mutați glisorul de lângă Find My iPhone în poziția On. Acest lucru vă va ajuta să vă găsiți dispozitivul atunci când vă conectați la iCloud pe computer sau dispozitiv mobil și faceți clic pe Găsiți iPhone. - Activați Ultima locație pentru ca dispozitivul să vă trimită locația către Apple când bateria este aproape de gol.
 12 Faceți clic pe iCloud. Se află în colțul din stânga sus al ecranului; veți fi condus la pagina principală de setări iCloud.
12 Faceți clic pe iCloud. Se află în colțul din stânga sus al ecranului; veți fi condus la pagina principală de setări iCloud.  13 Derulați în jos și atingeți iCloud Backup. Este aproape de partea de jos a secțiunii Aplicații folosind iCloud.
13 Derulați în jos și atingeți iCloud Backup. Este aproape de partea de jos a secțiunii Aplicații folosind iCloud. - Pe versiunile mai vechi de iOS, atingeți Backup.
 14 Mutați glisorul Backup iCloud în poziția Activat. Aceasta va salva automat fișiere, setări, aplicații, imagini și muzică pe iCloud atunci când dispozitivul este conectat la o sursă de alimentare, la o rețea fără fir sau când este blocat. O copie de rezervă iCloud vă permite să restaurați datele iCloud dacă schimbați dispozitivul sau ștergeți toate datele de pe acesta.
14 Mutați glisorul Backup iCloud în poziția Activat. Aceasta va salva automat fișiere, setări, aplicații, imagini și muzică pe iCloud atunci când dispozitivul este conectat la o sursă de alimentare, la o rețea fără fir sau când este blocat. O copie de rezervă iCloud vă permite să restaurați datele iCloud dacă schimbați dispozitivul sau ștergeți toate datele de pe acesta.  15 Faceți clic pe iCloud. Se află în colțul din stânga sus al ecranului; veți fi condus la pagina principală de setări iCloud.
15 Faceți clic pe iCloud. Se află în colțul din stânga sus al ecranului; veți fi condus la pagina principală de setări iCloud.  16 Mutați glisorul „iCloud Drive” în poziția „Activat”. Se află în secțiunea iCloud Apps.
16 Mutați glisorul „iCloud Drive” în poziția „Activat”. Se află în secțiunea iCloud Apps. - Acest lucru va permite aplicațiilor să recupereze și să stocheze date în iCloud Drive.
- Aplicațiile listate în secțiunea „iCloud Drive” cu glisoarele setate la „Activare” vor putea stoca documente și date în iCloud.
 17 Faceți clic pe ID-ul Apple. Se află în colțul din stânga sus al ecranului; veți fi condus la pagina de setări ID-ul Apple.
17 Faceți clic pe ID-ul Apple. Se află în colțul din stânga sus al ecranului; veți fi condus la pagina de setări ID-ul Apple. - Pe versiunile mai vechi de iOS, atingeți Setări pentru a accesa pagina principală de setări.
- Aceasta va crea un cont iCloud pe iPhone sau iPad.
Avertizări
- Utilizarea iCloud într-o rețea celulară poate duce la costuri semnificative ale internetului mobil.