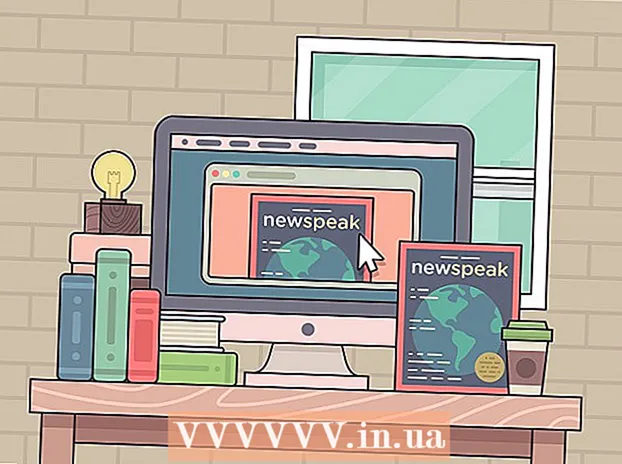Autor:
Carl Weaver
Data Creației:
22 Februarie 2021
Data Actualizării:
1 Iulie 2024

Conţinut
- Pași
- Partea 1 din 6: Instalare
- Partea 2 din 6: Configurarea sunetului
- Partea 3 din 6: Configurarea videoclipului
- Partea 4 din 6: Capturarea unei părți a ecranului
- Partea 5 din 6: Înregistrarea jocului
- Partea 6 din 6: Punerea ultimelor atingeri
Deci, doriți să arătați lumii cât de abil jucați unul sau altul joc pe computer? Doriți să înregistrați un tutorial despre cum să utilizați software-ul dvs. preferat? Nimic nu ar putea fi mai ușor, Bandicam vă va ajuta! Ce fel de Bandicam? Un program pentru înregistrarea a tot ceea ce este afișat pe ecranul computerului, care nu necesită o mulțime de resurse de sistem pentru acest lucru. Acest articol vă va învăța cum să instalați, să configurați și să utilizați acest program.
Pași
Partea 1 din 6: Instalare
 1 Descărcați fișierul de instalare. Bandicam poate fi descărcat gratuit de pe site-ul oficial Bandicam. Din păcate, există o versiune exclusiv pentru Windows. Cu toate acestea, versiunea gratuită a Bandicam acceptă doar înregistrarea clipurilor de 10 minute, peste care va fi plasat așa-numitul „filigran”. Pentru a uita de aceste restricții, cum ar fi despre un vis rău, va trebui să cumpărați versiunea completă a programului.
1 Descărcați fișierul de instalare. Bandicam poate fi descărcat gratuit de pe site-ul oficial Bandicam. Din păcate, există o versiune exclusiv pentru Windows. Cu toate acestea, versiunea gratuită a Bandicam acceptă doar înregistrarea clipurilor de 10 minute, peste care va fi plasat așa-numitul „filigran”. Pentru a uita de aceste restricții, cum ar fi despre un vis rău, va trebui să cumpărați versiunea completă a programului. - Când instalați Bandicam, utilizați linkul de descărcare de la Bandisoft. Instalarea de la Softonic nu este de dorit - de ce aveți nevoie de publicitate suplimentară în fișierul de instalare?
 2 Instalați Bandicam. De fapt, acest proces este simplu și chiar necomplicat, chiar nu puteți face modificări la setările de bază. Cu toate acestea, puteți alege ce comenzi rapide doriți să instalați (pe desktop, în lansarea rapidă și în meniul Start).
2 Instalați Bandicam. De fapt, acest proces este simplu și chiar necomplicat, chiar nu puteți face modificări la setările de bază. Cu toate acestea, puteți alege ce comenzi rapide doriți să instalați (pe desktop, în lansarea rapidă și în meniul Start).  3 Porniți Bandicam. Când programul este instalat, îl puteți rula - de fapt, altfel nu veți putea accesa configurarea Bandicam. Dacă nu utilizați un cont cu drepturi de administrator, atunci veți avea nevoie de o parolă de administrator.
3 Porniți Bandicam. Când programul este instalat, îl puteți rula - de fapt, altfel nu veți putea accesa configurarea Bandicam. Dacă nu utilizați un cont cu drepturi de administrator, atunci veți avea nevoie de o parolă de administrator.
Partea 2 din 6: Configurarea sunetului
 1 Deschideți fereastra „Setări înregistrare”. Acest meniu poate fi accesat selectând fila Video, apoi făcând clic pe butonul Setări din secțiunea Înregistrare. Asigurați-vă că este selectată fila Sunet.
1 Deschideți fereastra „Setări înregistrare”. Acest meniu poate fi accesat selectând fila Video, apoi făcând clic pe butonul Setări din secțiunea Înregistrare. Asigurați-vă că este selectată fila Sunet.  2 Decideți dacă trebuie să înregistrați sunet. Bandicam poate înregistra toate sunetele pe care le face programul pe care îl înregistrați, precum și sunetul de la microfon. Acest lucru este util mai ales dacă scrieți un tutorial sau ceva de genul acesta, în care pur și simplu nu puteți face fără comentarii.
2 Decideți dacă trebuie să înregistrați sunet. Bandicam poate înregistra toate sunetele pe care le face programul pe care îl înregistrați, precum și sunetul de la microfon. Acest lucru este util mai ales dacă scrieți un tutorial sau ceva de genul acesta, în care pur și simplu nu puteți face fără comentarii. - Bifați caseta de lângă „Înregistrați sunetul” pentru a înregistra efectiv sunetul. Desigur, fișierul rezultat va fi mai mare cu sunet.
 3 Selectați dispozitivul sursă principal. Dacă doriți să înregistrați sunetele programului pe care îl înregistrați, asigurați-vă că Win8 / Win7 / Vista Sound (WASAPI) este selectat în meniul derulant Device Sound Principal.
3 Selectați dispozitivul sursă principal. Dacă doriți să înregistrați sunetele programului pe care îl înregistrați, asigurați-vă că Win8 / Win7 / Vista Sound (WASAPI) este selectat în meniul derulant Device Sound Principal. - Faceți clic pe butonul Setări ... pentru a deschide setările de sunet Windows.
 4 Selectați un dispozitiv sursă audio suplimentar. Dacă utilizați un microfon atunci când înregistrați videoclipuri, selectați-l din meniul derulant „Dispozitiv de sunet secundar”.
4 Selectați un dispozitiv sursă audio suplimentar. Dacă utilizați un microfon atunci când înregistrați videoclipuri, selectați-l din meniul derulant „Dispozitiv de sunet secundar”. - Bifați caseta de lângă „Two Sound Mixing” pentru a combina două piste audio într-una astfel încât fișierul final să fie mai mic.
- Puteți configura o tastă rapidă pentru activarea microfonului dacă nu doriți ca acesta să vă respire. Principalul lucru aici este să folosiți ca tastă rapidă pe care este puțin probabil să o apăsați accidental.
Partea 3 din 6: Configurarea videoclipului
 1 Deschideți setările pentru formatul video. Puteți modifica setările de înregistrare video pentru a obține cea mai bună calitate a fișierelor posibilă în mediul dvs. Faceți clic pe fila Video din fereastra principală a programului, apoi faceți clic pe butonul „Setări” din secțiunea „Format”.
1 Deschideți setările pentru formatul video. Puteți modifica setările de înregistrare video pentru a obține cea mai bună calitate a fișierelor posibilă în mediul dvs. Faceți clic pe fila Video din fereastra principală a programului, apoi faceți clic pe butonul „Setări” din secțiunea „Format”.  2 Selectați rezoluția ecranului. Opțiunea „Dimensiune completă” este activată implicit. Cu alte cuvinte, rezoluția fișierului dvs. video va fi aceeași cu cea a programului înregistrat. Dacă programul este deschis, după cum se spune, în ecran complet, atunci întregul ecran va fi înregistrat. Dacă programul este deschis într-o fereastră, atunci doar zona ferestrei va fi înregistrată.
2 Selectați rezoluția ecranului. Opțiunea „Dimensiune completă” este activată implicit. Cu alte cuvinte, rezoluția fișierului dvs. video va fi aceeași cu cea a programului înregistrat. Dacă programul este deschis, după cum se spune, în ecran complet, atunci întregul ecran va fi înregistrat. Dacă programul este deschis într-o fereastră, atunci doar zona ferestrei va fi înregistrată. - Puteți schimba întotdeauna rezoluția de înregistrare, care poate fi utilă mai ales atunci când pregătiți videoclipuri pentru dispozitive care acceptă doar redarea fișierelor cu o anumită rezoluție și distorsionează toate fișierele video cu un alt format.
 3 Reglați setarea cadrelor de înregistrare pe secundă (FPS). FPS este numărul de cadre înregistrate de program pe secundă de timp. Valoarea de bază este 30, care este maximă pentru YouTube. Dacă doriți să realizați videoclipuri de calitate superioară, atunci va trebui să măriți FPS.
3 Reglați setarea cadrelor de înregistrare pe secundă (FPS). FPS este numărul de cadre înregistrate de program pe secundă de timp. Valoarea de bază este 30, care este maximă pentru YouTube. Dacă doriți să realizați videoclipuri de calitate superioară, atunci va trebui să măriți FPS. - Cu cât este mai mare FPS, cu atât este mai mare fișierul rezultat și cu atât va fi mai dificil pentru computer să înregistreze videoclipuri. Dacă lucrați la un computer deschis slab, atunci fiți pregătiți să faceți față degradării performanței.
 4 Selectați un codec. Un codec (codificator / decodor) este un program care procesează videoclipuri în timpul înregistrării. Codecul implicit este Xvid, deoarece este acceptat pe majoritatea dispozitivelor. Cu toate acestea, dacă placa dvs. video acceptă acest truc, atunci puteți utiliza un codec diferit.
4 Selectați un codec. Un codec (codificator / decodor) este un program care procesează videoclipuri în timpul înregistrării. Codecul implicit este Xvid, deoarece este acceptat pe majoritatea dispozitivelor. Cu toate acestea, dacă placa dvs. video acceptă acest truc, atunci puteți utiliza un codec diferit. - Aveți un card Nvidia nou și puternic? Alegeți „H.264 (NVENC)” când doriți cea mai bună calitate a înregistrării. Cardurile mai vechi de pe Nvidia pot funcționa cu „H.264 (CUDA)”, proprietarii de carduri AMD pot alege „H.264 (AMP APP)”, iar pentru plăcile video integrate de la Intel, respectiv, puteți alege „H.264 ( Sincronizare rapidă Intel) ".
- Dacă aveți mai multe plăci video simultan (Nvidia și Intel, de exemplu), atunci trebuie să selectați opțiunea care folosește placa video activă și funcțională. Dacă monitorul dvs. este conectat direct la placa de bază, atunci acesta este un codec Intel și dacă monitorul este conectat la o placă video (Nvidia sau AMD), atunci selectați codecul corespunzător.
 5 Setați calitatea videoclipului. Meniul derulant Calitate este locul în care puteți seta calitatea generală a înregistrării. În meniul respectiv, veți vedea numere și, cu cât numărul este mai mare, cu atât este mai mare calitatea. Cu cât este mai mare calitatea, cu atât fișierul este mai mare. Cu toate acestea, dacă sacrificați calitatea, atunci rezultatul va fi adecvat.
5 Setați calitatea videoclipului. Meniul derulant Calitate este locul în care puteți seta calitatea generală a înregistrării. În meniul respectiv, veți vedea numere și, cu cât numărul este mai mare, cu atât este mai mare calitatea. Cu cât este mai mare calitatea, cu atât fișierul este mai mare. Cu toate acestea, dacă sacrificați calitatea, atunci rezultatul va fi adecvat.
Partea 4 din 6: Capturarea unei părți a ecranului
 1 Adăugați efecte de evidențiere a cursorului. Dacă înregistrați un tutorial, este o idee bună să evidențiați cursorul mouse-ului, astfel încât spectatorii să nu fie nevoiți să-și spargă ochii în căutarea cursorului pe ecran. Faceți clic pe butonul Setări din secțiunea Înregistrare din fereastra principală Bandicam, apoi faceți clic pe fila Efecte.
1 Adăugați efecte de evidențiere a cursorului. Dacă înregistrați un tutorial, este o idee bună să evidențiați cursorul mouse-ului, astfel încât spectatorii să nu fie nevoiți să-și spargă ochii în căutarea cursorului pe ecran. Faceți clic pe butonul Setări din secțiunea Înregistrare din fereastra principală Bandicam, apoi faceți clic pe fila Efecte. - Puteți adăuga efecte de clic pe mouse. Pentru a seta o culoare, faceți clic pe butoanele incolore de lângă opțiunile corespunzătoare.
- Puteți evidenția cursorul astfel încât să fie întotdeauna vizibil. Setează culoarea în același mod ca în pasul anterior. Culoarea cea mai des utilizată este galbenul.
 2 Faceți clic pe butonul „Dreptunghi pe ecran”. Este în partea de sus a ferestrei Bandicam, lângă butonul joystick-ului. Făcând clic pe ea, veți vedea fereastra de înregistrare.
2 Faceți clic pe butonul „Dreptunghi pe ecran”. Este în partea de sus a ferestrei Bandicam, lângă butonul joystick-ului. Făcând clic pe ea, veți vedea fereastra de înregistrare.  3 Desemnați zona de înregistrare. Ar trebui să corespundă complet ferestrei programului pe care îl înregistrați. Faceți clic pe marginile crescute și trageți-le în lateral în consecință. De asemenea, puteți selecta limitele zonei de înregistrare din meniul din partea de sus. Principiul general este că tot ce se află în interiorul granițelor albastre va fi înregistrat.
3 Desemnați zona de înregistrare. Ar trebui să corespundă complet ferestrei programului pe care îl înregistrați. Faceți clic pe marginile crescute și trageți-le în lateral în consecință. De asemenea, puteți selecta limitele zonei de înregistrare din meniul din partea de sus. Principiul general este că tot ce se află în interiorul granițelor albastre va fi înregistrat.  4 Faceți clic pe butonul REC pentru a începe înregistrarea. Acest buton este situat în colțul din dreapta sus al ferestrei de înregistrare, precum și în fereastra principală a programului. Când începe înregistrarea, marginile albastre vor deveni roșii și un temporizator va apărea lângă el.
4 Faceți clic pe butonul REC pentru a începe înregistrarea. Acest buton este situat în colțul din dreapta sus al ferestrei de înregistrare, precum și în fereastra principală a programului. Când începe înregistrarea, marginile albastre vor deveni roșii și un temporizator va apărea lângă el.  5 Faceți o captură de ecran. Totuși, acest lucru se poate face oricând în timp ce înregistrarea este în desfășurare - trebuie doar să faceți clic pe pictograma Cameră din partea de sus a ferestrei de înregistrare pentru a face o captură de ecran în zona de înregistrare.
5 Faceți o captură de ecran. Totuși, acest lucru se poate face oricând în timp ce înregistrarea este în desfășurare - trebuie doar să faceți clic pe pictograma Cameră din partea de sus a ferestrei de înregistrare pentru a face o captură de ecran în zona de înregistrare.  6 Finalizați înregistrarea. Faceți clic pe butonul Stop din fereastra de înregistrare sau fereastra programului pentru a opri înregistrarea. Făcând clic pe pictograma sub forma unui folder, puteți vizualiza videoclipul rezultat - folderul în care sunt înregistrate videoclipurile filmate se va deschide, videoclipul înregistrat se va deschide imediat (în playerul implicit).
6 Finalizați înregistrarea. Faceți clic pe butonul Stop din fereastra de înregistrare sau fereastra programului pentru a opri înregistrarea. Făcând clic pe pictograma sub forma unui folder, puteți vizualiza videoclipul rezultat - folderul în care sunt înregistrate videoclipurile filmate se va deschide, videoclipul înregistrat se va deschide imediat (în playerul implicit).
Partea 5 din 6: Înregistrarea jocului
 1 Faceți clic pe butonul Controler. Aceasta va pune modul de înregistrare în modul ecran complet, conceput special pentru înregistrarea jocurilor și programelor care rulează în modul ecran complet.
1 Faceți clic pe butonul Controler. Aceasta va pune modul de înregistrare în modul ecran complet, conceput special pentru înregistrarea jocurilor și programelor care rulează în modul ecran complet.  2 Porniți contorul FPS. Bandicam va suprascrie înregistrarea cu un contor FPS, astfel încât să știți câte cadre pe secundă înregistrează jocul dvs. Apropo, acest lucru este util dacă doriți să știți cât de mult afectează Bandicam performanța computerului dvs. atunci când rulează un joc. Deschideți meniul FPS în Bandicam, asigurați-vă că este bifată opțiunea „Show FPS Overlay”. Puteți alege exact unde va fi amplasat contorul.
2 Porniți contorul FPS. Bandicam va suprascrie înregistrarea cu un contor FPS, astfel încât să știți câte cadre pe secundă înregistrează jocul dvs. Apropo, acest lucru este util dacă doriți să știți cât de mult afectează Bandicam performanța computerului dvs. atunci când rulează un joc. Deschideți meniul FPS în Bandicam, asigurați-vă că este bifată opțiunea „Show FPS Overlay”. Puteți alege exact unde va fi amplasat contorul. - Contorul va fi foarte util - deși pentru că își va schimba culoarea dacă înregistrarea se oprește brusc.
 3 Selectați o tastă rapidă pentru înregistrare. În secțiunea Video, puteți selecta o tastă pe care o apăsați pentru a începe și a termina înregistrarea. În mod implicit, aceasta este tasta F12. Cu toate acestea, îl puteți schimba cu oricare altul - principalul lucru este că nu îl apăsați accidental în timpul jocului.
3 Selectați o tastă rapidă pentru înregistrare. În secțiunea Video, puteți selecta o tastă pe care o apăsați pentru a începe și a termina înregistrarea. În mod implicit, aceasta este tasta F12. Cu toate acestea, îl puteți schimba cu oricare altul - principalul lucru este că nu îl apăsați accidental în timpul jocului. - Apăsând F12, dacă aveți Steam rulat, veți face o captură de ecran a jocului, astfel încât de fiecare dată când începeți sau opriți înregistrarea unui joc în timp ce Steam rulează, veți face și o captură de ecran în ea. Dacă înregistrați videoclipuri pentru acele jocuri pe care le-ați cumpărat prin intermediul acestui sistem de distribuție digitală, atunci ar trebui să modificați tasta rapidă de înregistrare.
 4 Incepe jocul. Pur și simplu începeți-l ca de obicei. Dacă ați activat afișajul contorului FPS, atunci îl veți vedea.
4 Incepe jocul. Pur și simplu începeți-l ca de obicei. Dacă ați activat afișajul contorului FPS, atunci îl veți vedea.  5 Începe să înregistrezi. Când sunteți gata să începeți înregistrarea, apăsați tasta rapidă corespunzătoare. Scorul FPS, care era verde până acum, devine roșu - asta înseamnă că înregistrarea a început. Vă rugăm să rețineți că întregul ecran va fi înregistrat, așa că încercați să nu scrieți accidental informațiile dvs. personale (autentificare, parolă și așa mai departe).
5 Începe să înregistrezi. Când sunteți gata să începeți înregistrarea, apăsați tasta rapidă corespunzătoare. Scorul FPS, care era verde până acum, devine roșu - asta înseamnă că înregistrarea a început. Vă rugăm să rețineți că întregul ecran va fi înregistrat, așa că încercați să nu scrieți accidental informațiile dvs. personale (autentificare, parolă și așa mai departe).  6 Finalizați înregistrarea. Când ați înregistrat tot ce doriți, trebuie doar să apăsați din nou butonul de pornire rapidă pentru a-l opri. Videoclipul creat va fi plasat în dosarul videoclipurilor terminate.Pentru a-l deschide, faceți clic pe pictograma în formă de folder din programul Bandicam în sine.
6 Finalizați înregistrarea. Când ați înregistrat tot ce doriți, trebuie doar să apăsați din nou butonul de pornire rapidă pentru a-l opri. Videoclipul creat va fi plasat în dosarul videoclipurilor terminate.Pentru a-l deschide, faceți clic pe pictograma în formă de folder din programul Bandicam în sine.
Partea 6 din 6: Punerea ultimelor atingeri
 1 Priveste filmarea. Deschideți folderul în care este stocat videoclipul, găsiți-l și lansați-l. Verifică dacă ai notat tot ce ai nevoie, dacă nu ai notat nimic inutil. Pentru a deschide videoclipul, faceți clic pe pictograma în formă de folder din programul Bandicam în sine.
1 Priveste filmarea. Deschideți folderul în care este stocat videoclipul, găsiți-l și lansați-l. Verifică dacă ai notat tot ce ai nevoie, dacă nu ai notat nimic inutil. Pentru a deschide videoclipul, faceți clic pe pictograma în formă de folder din programul Bandicam în sine.  2 Recodificați videoclipul pentru a-l micșora. Șansele sunt că videoclipul dvs. ocupă destul spațiu pe hard disk, mai ales dacă înregistrarea a durat mai mult de 10 minute. Ce trebuie să faceți, cum să fiți 7 Dimensiunea videoclipului poate fi redusă prin recodarea videoclipului în programe speciale - Handbrake, Avidemux și altele asemenea. Desigur, calitatea videoclipului se va deteriora puțin, dar dimensiunea fișierului va scădea mai mult decât semnificativ.
2 Recodificați videoclipul pentru a-l micșora. Șansele sunt că videoclipul dvs. ocupă destul spațiu pe hard disk, mai ales dacă înregistrarea a durat mai mult de 10 minute. Ce trebuie să faceți, cum să fiți 7 Dimensiunea videoclipului poate fi redusă prin recodarea videoclipului în programe speciale - Handbrake, Avidemux și altele asemenea. Desigur, calitatea videoclipului se va deteriora puțin, dar dimensiunea fișierului va scădea mai mult decât semnificativ. - Transcodarea vă va permite, de asemenea, să încărcați videoclipuri pe YouTube mult mai repede. Dacă intenționați să-l inscripționați pe DVD sau doriți doar să îl păstrați pe computer, este posibil să nu fie nevoie să transcodați.
 3 Adăugați efecte speciale cu software-ul de editare video. Bandicam nu vă permite să adăugați efecte la videoclipul dvs., dar asta nu este treaba lor. Dacă doriți efecte, utilizați programe precum Windows Movie Maker sau Sony Vegas. În ele, puteți insera text între scene dintr-un videoclip, puteți combina mai multe videoclipuri simultan, puteți adăuga tranziții, titluri etc.
3 Adăugați efecte speciale cu software-ul de editare video. Bandicam nu vă permite să adăugați efecte la videoclipul dvs., dar asta nu este treaba lor. Dacă doriți efecte, utilizați programe precum Windows Movie Maker sau Sony Vegas. În ele, puteți insera text între scene dintr-un videoclip, puteți combina mai multe videoclipuri simultan, puteți adăuga tranziții, titluri etc.  4 Încărcați videoclipul pe YouTube. De fapt, YouTube este unul dintre cele mai bune locuri pentru a partaja videoclipul dvs. cu lumea! Puteți chiar încasa bani dacă fișierele dvs. devin suficient de populare!
4 Încărcați videoclipul pe YouTube. De fapt, YouTube este unul dintre cele mai bune locuri pentru a partaja videoclipul dvs. cu lumea! Puteți chiar încasa bani dacă fișierele dvs. devin suficient de populare! - Rețineți că nu fiecare companie permite persoanelor din afară să își folosească programele pentru a face bani. Vă rugăm să clarificați în prealabil această întrebare.
- Trebuie să învățați cum să încărcați videoclipuri pe YouTube, dar căutați singuri articole despre asta.
- S-au spus multe despre cum să faci bani pe videoclip ... dar nu aici.
 5 Înregistrați videoclipul pe DVD. Dacă doriți să stocați videoclipuri pe DVD, utilizați oricare dintre programele care acceptă arderea DVD-urilor. Înregistrarea video pe DVD vă va oferi posibilitatea de a o elimina de pe computer pentru a elibera spațiu, ceea ce este valabil mai ales pentru fișierele video mari.
5 Înregistrați videoclipul pe DVD. Dacă doriți să stocați videoclipuri pe DVD, utilizați oricare dintre programele care acceptă arderea DVD-urilor. Înregistrarea video pe DVD vă va oferi posibilitatea de a o elimina de pe computer pentru a elibera spațiu, ceea ce este valabil mai ales pentru fișierele video mari.