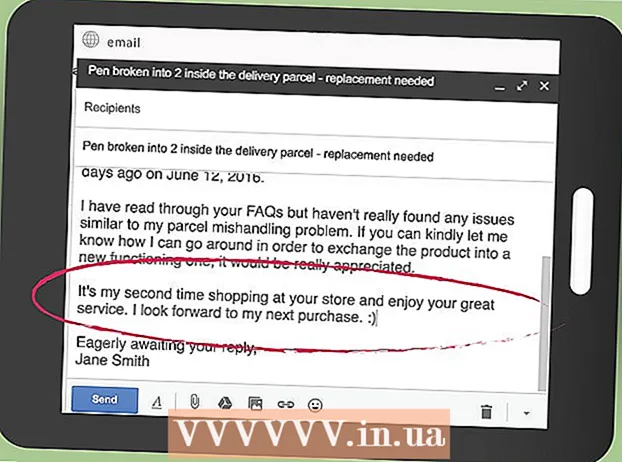Autor:
Marcus Baldwin
Data Creației:
17 Iunie 2021
Data Actualizării:
1 Iulie 2024

Conţinut
- Pași
- Metoda 1 din 2: Creați un Slideshow pe Windows
- Metoda 2 din 2: Creați prezentări pe Mac OS
- sfaturi
Există atât de multe modalități de a face fotografii astăzi, încât un număr imens de oameni se dedică fotografiei. Este foarte ușor să faci fotografii, dar destul de greu să le organizezi. Una dintre cele mai bune modalități de a stoca și de a vizualiza rapid fotografiile este de a le insera în prezentarea PowerPoint. Procedând astfel, veți primi o prezentare de diapozitive, care va fi în același timp o copie de rezervă a fotografiilor de care aveți nevoie.
Pași
Metoda 1 din 2: Creați un Slideshow pe Windows
 1 Lansați PowerPoint și creați o nouă prezentare. Pentru a face acest lucru, faceți clic pe pictograma PowerPoint de pe desktop sau în meniul Start. Apoi faceți clic pe „Fișier” (stânga sus) - „Nou” - „Prezentare nouă”. Se va crea o nouă prezentare în care puteți insera fotografii.
1 Lansați PowerPoint și creați o nouă prezentare. Pentru a face acest lucru, faceți clic pe pictograma PowerPoint de pe desktop sau în meniul Start. Apoi faceți clic pe „Fișier” (stânga sus) - „Nou” - „Prezentare nouă”. Se va crea o nouă prezentare în care puteți insera fotografii.  2 Salvați prezentarea creată imediat. Pentru a face acest lucru, faceți clic pe butonul sub forma unei dischete (stânga sus). Acum introduceți un nume pentru prezentare și selectați folderul în care va fi salvat.
2 Salvați prezentarea creată imediat. Pentru a face acest lucru, faceți clic pe butonul sub forma unei dischete (stânga sus). Acum introduceți un nume pentru prezentare și selectați folderul în care va fi salvat. - Dă-i prezentării un nume care să descrie fotografiile pe care le-ai copiat, astfel încât să le poți găsi mai ușor.
 3 Introduceți un titlu pentru prezentarea dvs. Gândiți-vă la titlul prezentării dvs. și faceți clic în interiorul casetei de pe primul diapozitiv pentru a introduce un titlu, o dată sau introduceți o imagine.
3 Introduceți un titlu pentru prezentarea dvs. Gândiți-vă la titlul prezentării dvs. și faceți clic în interiorul casetei de pe primul diapozitiv pentru a introduce un titlu, o dată sau introduceți o imagine.  4 Adăugați diapozitive la prezentarea creată. Puteți alege dintr-o varietate de modele de diapozitive. Faceți clic pe butonul Acasă - Diapozitiv nou sau faceți clic pe Inserare - Diapozitiv sau faceți clic pe un spațiu gol din panoul diapozitivelor din stânga și faceți clic pe Diapozitiv nou.
4 Adăugați diapozitive la prezentarea creată. Puteți alege dintr-o varietate de modele de diapozitive. Faceți clic pe butonul Acasă - Diapozitiv nou sau faceți clic pe Inserare - Diapozitiv sau faceți clic pe un spațiu gol din panoul diapozitivelor din stânga și faceți clic pe Diapozitiv nou. - Alegeți un design de diapozitiv care se potrivește fotografiilor dvs., cum ar fi un diapozitiv cu o casetă de titlu și o casetă de imagine sau un diapozitiv cu o casetă de imagine sau doar un diapozitiv gol.
 5 Introduceți o fotografie în diapozitiv. Puteți insera o fotografie pentru fiecare diapozitiv sau puteți introduce mai multe fotografii simultan (alegerea este a dvs.).
5 Introduceți o fotografie în diapozitiv. Puteți insera o fotografie pentru fiecare diapozitiv sau puteți introduce mai multe fotografii simultan (alegerea este a dvs.). - Faceți dublu clic pe câmpul de imagine (sau faceți clic pe Insert - Picture - From File), apoi navigați la fotografia dorită.
- Faceți clic pe OK sau lipiți pentru a insera fotografia în diapozitiv.Dacă ați făcut o greșeală cu alegerea unei fotografii, selectați-o și faceți clic pe „Imagine” pentru a o schimba în altă fotografie. Alternativ, puteți selecta imaginea și faceți clic pe „Ștergeți” pentru a șterge fotografia.
 6 Schimbați ordinea fotografiilor, dacă este necesar. Folosiți Sorterul de diapozitive pentru a găsi automat poziția optimă pentru diapozitive.
6 Schimbați ordinea fotografiilor, dacă este necesar. Folosiți Sorterul de diapozitive pentru a găsi automat poziția optimă pentru diapozitive. - Butonul Slide Sorter este situat în colțul din dreapta jos al ecranului. Faceți clic pe acest buton și apoi glisați anumite fișiere oriunde doriți.
 7 Adăugați tranziții între diapozitive. Tranzițiile vă ajută să faceți prezentarea mai impactantă trecând ușor de la diapozitiv la diapozitiv. Pentru aceasta, accesați fila „Animație” și selectați unul dintre numeroasele tipuri de tranziție.
7 Adăugați tranziții între diapozitive. Tranzițiile vă ajută să faceți prezentarea mai impactantă trecând ușor de la diapozitiv la diapozitiv. Pentru aceasta, accesați fila „Animație” și selectați unul dintre numeroasele tipuri de tranziție.  8 Schimbați fundalul diapozitivelor. Dacă nu sunteți mulțumit de casetele albe din jurul fiecărei fotografii, faceți clic dreapta pe orice diapozitiv, faceți clic pe Formatare fundal, apoi selectați fundalul dorit. Puteți alege o umplere solidă, o umplutură în gradient și un alt tip de fundal, precum și să schimbați culoarea de fundal și transparența. Pentru a vă asigura că diapozitivele au același fundal, faceți clic pe Aplicare la toate.
8 Schimbați fundalul diapozitivelor. Dacă nu sunteți mulțumit de casetele albe din jurul fiecărei fotografii, faceți clic dreapta pe orice diapozitiv, faceți clic pe Formatare fundal, apoi selectați fundalul dorit. Puteți alege o umplere solidă, o umplutură în gradient și un alt tip de fundal, precum și să schimbați culoarea de fundal și transparența. Pentru a vă asigura că diapozitivele au același fundal, faceți clic pe Aplicare la toate.  9 Adăugați muzică de fundal prezentării dvs. Dacă aveți fișiere muzicale pe computer, introduceți-le în prezentarea de diapozitive pentru a o face mai eficientă. Un clip muzical într-o prezentare este o modalitate excelentă de a atrage atenția asupra prezentării de diapozitive.
9 Adăugați muzică de fundal prezentării dvs. Dacă aveți fișiere muzicale pe computer, introduceți-le în prezentarea de diapozitive pentru a o face mai eficientă. Un clip muzical într-o prezentare este o modalitate excelentă de a atrage atenția asupra prezentării de diapozitive. - Pentru a insera muzică, accesați fila „Insert” și faceți clic pe „Sunet” sau „Film”. Apoi faceți clic pe „Sunet din fișier” și navigați la fișierul de muzică dorit; selectați acest fișier și faceți clic pe „Link to file” - „Insert”.
- Dacă trebuie să setați fișierul muzical să fie redat în timp ce vizualizați întreaga prezentare sau doar un anumit diapozitiv, faceți clic pe Format sunet (lângă butonul Acasă) și sub Opțiuni sunet, selectați Redare în prezentare.
 10 Salvați prezentarea creată. Când ați terminat cu designul prezentării, asigurați-vă că îl salvați. Dacă, la crearea unei prezentări, ați introdus deja numele acesteia și ați specificat folderul pentru stocare, atunci pur și simplu faceți clic pe butonul sub forma unei dischete (stânga sus).
10 Salvați prezentarea creată. Când ați terminat cu designul prezentării, asigurați-vă că îl salvați. Dacă, la crearea unei prezentări, ați introdus deja numele acesteia și ați specificat folderul pentru stocare, atunci pur și simplu faceți clic pe butonul sub forma unei dischete (stânga sus).
Metoda 2 din 2: Creați prezentări pe Mac OS
 1 Porniți PowerPoint făcând dublu clic pe pictograma acestui program. Numeroase șabloane de prezentare vor fi afișate în fereastra care se deschide; selectați șablonul care vă place și faceți clic pe „Selectare”.
1 Porniți PowerPoint făcând dublu clic pe pictograma acestui program. Numeroase șabloane de prezentare vor fi afișate în fereastra care se deschide; selectați șablonul care vă place și faceți clic pe „Selectare”.  2 Salvați prezentarea creată imediat. Pentru a face acest lucru, faceți clic pe butonul sub forma unei dischete (stânga sus). Acum introduceți un nume pentru prezentare și selectați folderul în care va fi salvat.
2 Salvați prezentarea creată imediat. Pentru a face acest lucru, faceți clic pe butonul sub forma unei dischete (stânga sus). Acum introduceți un nume pentru prezentare și selectați folderul în care va fi salvat. - Dă-i prezentării un nume care să descrie fotografiile pe care le-ai copiat, astfel încât să le poți găsi mai ușor.
 3 Introduceți un titlu pentru prezentarea dvs. Gândiți-vă la titlul prezentării dvs. și faceți clic în interiorul casetei de pe primul diapozitiv pentru a introduce un titlu, o dată sau introduceți o imagine.
3 Introduceți un titlu pentru prezentarea dvs. Gândiți-vă la titlul prezentării dvs. și faceți clic în interiorul casetei de pe primul diapozitiv pentru a introduce un titlu, o dată sau introduceți o imagine.  4 Adăugați diapozitive la prezentarea creată. Puteți alege dintr-o varietate de modele de diapozitive. Faceți clic pe butonul Acasă - Diapozitiv nou sau faceți clic pe Inserare - Diapozitiv sau faceți clic pe un spațiu gol din panoul diapozitivelor din stânga și faceți clic pe Diapozitiv nou.
4 Adăugați diapozitive la prezentarea creată. Puteți alege dintr-o varietate de modele de diapozitive. Faceți clic pe butonul Acasă - Diapozitiv nou sau faceți clic pe Inserare - Diapozitiv sau faceți clic pe un spațiu gol din panoul diapozitivelor din stânga și faceți clic pe Diapozitiv nou. - Alegeți un design de diapozitiv care se potrivește fotografiilor dvs., cum ar fi un diapozitiv cu o casetă de titlu și o casetă de imagine sau un diapozitiv cu o casetă de imagine sau doar un diapozitiv gol.
 5 Introduceți o fotografie în diapozitiv. Faceți clic pe Acasă - Inserați - Imagine. În meniul care se deschide, selectați „Imagine din fișier”. În panoul din stânga al ferestrei care se deschide, selectați folderul în care este stocată fotografia de care aveți nevoie (dacă este stocată pe o unitate flash conectată, faceți clic pe pictograma unității flash din panoul din stânga). De obicei, toate fotografiile sunt stocate în folderul Imagini.
5 Introduceți o fotografie în diapozitiv. Faceți clic pe Acasă - Inserați - Imagine. În meniul care se deschide, selectați „Imagine din fișier”. În panoul din stânga al ferestrei care se deschide, selectați folderul în care este stocată fotografia de care aveți nevoie (dacă este stocată pe o unitate flash conectată, faceți clic pe pictograma unității flash din panoul din stânga). De obicei, toate fotografiile sunt stocate în folderul Imagini. - Pentru a insera fotografia dorită, faceți dublu clic pe ea.
 6 Schimbați ordinea fotografiilor, dacă este necesar. Folosiți Sorterul de diapozitive pentru a găsi automat poziția optimă pentru diapozitive.
6 Schimbați ordinea fotografiilor, dacă este necesar. Folosiți Sorterul de diapozitive pentru a găsi automat poziția optimă pentru diapozitive. - Butonul Slide Sorter este situat în colțul din dreapta jos al ecranului. Faceți clic pe acest buton și apoi glisați anumite fișiere oriunde doriți.
 7 Adăugați tranziții între diapozitive. Tranzițiile vă ajută să faceți prezentarea mai impactantă trecând ușor de la diapozitiv la diapozitiv. Pentru aceasta, accesați fila „Animație” și selectați unul dintre numeroasele tipuri de tranziție.
7 Adăugați tranziții între diapozitive. Tranzițiile vă ajută să faceți prezentarea mai impactantă trecând ușor de la diapozitiv la diapozitiv. Pentru aceasta, accesați fila „Animație” și selectați unul dintre numeroasele tipuri de tranziție.  8 Schimbați fundalul diapozitivelor. Dacă nu sunteți mulțumit de casetele albe din jurul fiecărei fotografii, faceți dublu clic pe orice diapozitiv, faceți clic pe Formatare fundal, apoi selectați fundalul dorit. Puteți alege o umplere solidă, o umplutură în gradient și un alt tip de fundal, precum și să schimbați culoarea de fundal și transparența. Pentru a vă asigura că diapozitivele au același fundal, faceți clic pe Aplicare la toate.
8 Schimbați fundalul diapozitivelor. Dacă nu sunteți mulțumit de casetele albe din jurul fiecărei fotografii, faceți dublu clic pe orice diapozitiv, faceți clic pe Formatare fundal, apoi selectați fundalul dorit. Puteți alege o umplere solidă, o umplutură în gradient și un alt tip de fundal, precum și să schimbați culoarea de fundal și transparența. Pentru a vă asigura că diapozitivele au același fundal, faceți clic pe Aplicare la toate.  9 Adăugați muzică de fundal prezentării dvs. Dacă aveți fișiere muzicale pe computer, introduceți-le în prezentarea de diapozitive pentru a o face mai eficientă. Un clip muzical într-o prezentare este o modalitate excelentă de a atrage atenția asupra prezentării de diapozitive.
9 Adăugați muzică de fundal prezentării dvs. Dacă aveți fișiere muzicale pe computer, introduceți-le în prezentarea de diapozitive pentru a o face mai eficientă. Un clip muzical într-o prezentare este o modalitate excelentă de a atrage atenția asupra prezentării de diapozitive. - Pentru a insera muzică, accesați fila „Insert” și faceți clic pe „Sunet” sau „Film”. Apoi faceți clic pe Sunet din fișier, navigați la fișierul de muzică dorit și trageți-l la diapozitivul corespunzător.
- Dacă trebuie să setați fișierul muzical să fie redat în timp ce vizualizați întreaga prezentare sau doar un anumit diapozitiv, faceți clic pe Format sunet (lângă butonul Acasă) și sub Opțiuni sunet, selectați Redare în prezentare.
 10 Salvați prezentarea creată. Când ați terminat cu designul prezentării, asigurați-vă că îl salvați. Dacă, la crearea unei prezentări, ați introdus deja numele acesteia și ați specificat folderul pentru stocare, atunci pur și simplu faceți clic pe butonul sub forma unei dischete (stânga sus).
10 Salvați prezentarea creată. Când ați terminat cu designul prezentării, asigurați-vă că îl salvați. Dacă, la crearea unei prezentări, ați introdus deja numele acesteia și ați specificat folderul pentru stocare, atunci pur și simplu faceți clic pe butonul sub forma unei dischete (stânga sus).
sfaturi
- Alegeți muzică și fundal adecvate pentru prezentarea de diapozitive. De exemplu, dacă introduceți fotografii ale vacanței dvs. de vară, alegeți un fundal galben strălucitor și o muzică ușoară, ritmată.