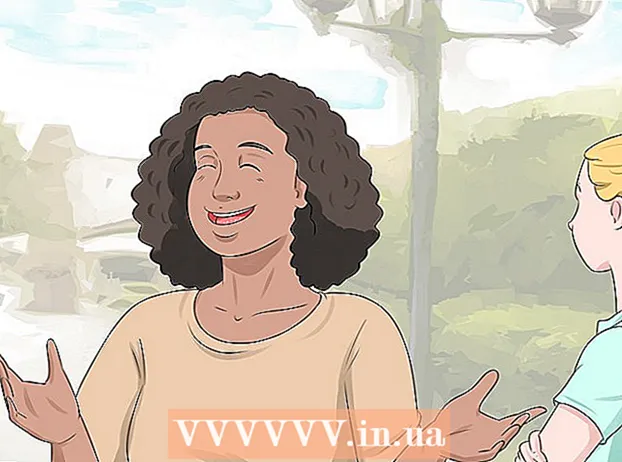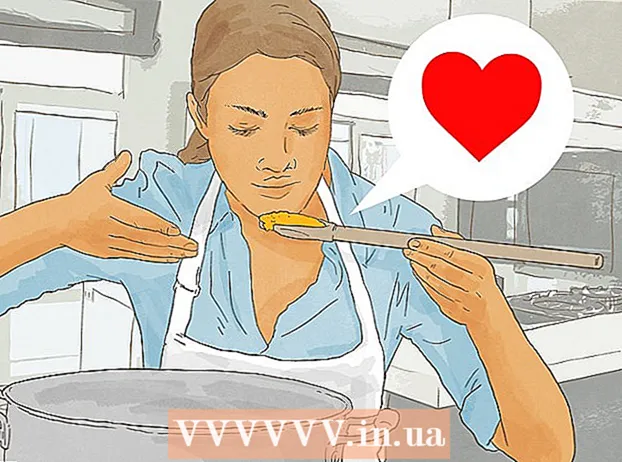Autor:
Carl Weaver
Data Creației:
28 Februarie 2021
Data Actualizării:
1 Iulie 2024
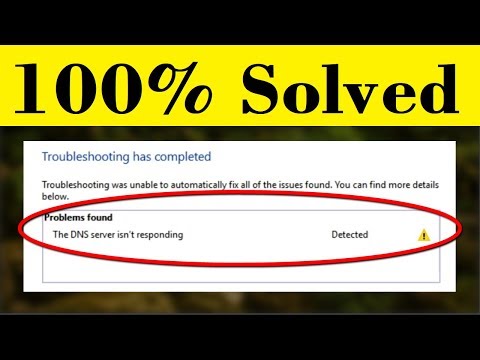
Conţinut
- Pași
- Partea 1 din 5: Cum se depanează
- Partea 2 din 5: Cum se șterge memoria cache DNS
- Windows
- Mac OS X
- Partea 3 din 5: Cum se elimină conexiunile suplimentare
- Partea 4 din 5: Cum se modifică setările serverului DNS
- Windows
- Mac OS X
- Partea 5 din 5: Cum să vă resetați routerul
- sfaturi
- Avertizări
Acest articol vă va arăta cum să remediați problemele de conexiune la internet cauzate de erorile DNS de pe computer. DNS este un server care traduce adresele site-ului web în adrese IP, astfel încât browserul să se poată conecta la acestea. Dacă adresele sunt depășite sau serverul nu funcționează corect, veți întâlni o eroare DNS și nu veți putea deschide site-ul (sau site-urile), chiar dacă conexiunea la internet este în regulă. Pentru a scăpa de erorile DNS, puteți depana o conexiune activă, puteți șterge memoria cache DNS, puteți elimina conexiunile inutile, puteți modifica setările implicite ale serverului DNS sau puteți reseta routerul.
Pași
Partea 1 din 5: Cum se depanează
 1 Încercați să conectați un alt dispozitiv. Dacă puteți conecta un alt telefon, tabletă sau computer la Internet și puteți deschide o pagină web care nu se încarcă pe dispozitivul principal, problema este cauzată de dispozitivul respectiv și nu de router.
1 Încercați să conectați un alt dispozitiv. Dacă puteți conecta un alt telefon, tabletă sau computer la Internet și puteți deschide o pagină web care nu se încarcă pe dispozitivul principal, problema este cauzată de dispozitivul respectiv și nu de router. - Dacă nu puteți deschide site-ul pe un alt dispozitiv, nu înseamnă că problema este cauzată de router.
- Dacă nu puteți accesa un anumit site, încercați să îl descărcați conectându-vă la o rețea de date celulară. Dacă site-ul nu se deschide, problema este cauzată de site-ul în sine.
 2 Vă rugăm să utilizați un alt browser. Acesta este unul dintre cele mai rapide moduri de a verifica conexiunile DNS. Descărcați un alt browser gratuit, cum ar fi Firefox sau Chrome și încercați să vă conectați la internet; dacă problema apare în continuare, cu siguranță nu este cauzată de browser.
2 Vă rugăm să utilizați un alt browser. Acesta este unul dintre cele mai rapide moduri de a verifica conexiunile DNS. Descărcați un alt browser gratuit, cum ar fi Firefox sau Chrome și încercați să vă conectați la internet; dacă problema apare în continuare, cu siguranță nu este cauzată de browser. - Dacă problema nu mai există, reinstalați vechiul browser.
 3 Reporniți modemul și routerul. Acest lucru va șterge memoria cache a routerului și, eventual, va scăpa de erorile DNS. Pentru asta:
3 Reporniți modemul și routerul. Acest lucru va șterge memoria cache a routerului și, eventual, va scăpa de erorile DNS. Pentru asta: - deconectați cablurile de alimentare de la modem și router;
- așteptați 30 de secunde;
- porniți modemul și așteptați ca acesta să se conecteze la Internet;
- conectați routerul la modem și așteptați ca routerul să stabilească o conexiune la internet.
 4 Conectați computerul la router prin cablu Ethernet. Dacă utilizați deja o conexiune prin cablu, săriți peste acest pas.
4 Conectați computerul la router prin cablu Ethernet. Dacă utilizați deja o conexiune prin cablu, săriți peste acest pas. - Dacă pagina web se deschide cu o conexiune prin cablu, problema poate fi cauzată de routerul pe care trebuie să îl resetați.
- Dacă încă nu puteți încărca pagina web, problema este cel mai probabil cauzată de setările DNS.
Partea 2 din 5: Cum se șterge memoria cache DNS
Windows
 1 Deschideți meniul Start
1 Deschideți meniul Start  . Faceți clic pe sigla Windows din colțul din stânga jos al ecranului sau faceți clic pe ⊞ Câștigă.
. Faceți clic pe sigla Windows din colțul din stânga jos al ecranului sau faceți clic pe ⊞ Câștigă.  2 În bara de căutare a meniului Start, tastați Linie de comanda. Aceasta va căuta programul de linie de comandă.
2 În bara de căutare a meniului Start, tastați Linie de comanda. Aceasta va căuta programul de linie de comandă.  3 Faceți clic pe Prompt de comandă
3 Faceți clic pe Prompt de comandă  . Acest program se află în partea de sus a meniului Start. Se va deschide un prompt de comandă.
. Acest program se află în partea de sus a meniului Start. Se va deschide un prompt de comandă.  4 introduce ipconfig / flushdns și apăsați ↵ Intrați. Această comandă va șterge toate adresele serverului DNS salvate. Acum, când încercați să deschideți site-ul web, va fi creată o nouă adresă DNS.
4 introduce ipconfig / flushdns și apăsați ↵ Intrați. Această comandă va șterge toate adresele serverului DNS salvate. Acum, când încercați să deschideți site-ul web, va fi creată o nouă adresă DNS.  5 Reporniți browserul web. Aceasta își va actualiza memoria cache. Este posibil să încărcați acum o pagină web pe care nu ați putut-o deschide înainte.
5 Reporniți browserul web. Aceasta își va actualiza memoria cache. Este posibil să încărcați acum o pagină web pe care nu ați putut-o deschide înainte. - Dacă pagina încă nu se deschide, mergeți la metoda următoare.
Mac OS X
- Deschideți Spotlight 1
 ... Se află în colțul din dreapta sus al ecranului. 2
... Se află în colțul din dreapta sus al ecranului. 2
- De asemenea, puteți face clic ⌘ Comandă+Spaţiupentru a deschide Spotlight.

 ... Este primul program listat în rezultatele căutării Spotlight.
... Este primul program listat în rezultatele căutării Spotlight. 

sudo killall -HUP mDNSResponder
și apăsați ⏎ Reveniți... Aceasta va reporni procesul DNS.
- Poate fi necesar să introduceți o parolă de administrator.

Partea 3 din 5: Cum se elimină conexiunile suplimentare
 1 Pe computer, deschideți setările de rețea.
1 Pe computer, deschideți setările de rețea.- Pe Windows deschideți meniul Start
 și faceți clic pe „Opțiuni”
și faceți clic pe „Opțiuni”  > "Rețea și Internet"
> "Rețea și Internet"  > „Schimbați setările adaptorului”.
> „Schimbați setările adaptorului”. - Pe Mac OS X deschideți meniul Apple
 și faceți clic pe Preferințe sistem> Rețea.
și faceți clic pe Preferințe sistem> Rețea.
- Pe Windows deschideți meniul Start
 2 Găsiți conexiuni redundante. Eliminați orice conexiune pe care nu o utilizați, inclusiv conexiunile Bluetooth și wireless.
2 Găsiți conexiuni redundante. Eliminați orice conexiune pe care nu o utilizați, inclusiv conexiunile Bluetooth și wireless. - Cea mai frecventă cauză a problemelor DNS este Microsoft Virtual WiFi Miniport Adapter.
 3 Selectați conexiunea redundantă. Pentru a face acest lucru, trebuie doar să faceți clic pe el.
3 Selectați conexiunea redundantă. Pentru a face acest lucru, trebuie doar să faceți clic pe el. - În Windows, fiecare pictogramă afișată pe pagină reprezintă o conexiune.
- În Mac OS X, conexiunile sunt afișate în partea stângă a ferestrei.
 4 Scoateți conexiunea. Pentru asta:
4 Scoateți conexiunea. Pentru asta: - în ferestre faceți clic pe „Deconectați un dispozitiv de rețea” în partea de sus a ferestrei;
- pe Mac OS X faceți clic pe semnul minus (-) în partea de jos a ferestrei.
 5 Încercați să deschideți o pagină web. Dacă aveți succes, problema este rezolvată și, dacă nu, treceți la metoda următoare.
5 Încercați să deschideți o pagină web. Dacă aveți succes, problema este rezolvată și, dacă nu, treceți la metoda următoare.
Partea 4 din 5: Cum se modifică setările serverului DNS
Windows
 1 Faceți clic pe numele unei conexiuni active pentru a o selecta. O veți găsi pe pagina Conexiuni de rețea.
1 Faceți clic pe numele unei conexiuni active pentru a o selecta. O veți găsi pe pagina Conexiuni de rețea.  2 Click pe Configurarea parametrilor conexiunii. Se află în bara de opțiuni din partea de sus a ferestrei. Setările conexiunii se vor deschide.
2 Click pe Configurarea parametrilor conexiunii. Se află în bara de opțiuni din partea de sus a ferestrei. Setările conexiunii se vor deschide.  3 Faceți clic pe Internet Protocol versiunea 4 (TCP / IPv4). Se află în mijlocul ferestrei pop-up Proprietăți conexiune wireless. Opțiunea va fi evidențiată.
3 Faceți clic pe Internet Protocol versiunea 4 (TCP / IPv4). Se află în mijlocul ferestrei pop-up Proprietăți conexiune wireless. Opțiunea va fi evidențiată. - Dacă nu vedeți această opțiune, accesați fila Rețea din partea de sus a ferestrei.
 4 Click pe Proprietăți. Acest buton se află în partea de jos a ferestrei.
4 Click pe Proprietăți. Acest buton se află în partea de jos a ferestrei.  5 Bifați caseta de lângă „Utilizați următoarele adrese de server DNS”. Este aproape de partea de jos a ferestrei.
5 Bifați caseta de lângă „Utilizați următoarele adrese de server DNS”. Este aproape de partea de jos a ferestrei.  6 Introduceți adresa preferată. Faceți acest lucru în linia „Server DNS preferat” din partea de jos a ferestrei. Următoarele sunt considerate servere DNS fiabile:
6 Introduceți adresa preferată. Faceți acest lucru în linia „Server DNS preferat” din partea de jos a ferestrei. Următoarele sunt considerate servere DNS fiabile: - OpenDNS: introduce 208.67.222.222;
- Google: introduce 8.8.8.8.
 7 Introduceți o adresă alternativă. Faceți acest lucru în linia „Server DNS alternativ” din partea de jos a ferestrei. Aici introduceți următoarele adrese (acestea trebuie să fie diferite de adresele introduse în linia „Server DNS preferat”):
7 Introduceți o adresă alternativă. Faceți acest lucru în linia „Server DNS alternativ” din partea de jos a ferestrei. Aici introduceți următoarele adrese (acestea trebuie să fie diferite de adresele introduse în linia „Server DNS preferat”): - OpenDNS: introduce 208.67.220.220;
- Google: introduce 8.8.4.4.
 8 Click pe Bine. Setările DNS vor fi salvate.
8 Click pe Bine. Setările DNS vor fi salvate.  9 Click pe Închide. Acest buton se află în partea de jos a ferestrei.
9 Click pe Închide. Acest buton se află în partea de jos a ferestrei.  10 Reporniți computerul. Acum încercați să deschideți pagina web. Dacă are succes, problema a fost cauzată de serverul DNS implicit.
10 Reporniți computerul. Acum încercați să deschideți pagina web. Dacă are succes, problema a fost cauzată de serverul DNS implicit. - Dacă site-urile se încarcă, contactați ISP-ul dvs. și anunțați-i despre problemele DNS.
- Dacă paginile web încă nu se deschid, mergeți la metoda următoare.
Mac OS X
 1 Deschideți meniul Apple
1 Deschideți meniul Apple  . Se află în colțul din stânga sus al ecranului.
. Se află în colțul din stânga sus al ecranului.  2 Click pe Setarile sistemului. Veți găsi această opțiune în partea de sus a meniului derulant Apple.
2 Click pe Setarile sistemului. Veți găsi această opțiune în partea de sus a meniului derulant Apple.  3 Click pe Reţea. Această pictogramă în formă de glob se află în fereastra Preferințe sistem.
3 Click pe Reţea. Această pictogramă în formă de glob se află în fereastra Preferințe sistem.  4 Faceți clic pe o rețea fără fir activă. Se află în panoul din stânga al ferestrei.
4 Faceți clic pe o rețea fără fir activă. Se află în panoul din stânga al ferestrei.  5 Click pe În plus. Veți găsi această opțiune în mijlocul ferestrei.
5 Click pe În plus. Veți găsi această opțiune în mijlocul ferestrei.  6 Faceți clic pe fila DNS. Este în partea de sus a ferestrei.
6 Faceți clic pe fila DNS. Este în partea de sus a ferestrei.  7 Click pe +. Această pictogramă se află sub lista de servere DNS.
7 Click pe +. Această pictogramă se află sub lista de servere DNS.  8 Introduceți adresa serverului DNS. OpenDNS și Google au servere DNS fiabile și rapide:
8 Introduceți adresa serverului DNS. OpenDNS și Google au servere DNS fiabile și rapide: - Google: 8.8.8.8 sau 8.8.4.4;
- OpenDNS: 208.67.222.222 sau 208.67.220.220.
 9 Accesați fila Echipament. Acesta este situat în partea stângă sus a ferestrei.
9 Accesați fila Echipament. Acesta este situat în partea stângă sus a ferestrei.  10 Faceți clic pe Setări> Manual. Este aproape de partea de sus a paginii Hardware.
10 Faceți clic pe Setări> Manual. Este aproape de partea de sus a paginii Hardware.  11 Faceți clic pe MTU> Arbitrar. Opțiunea MTU se află sub opțiunea Configurare.
11 Faceți clic pe MTU> Arbitrar. Opțiunea MTU se află sub opțiunea Configurare.  12 introduce 1453 în caseta de text. Se află sub opțiunea „MTU”.
12 introduce 1453 în caseta de text. Se află sub opțiunea „MTU”.  13 Click pe Bine. Acest buton se află în partea de jos a paginii.
13 Click pe Bine. Acest buton se află în partea de jos a paginii.  14 Click pe aplica. Acest buton se află în partea de jos a paginii. Setările vor fi salvate și aplicate conexiunii wireless active.
14 Click pe aplica. Acest buton se află în partea de jos a paginii. Setările vor fi salvate și aplicate conexiunii wireless active.  15 Reporniți computerul. Acum încercați să deschideți pagina web. Dacă are succes, problema a fost cauzată de serverul DNS implicit.
15 Reporniți computerul. Acum încercați să deschideți pagina web. Dacă are succes, problema a fost cauzată de serverul DNS implicit. - Dacă site-urile se încarcă, contactați ISP-ul dvs. și anunțați-i despre problemele DNS.
- Dacă paginile web încă nu se deschid, mergeți la metoda următoare.
Partea 5 din 5: Cum să vă resetați routerul
 1 Găsiți butonul „Resetare” de pe router. De obicei, acest buton este situat pe partea din spate a routerului.
1 Găsiți butonul „Resetare” de pe router. De obicei, acest buton este situat pe partea din spate a routerului. - Veți avea nevoie de un ac, agrafă sau un obiect subțire similar pentru a apăsa butonul Reset.
- Resetarea routerului va deconecta toate dispozitivele conectate.
 2 Țineți apăsat butonul Reset. Țineți-l timp de 30 de secunde pentru a fi sigur că resetați routerul.
2 Țineți apăsat butonul Reset. Țineți-l timp de 30 de secunde pentru a fi sigur că resetați routerul.  3 Conectați-vă la o rețea fără fir. Pentru a face acest lucru, utilizați parola din fabrică care este indicată pe panoul inferior al routerului.
3 Conectați-vă la o rețea fără fir. Pentru a face acest lucru, utilizați parola din fabrică care este indicată pe panoul inferior al routerului.  4 Încercați să deschideți un site care nu s-a încărcat înainte. Dacă încă nu puteți să vă conectați la internet sau să accesați site-ul, contactați furnizorul de servicii Internet și raportați problemele DNS.
4 Încercați să deschideți un site care nu s-a încărcat înainte. Dacă încă nu puteți să vă conectați la internet sau să accesați site-ul, contactați furnizorul de servicii Internet și raportați problemele DNS. - Dacă resetarea routerului dvs. a rezolvat problemele DNS, luați în considerare cumpărarea unui router nou (mai ales dacă dispozitivul are o vechime de peste doi ani).
sfaturi
- Reporniți periodic routerul pentru a preveni problemele DNS.
Avertizări
- Când ștergeți memoria cache DNS, prima încărcare a oricărui site web va dura mai mult decât de obicei. Acest lucru se datorează faptului că computerul creează și validează o nouă adresă DNS pentru site.