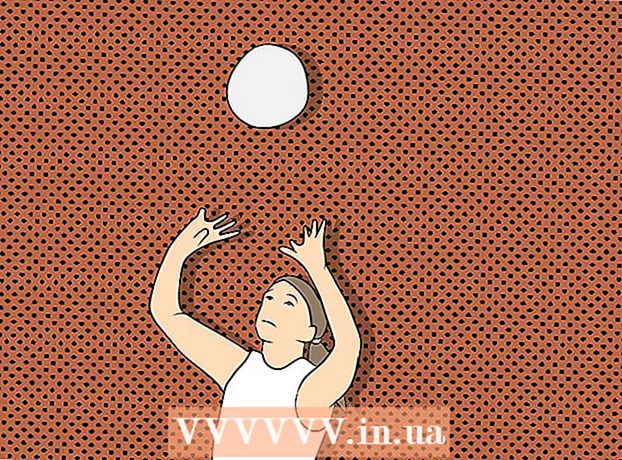Autor:
Virginia Floyd
Data Creației:
13 August 2021
Data Actualizării:
1 Iulie 2024

Conţinut
- Pași
- Metoda 1 din 10: Descărcarea actualizărilor de software
- Metoda 2 din 10: Reparați instalarea și fișierele Adobe
- Metoda 3 din 10: Eliminați pluginurile defecte
- Metoda 4 din 10: Ștergeți conținutul cache-ului
- Metoda 5 din 10: reinstalarea programului
- Metoda 6 din 10: Actualizarea driverului grafic
- Metoda 7 din 10: ClearType Text Tuner
- Metoda 8 din 10: Instalați Microsoft Updates
- Metoda 9 din 10: Dezactivați compresia discului
- Metoda 10 din 10: Rezolvarea problemelor Manipularea conținutului temporar
- sfaturi
Computerul dvs. a fost victima unui accident în Adobe Acrobat sau Adobe Reader? Îngheață prea des și nu știi cum să previi acest lucru? În acest caz, pentru ca aceste programe să funcționeze așa cum ar trebui, este necesar să se corecteze erorile din sistemul de operare Windows.
Pași
Metoda 1 din 10: Descărcarea actualizărilor de software
 1 Eliminați problemele de compatibilitate. Descărcați și instalați cele mai recente actualizări pentru a vă asigura că caracteristicile și componentele programului sunt compatibile cu sistemul dvs.
1 Eliminați problemele de compatibilitate. Descărcați și instalați cele mai recente actualizări pentru a vă asigura că caracteristicile și componentele programului sunt compatibile cu sistemul dvs.  2 Lansați Adobe Acrobat / Adobe Reader.
2 Lansați Adobe Acrobat / Adobe Reader. 3 Deschideți secțiunea „Ajutor” din meniu.
3 Deschideți secțiunea „Ajutor” din meniu. 4 Selectați Căutare actualizări.
4 Selectați Căutare actualizări.
Metoda 2 din 10: Reparați instalarea și fișierele Adobe
 1 Încercați să reinstalați programul. Fișierele aplicației se pot deteriora într-o perioadă de timp. Fișierul DLL / ActiveX necesar poate fi șters, redenumit sau mutat. Reinstalarea aplicației poate rezolva această problemă.
1 Încercați să reinstalați programul. Fișierele aplicației se pot deteriora într-o perioadă de timp. Fișierul DLL / ActiveX necesar poate fi șters, redenumit sau mutat. Reinstalarea aplicației poate rezolva această problemă.  2 Deschideți meniul Ajutor.
2 Deschideți meniul Ajutor. 3 În Adobe Acrobat, selectați Reparați instalarea Acrobat. În Adobe Reader, selectați opțiunea de reparare a instalării Adobe Reader.
3 În Adobe Acrobat, selectați Reparați instalarea Acrobat. În Adobe Reader, selectați opțiunea de reparare a instalării Adobe Reader.  4 Remediați problemele de pe Windows. Eliminați fișierele Windows reziduale utilizând RegInOut System Utilities.
4 Remediați problemele de pe Windows. Eliminați fișierele Windows reziduale utilizând RegInOut System Utilities.
Metoda 3 din 10: Eliminați pluginurile defecte
 1 Există două tipuri de pluginuri:preinstalat și terț. Este posibil să fi instalat recent pluginuri noi. Sursa problemelor poate sta în funcționarea incorectă a uneia dintre ele.
1 Există două tipuri de pluginuri:preinstalat și terț. Este posibil să fi instalat recent pluginuri noi. Sursa problemelor poate sta în funcționarea incorectă a uneia dintre ele.  2 Faceți dublu clic pe comanda rapidă „Computer” de pe desktop.
2 Faceți dublu clic pe comanda rapidă „Computer” de pe desktop. 3 Faceți clic pe fila Vizualizare de pe panglica de control.
3 Faceți clic pe fila Vizualizare de pe panglica de control. 4 Bifați caseta de lângă Elementele ascunse.
4 Bifați caseta de lângă Elementele ascunse. 5 Dacă Adobe Acrobat se blochează, deschideți:C: Program Files (x86) Adobe Acrobat 11.0 Acrobat plug_ins, iar în cazul Adobe Reader, C: Program Files (x86) Adobe Reader 11.0 Reader plug_ins.
5 Dacă Adobe Acrobat se blochează, deschideți:C: Program Files (x86) Adobe Acrobat 11.0 Acrobat plug_ins, iar în cazul Adobe Reader, C: Program Files (x86) Adobe Reader 11.0 Reader plug_ins. 6 Eliminați orice pluginuri terțe instalate.
6 Eliminați orice pluginuri terțe instalate. 7 Dacă Adobe Acrobat se blochează, deschideți:C: Program Files (x86) Adobe Acrobat 11.0 Acrobat plug_ins3d, iar în cazul Adobe Reader, C: Program Files (x86) Adobe Reader 11.0 Reader plug_ins3d.
7 Dacă Adobe Acrobat se blochează, deschideți:C: Program Files (x86) Adobe Acrobat 11.0 Acrobat plug_ins3d, iar în cazul Adobe Reader, C: Program Files (x86) Adobe Reader 11.0 Reader plug_ins3d. 8 Eliminați orice pluginuri terțe instalate.
8 Eliminați orice pluginuri terțe instalate.
Metoda 4 din 10: Ștergeți conținutul cache-ului
 1 Ștergeți conținutul cache-ului. Conținutul cache-ului este suprascris de fiecare dată când programul este pornit. Deoarece acestea sunt fișiere temporare, probabilitatea corupției cache este mult mai mare. Ștergeți conținutul cache-ului și rulați din nou programul.
1 Ștergeți conținutul cache-ului. Conținutul cache-ului este suprascris de fiecare dată când programul este pornit. Deoarece acestea sunt fișiere temporare, probabilitatea corupției cache este mult mai mare. Ștergeți conținutul cache-ului și rulați din nou programul.  2 Închideți Adobe Acrobat.
2 Închideți Adobe Acrobat. 3 Dacă nu ați făcut-o deja, activați afișarea fișierelor și folderelor ascunse. (Pașii 2-4 "Eliminați pluginurile defecte" de mai sus).
3 Dacă nu ați făcut-o deja, activați afișarea fișierelor și folderelor ascunse. (Pașii 2-4 "Eliminați pluginurile defecte" de mai sus).  4 Deschideți folderul:C: Users [UserName] AppData Local Adobe Acrobat Cache.
4 Deschideți folderul:C: Users [UserName] AppData Local Adobe Acrobat Cache.  5 Ștergeți tot conținutul acestui folder și orice subfoldere existente.
5 Ștergeți tot conținutul acestui folder și orice subfoldere existente.
Metoda 5 din 10: reinstalarea programului
 1 Eliminați programul. Apoi descărcați și instalați cea mai recentă versiune disponibilă de pe internet. Poate că acest lucru vă va rezolva problema.
1 Eliminați programul. Apoi descărcați și instalați cea mai recentă versiune disponibilă de pe internet. Poate că acest lucru vă va rezolva problema.  2 Apăsați tasta Windows + comanda rapidă de la tastatură.
2 Apăsați tasta Windows + comanda rapidă de la tastatură. 3 Selectați Programe și caracteristici.
3 Selectați Programe și caracteristici. 4 Alegeți Adobe Acrobat sau Adobe Reader. De exemplu: Adobe Acrobat XI Pro sau Adobe Reader XI (11.0.09).
4 Alegeți Adobe Acrobat sau Adobe Reader. De exemplu: Adobe Acrobat XI Pro sau Adobe Reader XI (11.0.09).  5 Faceți clic pe Eliminare.
5 Faceți clic pe Eliminare. 6 Urmați instrucțiunile expertului de dezinstalare. Reporniți computerul.
6 Urmați instrucțiunile expertului de dezinstalare. Reporniți computerul.  7 Vizitați site-ul oficial Adobe pentru a descărca cea mai recentă versiune a programului.
7 Vizitați site-ul oficial Adobe pentru a descărca cea mai recentă versiune a programului.
Metoda 6 din 10: Actualizarea driverului grafic
 1 Actualizați-vă șoferul. Cât de des vă actualizați driverul grafic? Actualizarea driverului grafic poate rezolva problema.
1 Actualizați-vă șoferul. Cât de des vă actualizați driverul grafic? Actualizarea driverului grafic poate rezolva problema.  2 Apăsați tasta Windows + comanda rapidă de la tastatură.
2 Apăsați tasta Windows + comanda rapidă de la tastatură. 3 Selectați „Device Manager”.
3 Selectați „Device Manager”. 4 Extindeți fila de sus.
4 Extindeți fila de sus. 5 Extindeți fila adaptoare de afișare.
5 Extindeți fila adaptoare de afișare. 6 Faceți clic dreapta pe placa grafică. De exemplu, grafica Intel® HD. Selectați Actualizare drivere.
6 Faceți clic dreapta pe placa grafică. De exemplu, grafica Intel® HD. Selectați Actualizare drivere.  7 Urmați instrucțiunile de pe ecran. Reporniți computerul.
7 Urmați instrucțiunile de pe ecran. Reporniți computerul.
Metoda 7 din 10: ClearType Text Tuner
 1 În mod implicit, ClearType este dezactivat. Verificați starea funcției în sistem. Includeți textul ClearType după cum urmează:
1 În mod implicit, ClearType este dezactivat. Verificați starea funcției în sistem. Includeți textul ClearType după cum urmează:  2 Apăsați tasta Windows + comanda rapidă de la tastatură.
2 Apăsați tasta Windows + comanda rapidă de la tastatură. 3 Selectați „Panou de control”.
3 Selectați „Panou de control”. 4 Faceți clic pe Aspect și personalizare> Afișare.
4 Faceți clic pe Aspect și personalizare> Afișare. 5 Selectați Personalizare text ClearType în panoul din stânga.
5 Selectați Personalizare text ClearType în panoul din stânga. 6 Se deschide o nouă fereastră „ClearType Text Tuner”.
6 Se deschide o nouă fereastră „ClearType Text Tuner”. 7 Bifați caseta de lângă Enable ClearType.
7 Bifați caseta de lângă Enable ClearType. 8 Faceți clic pe Următorul. Urmați instrucțiunile din expertul de configurare.
8 Faceți clic pe Următorul. Urmați instrucțiunile din expertul de configurare.
Metoda 8 din 10: Instalați Microsoft Updates
 1 Asigurați-vă că computerul dvs. are cele mai recente actualizări Microsoft.
1 Asigurați-vă că computerul dvs. are cele mai recente actualizări Microsoft. 2 Apăsați tasta Windows + C pentru a deschide bara Charms.
2 Apăsați tasta Windows + C pentru a deschide bara Charms. 3 Faceți clic pe Căutare.
3 Faceți clic pe Căutare. 4 Introduceți „Actualizare”.
4 Introduceți „Actualizare”. 5 Faceți clic pe pictograma de setări.
5 Faceți clic pe pictograma de setări. 6 Faceți clic pe Căutați actualizări. Urmați instrucțiunile din aplicație.
6 Faceți clic pe Căutați actualizări. Urmați instrucțiunile din aplicație.
Metoda 9 din 10: Dezactivați compresia discului
 1 Verificați dacă funcția de compresie a discului este activată. Comprimarea discului încetinește citirea conținutului fișierului, ceea ce poate duce la blocări în Adobe Acrobat și Adobe Reader.
1 Verificați dacă funcția de compresie a discului este activată. Comprimarea discului încetinește citirea conținutului fișierului, ceea ce poate duce la blocări în Adobe Acrobat și Adobe Reader.  2 Faceți dublu clic pe comanda rapidă „Computer” de pe desktop.
2 Faceți dublu clic pe comanda rapidă „Computer” de pe desktop. 3 Faceți clic dreapta pe unitatea C:.
3 Faceți clic dreapta pe unitatea C:.  4 Selectați Proprietăți.
4 Selectați Proprietăți. 5 Faceți clic pe fila General.
5 Faceți clic pe fila General. 6 Debifați caseta de selectare Reduceți acest disc pentru a economisi spațiu.
6 Debifați caseta de selectare Reduceți acest disc pentru a economisi spațiu. 7 Faceți clic pe Aplicare sau OK.
7 Faceți clic pe Aplicare sau OK.
Metoda 10 din 10: Rezolvarea problemelor Manipularea conținutului temporar
 1 Asigurați-vă că calea specificată în variabilele de mediu este aceeași ca în folderul de fișiere temporare. Dacă acestea sunt diferite, furnizați calea corectă sau creați un folder nou.
1 Asigurați-vă că calea specificată în variabilele de mediu este aceeași ca în folderul de fișiere temporare. Dacă acestea sunt diferite, furnizați calea corectă sau creați un folder nou.  2 Faceți clic dreapta pe comanda rapidă „Computer” de pe desktop.
2 Faceți clic dreapta pe comanda rapidă „Computer” de pe desktop. 3 Selectați Proprietăți.
3 Selectați Proprietăți. 4 Selectați Setări avansate de sistem în panoul din stânga. Se va deschide o nouă fereastră Proprietăți sistem.
4 Selectați Setări avansate de sistem în panoul din stânga. Se va deschide o nouă fereastră Proprietăți sistem.  5 Faceți clic pe butonul „Variabile de mediu” din fila „Avansate”.
5 Faceți clic pe butonul „Variabile de mediu” din fila „Avansate”. 6 Selectați variabila „Temp” din categoria „Variabile de mediu utilizator pentru ...”.
6 Selectați variabila „Temp” din categoria „Variabile de mediu utilizator pentru ...”. 7 Faceți clic pe Modificare.
7 Faceți clic pe Modificare. 8 Copiați valoarea variabilei în Notepad.
8 Copiați valoarea variabilei în Notepad. 9 Faceți clic pe OK de două ori.
9 Faceți clic pe OK de două ori. 10 Apăsați tasta Windows + comanda rapidă de la tastatură.
10 Apăsați tasta Windows + comanda rapidă de la tastatură. 11 Lipiți calea din Notepad.
11 Lipiți calea din Notepad. 12 Faceți clic pe OK.
12 Faceți clic pe OK. 13 Există această cale? Dacă nu, atunci este foarte probabil că calea greșită sau folderul pentru fișiere temporare a fost șters accidental. În acest caz, creați un folder cu același nume.
13 Există această cale? Dacă nu, atunci este foarte probabil că calea greșită sau folderul pentru fișiere temporare a fost șters accidental. În acest caz, creați un folder cu același nume.
sfaturi
- Asigurați-vă că închideți toate programele deschise în timpul procesului de reinstalare sau actualizare.