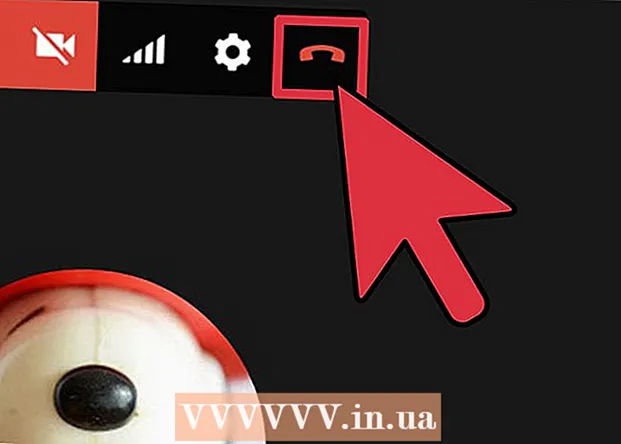Autor:
Helen Garcia
Data Creației:
14 Aprilie 2021
Data Actualizării:
1 Iulie 2024

Conţinut
- Pași
- Partea 1 din 5: Cum se deschid setările ecranului de blocare
- Partea 2 din 5: Cum se schimbă fundalul ecranului de blocare
- Partea 3 din 5: Cum se schimbă fundalul ecranului de blocare
- Partea 4 din 5: Cum să schimbați aplicațiile pe ecranul de blocare
- Partea 5 din 5: Cum să dezactivați ecranul de blocare
- sfaturi
- Avertizări
Ecranul de blocare din Windows 8 este un hub de acces rapid, astfel încât aplicațiile afișate aici ar trebui să corespundă nevoilor dvs. În setările computerului, puteți schimba aplicațiile care apar pe ecranul de blocare, precum și imaginea de fundal. Dacă doriți, puteți dezactiva ecranul de blocare în editorul de registry. Rețineți că modificarea setărilor de screensaver și parolă sunt procese diferite.
Pași
Partea 1 din 5: Cum se deschid setările ecranului de blocare
 1 Apăsați tasta ⊞ Câștigă. Meniul Start se deschide cu o bară de căutare.
1 Apăsați tasta ⊞ Câștigă. Meniul Start se deschide cu o bară de căutare. - Dacă tastele ⊞ Câștigă fără stăpânire Ctrl și apăsați Esc.
 2 Introduceți „Blocare ecran” în bara de căutare „Start”. Va apărea opțiunea Blocare ecran - căutați-o în rezultatele căutării din partea stângă a ecranului.
2 Introduceți „Blocare ecran” în bara de căutare „Start”. Va apărea opțiunea Blocare ecran - căutați-o în rezultatele căutării din partea stângă a ecranului. - Introduceți interogarea fără ghilimele.
 3 Atingeți Opțiuni de blocare ecran. Se va deschide meniul de setări pentru ecranul de blocare.
3 Atingeți Opțiuni de blocare ecran. Se va deschide meniul de setări pentru ecranul de blocare.  4 Examinați setările ecranului de blocare. Puteți modifica următorii parametri:
4 Examinați setările ecranului de blocare. Puteți modifica următorii parametri: - Fundal - Schimbați imaginea de fundal a ecranului de blocare.
- Aplicații - Modificați aplicațiile afișate pe ecranul de blocare.
 5 Personalizați ecranul de blocare. Acum puteți începe să modificați setările ecranului de blocare.
5 Personalizați ecranul de blocare. Acum puteți începe să modificați setările ecranului de blocare.
Partea 2 din 5: Cum se schimbă fundalul ecranului de blocare
 1 Faceți clic pe butonul Răsfoire. Se află sub lista de fundaluri presetate.
1 Faceți clic pe butonul Răsfoire. Se află sub lista de fundaluri presetate. - De asemenea, puteți face clic pe unul dintre fundalurile presetate pentru ao aplica.
 2 Selectați sursa imaginilor. Imaginea poate fi selectată din următoarele surse:
2 Selectați sursa imaginilor. Imaginea poate fi selectată din următoarele surse: - HDD;
- Bing;
- OneDrive;
- cameră (și anume cameră web).
 3 Faceți clic pe imaginea dorită pentru a o face imaginea de fundal a ecranului de blocare.
3 Faceți clic pe imaginea dorită pentru a o face imaginea de fundal a ecranului de blocare.- Dacă ați selectat opțiunea Cameră foto, faceți o fotografie.
 4 Faceți clic pe „OK” pentru a confirma modificările. Ați schimbat fundalul ecranului de blocare.
4 Faceți clic pe „OK” pentru a confirma modificările. Ați schimbat fundalul ecranului de blocare.
Partea 3 din 5: Cum se schimbă fundalul ecranului de blocare
 1 Faceți clic pe butonul Răsfoire. Se află sub lista de fundaluri presetate.
1 Faceți clic pe butonul Răsfoire. Se află sub lista de fundaluri presetate. - De asemenea, puteți face clic pe unul dintre fundalurile presetate pentru ao aplica.
 2 Selectați sursa imaginilor. Imaginea poate fi selectată din următoarele surse:
2 Selectați sursa imaginilor. Imaginea poate fi selectată din următoarele surse: - HDD;
- Bing;
- OneDrive;
- cameră (și anume cameră web).
 3 Faceți clic pe imaginea dorită pentru a o face imaginea de fundal a ecranului de blocare.
3 Faceți clic pe imaginea dorită pentru a o face imaginea de fundal a ecranului de blocare.- Dacă ați selectat opțiunea Cameră foto, faceți o fotografie.
 4 Faceți clic pe „OK” pentru a confirma modificările. Ați schimbat fundalul ecranului de blocare.
4 Faceți clic pe „OK” pentru a confirma modificările. Ați schimbat fundalul ecranului de blocare.
Partea 4 din 5: Cum să schimbați aplicațiile pe ecranul de blocare
 1 Găsiți opțiunea „Blocare ecran aplicații”. Este sub fundalurile ecranului de blocare.
1 Găsiți opțiunea „Blocare ecran aplicații”. Este sub fundalurile ecranului de blocare.  2 Vizualizați aplicațiile curente. Sub aplicațiile ecranului de blocare se află un număr de sloturi, dintre care unele ar trebui să fie ocupate de aplicații (de ex. Mail), în timp ce altele ar trebui să afișeze un simbol +.
2 Vizualizați aplicațiile curente. Sub aplicațiile ecranului de blocare se află un număr de sloturi, dintre care unele ar trebui să fie ocupate de aplicații (de ex. Mail), în timp ce altele ar trebui să afișeze un simbol +.  3 Schimbați slotul ocupat al aplicației. Pentru a modifica o aplicație existentă:
3 Schimbați slotul ocupat al aplicației. Pentru a modifica o aplicație existentă: - Faceți clic pe un slot de aplicație ocupat.
- Faceți clic pe „Nu afișați starea rapidă” pentru a dezactiva aplicația.
- Faceți clic pe Aplicație nouă în meniul Selectați aplicația.
 4 Adăugați aplicația pe ecran. Pentru a face acest lucru, faceți clic pe „+” și apoi selectați o aplicație din meniul „Selectați aplicația”.
4 Adăugați aplicația pe ecran. Pentru a face acest lucru, faceți clic pe „+” și apoi selectați o aplicație din meniul „Selectați aplicația”.  5 Faceți clic pe Detalii. Această opțiune se află sub „Selectați o aplicație pentru a afișa starea detaliată”; orice aplicație afișată în această secțiune va furniza informații extinse (de exemplu, programul dvs. complet sau prognoza meteo pentru ziua respectivă).
5 Faceți clic pe Detalii. Această opțiune se află sub „Selectați o aplicație pentru a afișa starea detaliată”; orice aplicație afișată în această secțiune va furniza informații extinse (de exemplu, programul dvs. complet sau prognoza meteo pentru ziua respectivă).  6 Selectați o aplicație nouă. Pentru a face acest lucru, faceți clic pe aplicația dorită din meniul „Selectați aplicația”.
6 Selectați o aplicație nouă. Pentru a face acest lucru, faceți clic pe aplicația dorită din meniul „Selectați aplicația”. - Pentru a dezactiva aplicația, faceți clic pe „Nu se afișează ... starea”.
Partea 5 din 5: Cum să dezactivați ecranul de blocare
 1 Deschideți meniul Start. Puteți dezactiva ecranul de blocare în editorul de registry. Acest lucru este destul de riscant, deci faceți mai întâi o copie de siguranță a datelor de pe computer.
1 Deschideți meniul Start. Puteți dezactiva ecranul de blocare în editorul de registry. Acest lucru este destul de riscant, deci faceți mai întâi o copie de siguranță a datelor de pe computer. - Pentru a deschide meniul Start, faceți clic pe pictograma Start din colțul din stânga jos al ecranului sau apăsați ⊞ Câștigă.
 2 Deschideți utilitarul Run. Pentru aceasta, tastați „Run” în bara de căutare a meniului Start, apoi faceți clic pe „Run” în rezultatele căutării.
2 Deschideți utilitarul Run. Pentru aceasta, tastați „Run” în bara de căutare a meniului Start, apoi faceți clic pe „Run” în rezultatele căutării. - De asemenea, puteți ține ⊞ Câștigă și apăsați Xpentru a deschide meniul de comenzi rapide - în el veți găsi opțiunea „Run”.
 3 Lansați Editorul de registry prin intermediul utilitarului Run. Registry Editor este o aplicație pe care o puteți utiliza pentru a modifica setările sistemului Windows. Pentru a deschide Editorul de registry, tastați „regedit” în fereastra de utilitate Run și faceți clic pe „OK”.
3 Lansați Editorul de registry prin intermediul utilitarului Run. Registry Editor este o aplicație pe care o puteți utiliza pentru a modifica setările sistemului Windows. Pentru a deschide Editorul de registry, tastați „regedit” în fereastra de utilitate Run și faceți clic pe „OK”.  4 Accesați folderul „Personalizare”. Acesta stochează o serie de setări de sistem, inclusiv setările ecranului de blocare. Vă rugăm să rețineți că pentru a deschide un folder, trebuie să faceți clic pe săgeata din stânga folderului, nu pe folderul în sine. Pentru a accesa dosarul specificat:
4 Accesați folderul „Personalizare”. Acesta stochează o serie de setări de sistem, inclusiv setările ecranului de blocare. Vă rugăm să rețineți că pentru a deschide un folder, trebuie să faceți clic pe săgeata din stânga folderului, nu pe folderul în sine. Pentru a accesa dosarul specificat: - Extindeți ramura HKEY_LOCAL_MACHINE din panoul din stânga.
- Deschideți folderul „SOFTWARE”.
- Deschideți folderul „Politici”.
- Deschideți folderul Microsoft.
- Deschideți folderul Windows.
- Faceți clic pe folderul Personalizare.
 5 Creați o valoare DWORD. Conținutul folderului „Personalizare” va apărea în panoul din dreapta - acolo veți găsi doar intrarea „(implicită)”. Pentru a crea un parametru:
5 Creați o valoare DWORD. Conținutul folderului „Personalizare” va apărea în panoul din dreapta - acolo veți găsi doar intrarea „(implicită)”. Pentru a crea un parametru: - Faceți clic dreapta sub intrarea „(implicit)”.
- Plasați cursorul peste Creați.
- Faceți clic pe Valoare DWORD (32 de biți).
- Introduceți „NoLockScreen” în câmpul Nume.
- Click pe ↵ Intrați.
 6 Faceți dublu clic pe „NoLockScreen” pentru al deschide. Se va deschide o fereastră cu atributele parametrului creat.
6 Faceți dublu clic pe „NoLockScreen” pentru al deschide. Se va deschide o fereastră cu atributele parametrului creat.  7 Schimbați valoarea „NoLockScreen” la „1”. Pentru aceasta, în linia „Valoare”, introduceți „1” (fără ghilimele). Acum faceți clic pe „OK”.
7 Schimbați valoarea „NoLockScreen” la „1”. Pentru aceasta, în linia „Valoare”, introduceți „1” (fără ghilimele). Acum faceți clic pe „OK”.  8 Închideți Editorul registrului. Ați dezactivat ecranul de blocare. Pentru a o reactiva, accesați folderul Personalizare și eliminați opțiunea NoLockScreen.
8 Închideți Editorul registrului. Ați dezactivat ecranul de blocare. Pentru a o reactiva, accesați folderul Personalizare și eliminați opțiunea NoLockScreen.
sfaturi
- Dacă dezactivați ecranul de blocare, parola nu va fi ștearsă.
Avertizări
- Aveți grijă să nu modificați alte valori decât cele menționate aici în Editorul registrului.