Autor:
Ellen Moore
Data Creației:
18 Ianuarie 2021
Data Actualizării:
29 Iunie 2024
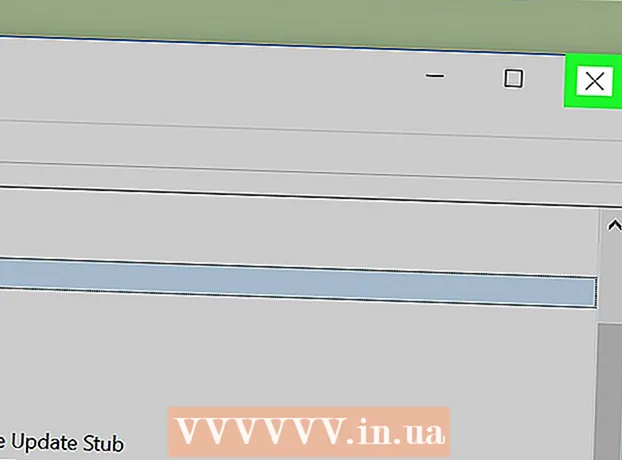
Conţinut
Acest articol vă va arăta cum să modificați prioritatea unui proces Windows în Task Manager. Schimbarea priorității unui proces determină ce resurse de sistem îi vor fi alocate.
Pași
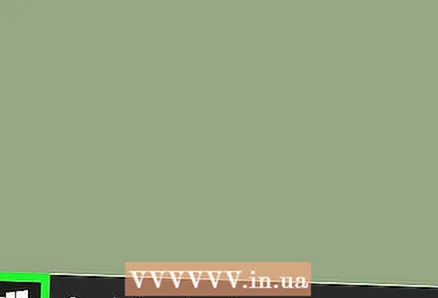 1 Deschideți meniul Start
1 Deschideți meniul Start  . Faceți clic pe sigla Windows din colțul din stânga jos al ecranului.
. Faceți clic pe sigla Windows din colțul din stânga jos al ecranului.  2 introduce Gestionar de sarcini. Aceasta va căuta Task Manager.
2 introduce Gestionar de sarcini. Aceasta va căuta Task Manager. 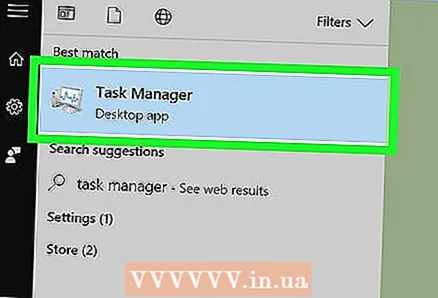 3 Click pe Gestionar de sarcini. Este o pictogramă în formă de monitor în partea de sus a meniului Start. Se va deschide fereastra Task Manager.
3 Click pe Gestionar de sarcini. Este o pictogramă în formă de monitor în partea de sus a meniului Start. Se va deschide fereastra Task Manager. - De asemenea, puteți face clic Ctrl+⇧ Shift+Escpentru a deschide Managerul de activități.
 4 Accesați fila Detalii.Acesta este situat în partea de sus a ferestrei Task Manager, dar poate apărea la ceva timp după ce Task Manager începe.
4 Accesați fila Detalii.Acesta este situat în partea de sus a ferestrei Task Manager, dar poate apărea la ceva timp după ce Task Manager începe. 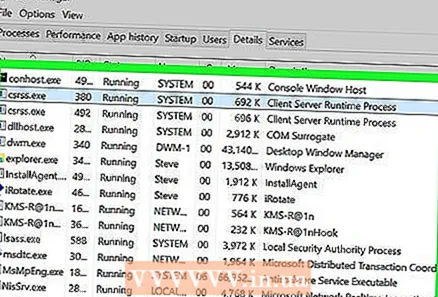 5 Găsiți procesul. Derulați în jos lista proceselor și găsiți procesul dorit.
5 Găsiți procesul. Derulați în jos lista proceselor și găsiți procesul dorit. - Pentru a găsi procesul unui program care rulează, accesați fila Procese, găsiți programul de care aveți nevoie, faceți clic dreapta pe el și selectați Detalii din meniu.
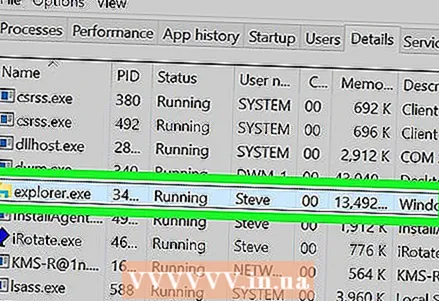 6 Faceți clic dreapta pe procesul selectat. În partea de sus se va deschide un meniu derulant.
6 Faceți clic dreapta pe procesul selectat. În partea de sus se va deschide un meniu derulant. - Dacă vă aflați în fila Procese, procesul trebuie evidențiat.
- Dacă mouse-ul nu are butonul drept, faceți clic pe partea dreaptă a mouse-ului sau faceți clic pe mouse cu două degete.
- Dacă computerul dvs. are un trackpad (în loc de mouse), atingeți-l cu două degete sau apăsați partea din dreapta jos a trackpad-ului.
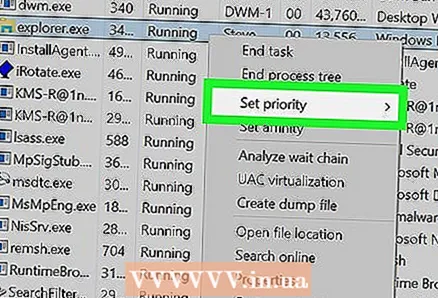 7 Te rog selecteaza Stabilește prioritatea. Se află în mijlocul meniului derulant. Se va deschide un meniu pop-up.
7 Te rog selecteaza Stabilește prioritatea. Se află în mijlocul meniului derulant. Se va deschide un meniu pop-up. 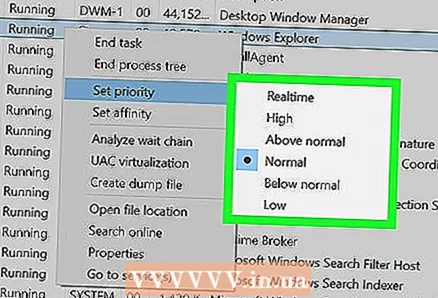 8 Alegeți o prioritate. Faceți clic pe una dintre următoarele opțiuni (de la cea mai mare prioritate la cea mai mică):
8 Alegeți o prioritate. Faceți clic pe una dintre următoarele opțiuni (de la cea mai mare prioritate la cea mai mică): - Realnoe Vremya (cea mai mare prioritate);
- "Înalt";
- „Peste medie”;
- "Ca de obicei";
- „Sub medie”;
- Scăzută (prioritate mai mică).
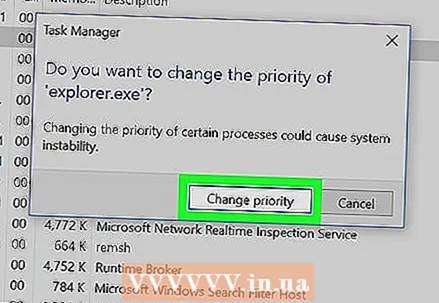 9 Click pe Schimbați prioritateacând vi se solicită. Modificările pe care le faceți vor intra în vigoare.
9 Click pe Schimbați prioritateacând vi se solicită. Modificările pe care le faceți vor intra în vigoare. - Rețineți că modificarea priorității unui proces de sistem poate cauza blocarea sau blocarea sistemului.
 10 Închideți fereastra Task Manager. Faceți clic pe „X” în colțul din dreapta sus al ferestrei Task Manager.
10 Închideți fereastra Task Manager. Faceți clic pe „X” în colțul din dreapta sus al ferestrei Task Manager.
sfaturi
- Dacă programul este înghețat, utilizați Managerul de activități pentru a-l închide forțat. Pentru aceasta, selectați programul din fila Procese, apoi faceți clic pe Încheiere proces în colțul din dreapta jos.
Avertizări
- Opțiunea „În timp real” înseamnă că acestui proces i se alocă majoritatea resurselor sistemului, chiar mai mult decât procesele sistemului. Prin urmare, este mai probabil ca această opțiune să blocheze sistemul.
- Rularea unor programe puternice pe un computer lent și modificarea priorităților procesului ar putea provoca defectarea computerului.



