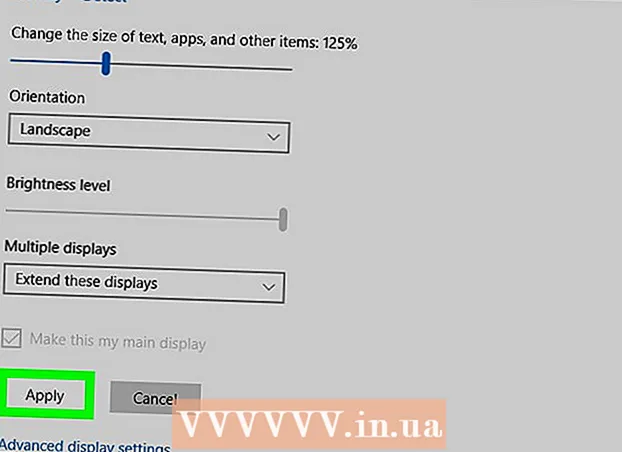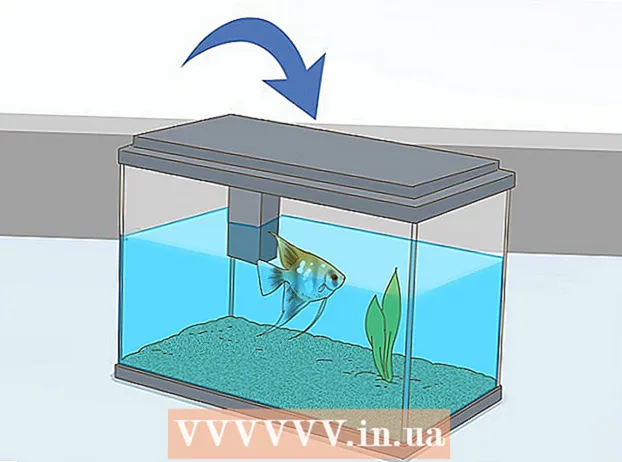Conţinut
- Pași
- Metoda 1 din 3: utilitarul de căutare
- Metoda 2 din 3: localizați utilitarul
- Metoda 3 din 3: Găsiți text în fișiere
Găsirea unui fișier pe un sistem Linux este destul de dificilă dacă nu știi cum să o faci. Cel mai bine este să utilizați diferite comenzi care sunt introduse în terminal. După ce ați stăpânit astfel de comenzi, veți avea control complet asupra fișierelor; de asemenea, aceste comenzi sunt mai funcționale decât motoarele de căutare similare din alte sisteme de operare.
Pași
Metoda 1 din 3: utilitarul de căutare
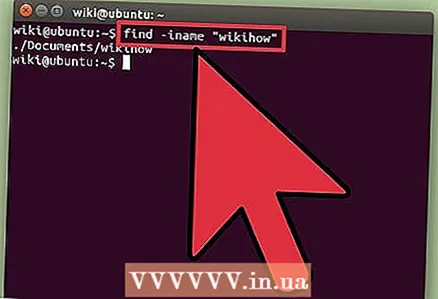 1 Găsiți fișierul după numele său. O astfel de căutare simplă se efectuează folosind utilitarul găsi... Comanda de mai jos va căuta un fișier în directorul curent și în toate subdirectoarele sale.
1 Găsiți fișierul după numele său. O astfel de căutare simplă se efectuează folosind utilitarul găsi... Comanda de mai jos va căuta un fișier în directorul curent și în toate subdirectoarele sale. găsi -iname "nume de fișier"
- introduce -nume in loc de -Numepentru a ignora majuscule în numele fișierului introdus. Echipă -Nume este sensibil la majuscule și minuscule.
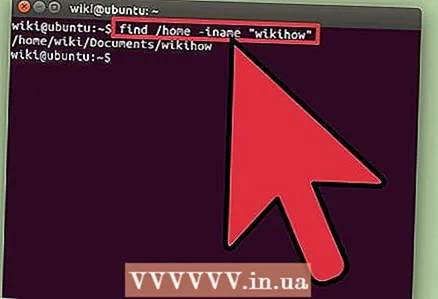 2 Începeți să căutați în directorul rădăcină. Pentru a începe o căutare la nivel de sistem, adăugați modificatorul la interogare /... În acest caz, comanda găsi va căuta fișierul în toate directoarele începând de la rădăcină.
2 Începeți să căutați în directorul rădăcină. Pentru a începe o căutare la nivel de sistem, adăugați modificatorul la interogare /... În acest caz, comanda găsi va căuta fișierul în toate directoarele începând de la rădăcină. găsi / -nume "nume de fișier"
- Puteți începe să căutați într-un anumit director; pentru a face acest lucru, înlocuiți / spre o cale de director, de exemplu / acasă / max.
- Poate fi folosit . in loc de /pentru a căuta fișierul numai în directorul curent și în subdirectoarele acestuia.
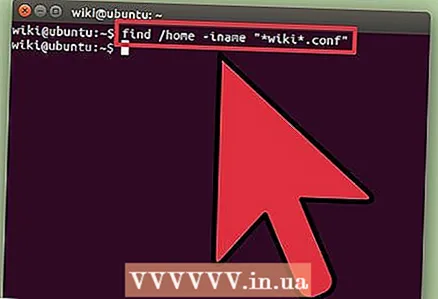 3 Folosiți un simbol de generalizare.*pentru a găsi fișiere al căror nume se potrivește cu partea cererii. Folosind simbolul generalizării * puteți găsi un fișier al cărui nume complet este necunoscut sau puteți găsi toate fișierele cu o anumită extensie.
3 Folosiți un simbol de generalizare.*pentru a găsi fișiere al căror nume se potrivește cu partea cererii. Folosind simbolul generalizării * puteți găsi un fișier al cărui nume complet este necunoscut sau puteți găsi toate fișierele cu o anumită extensie. find / home / max -iname " *. conf"
- Această comandă va găsi toate fișierele cu o extensie .conf în folderul utilizator Max (și subfolderele sale).
- Utilizați această comandă pentru a găsi toate fișierele care se potrivesc cu o parte a interogării. De exemplu, dacă aveți o mulțime de fișiere legate de WikiHow pe computer, găsiți toate fișierele tastând „ * wiki *”.
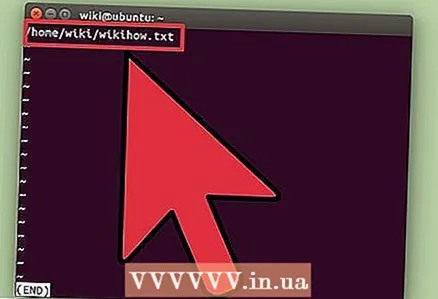 4 Faceți mai ușoară gestionarea rezultatelor căutării. Dacă există prea multe rezultate de căutare, este dificil să găsiți fișierul pe care îl căutați. Folosiți simbolul |pentru a filtra rezultatele căutării cu mai puțin. Acest lucru va facilita vizualizarea și filtrarea rezultatelor căutării.
4 Faceți mai ușoară gestionarea rezultatelor căutării. Dacă există prea multe rezultate de căutare, este dificil să găsiți fișierul pe care îl căutați. Folosiți simbolul |pentru a filtra rezultatele căutării cu mai puțin. Acest lucru va facilita vizualizarea și filtrarea rezultatelor căutării. find / home / max -iname " *. conf" | Mai puțin
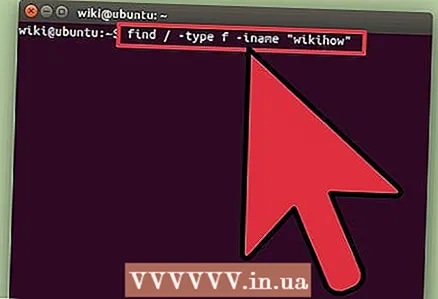 5 Găsiți elemente specifice. Utilizați modificatori pentru a afișa numai elemente specifice în rezultatele căutării. Puteți căuta fișiere obișnuite (f), directoare (d), legături simbolice (l), dispozitive I / O cu caracter (cu) și blocarea dispozitivelor (b).
5 Găsiți elemente specifice. Utilizați modificatori pentru a afișa numai elemente specifice în rezultatele căutării. Puteți căuta fișiere obișnuite (f), directoare (d), legături simbolice (l), dispozitive I / O cu caracter (cu) și blocarea dispozitivelor (b). find / -type f -iname "file name"
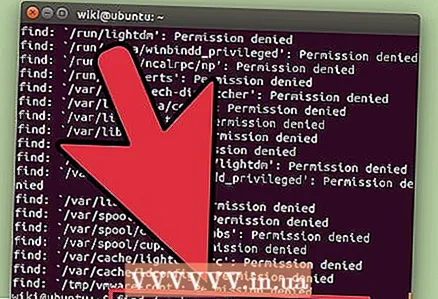 6 Filtrați rezultatele căutării în funcție de dimensiunea fișierului. Dacă aveți multe fișiere cu nume similare pe computer, dar știți dimensiunea fișierului pe care îl căutați, filtrați rezultatele căutării în funcție de dimensiunea fișierului.
6 Filtrați rezultatele căutării în funcție de dimensiunea fișierului. Dacă aveți multe fișiere cu nume similare pe computer, dar știți dimensiunea fișierului pe care îl căutați, filtrați rezultatele căutării în funcție de dimensiunea fișierului. find / -size + 50M -iname "file name"
- Această comandă va găsi toate fișierele mai mari de 50 MB. Folosiți un modificator + sau -pentru a indica o creștere sau scădere a dimensiunii. Dacă modificatorul + sau - nu, comanda va găsi fișiere care au exact aceeași dimensiune ca dimensiunea specificată.
- Rezultatele căutării pot fi filtrate după octeți (c), kilobytes (k), megaocteți (M), gigaocteți (G) sau blocuri de 512 octeți (b). Rețineți că modificatorii afișați sunt sensibili la majuscule și minuscule.
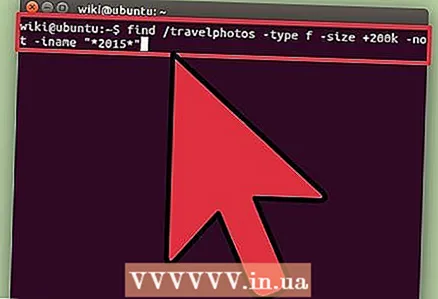 7 Utilizați operatori logici (operatori booleani) pentru a combina filtrele de căutare. Se pot folosi operatori -și, -sau, -nupentru a combina diferiți termeni de căutare într-o singură interogare.
7 Utilizați operatori logici (operatori booleani) pentru a combina filtrele de căutare. Se pot folosi operatori -și, -sau, -nupentru a combina diferiți termeni de căutare într-o singură interogare. find / travelphotos -type f -size + 200k -not -iname " * 2015 *"
- Această comandă va găsi fișiere în folderul „Travelphotos” care sunt mai mari de 200 KB și care nu au numărul 2015 în numele lor.
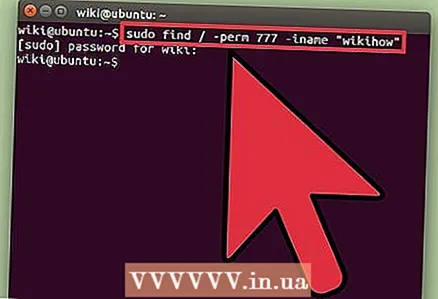 8 Găsiți fișiere după proprietar sau permisiuni. Dacă trebuie să găsiți un fișier deținut de un anumit utilizator sau un fișier cu drepturi de acces specifice, puteți restrânge căutarea.
8 Găsiți fișiere după proprietar sau permisiuni. Dacă trebuie să găsiți un fișier deținut de un anumit utilizator sau un fișier cu drepturi de acces specifice, puteți restrânge căutarea. find / -user max -iname "file name" find / -group users -iname "file name" find / -perm 777 -iname "file name"
- Comenzile de mai sus vor găsi fișierul pentru un anumit utilizator, grup sau cu drepturi de acces specifice. De asemenea, puteți omite numele fișierului în interogare pentru a găsi toate fișierele care corespund criteriilor specificate. De exemplu, comanda găsi / -perm 777 va găsi toate fișierele cu permisiuni 777 (nelimitat).
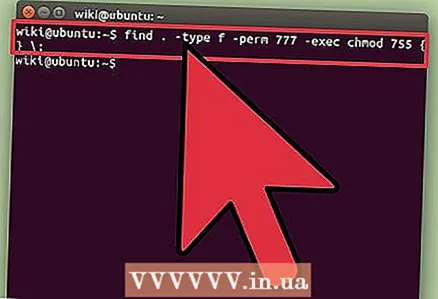 9 Combinați comenzile pentru a efectua acțiuni specifice după finalizarea căutării fișierelor. Echipa găsi poate fi combinat cu alte comenzi care vor procesa fișierele găsite. Pentru a face acest lucru, între echipă găsi iar cu a doua comandă intrați -execiar la sfârșitul liniei introduceți {} ;
9 Combinați comenzile pentru a efectua acțiuni specifice după finalizarea căutării fișierelor. Echipa găsi poate fi combinat cu alte comenzi care vor procesa fișierele găsite. Pentru a face acest lucru, între echipă găsi iar cu a doua comandă intrați -execiar la sfârșitul liniei introduceți {} ;găsi. -tip f -perm 777 -exec chmod 755 {} ;
- Această comandă va găsi în directorul curent (și subdirectoarele sale) toate fișierele cu permisiuni 777, apoi folosind comanda chmod drepturile de acces se vor schimba la 755.
Metoda 2 din 3: localizați utilitarul
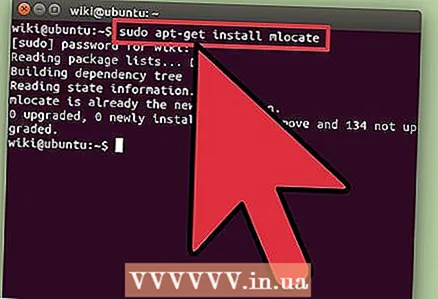 1 Instalați utilitarul.localiza... Acest utilitar este mai rapid decât utilitarul găsideoarece nu scanează cu adevărat sistemul de fișiere. Cu toate acestea, nu toate distribuțiile Linux vin cu utilitarul. localizadeci introduceți următoarele comenzi pentru ao instala:
1 Instalați utilitarul.localiza... Acest utilitar este mai rapid decât utilitarul găsideoarece nu scanează cu adevărat sistemul de fișiere. Cu toate acestea, nu toate distribuțiile Linux vin cu utilitarul. localizadeci introduceți următoarele comenzi pentru ao instala: - introduce sudo apt-get update și apăsați ↵ Intrați.
- Pe Debian și Ubuntu, faceți următoarele: introduceți sudo apt-get install mlocate și apăsați ↵ Intrați... Dacă localiza deja instalat, se afișează un mesaj mlocate este deja cea mai nouă versiune (Ultima versiune instalată).
- În Arch Linux, utilizați managerul de pachete pacman: pacman -Syu mlocate
- Pe Gentoo, utilizați emerge: emerge mlocate
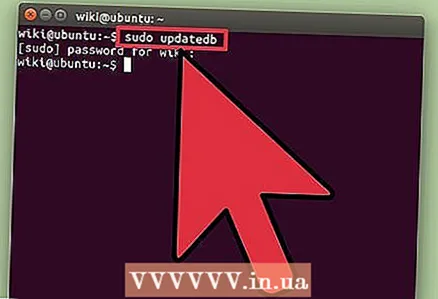 2 Actualizați baza de date utilitară.localiza... Acest utilitar nu va putea găsi nimic fără o bază de date creată și actualizată anterior (care stochează o aparență de instantaneu din sistemul de fișiere). Baza de date este actualizată zilnic în modul automat, dar se poate face manual. Actualizați manual baza de date pentru a începe imediat să lucrați cu localiza.
2 Actualizați baza de date utilitară.localiza... Acest utilitar nu va putea găsi nimic fără o bază de date creată și actualizată anterior (care stochează o aparență de instantaneu din sistemul de fișiere). Baza de date este actualizată zilnic în modul automat, dar se poate face manual. Actualizați manual baza de date pentru a începe imediat să lucrați cu localiza. - introduce sudo actualizatb și apăsați ↵ Intrați.
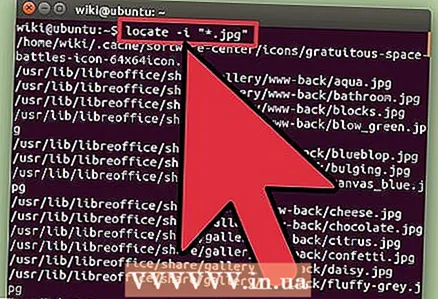 3 Utilizare.localizapentru a efectua căutări simple. Utilitate localiza funcționează rapid, dar nu este la fel de funcțional ca utilitatea găsi... Echipă localiza gestionează interogări simple de căutare în mod similar cu comanda găsi.
3 Utilizare.localizapentru a efectua căutări simple. Utilitate localiza funcționează rapid, dar nu este la fel de funcțional ca utilitatea găsi... Echipă localiza gestionează interogări simple de căutare în mod similar cu comanda găsi. localizați -i " *. jpg"
- Această comandă va găsi (în întregul sistem) toate fișierele cu extensia .webp... Aici simbolul generalizării * funcționează la fel ca echipa găsi.
- Ca și echipa găsi, modificator -i ignoră cazul termenului de căutare.
. 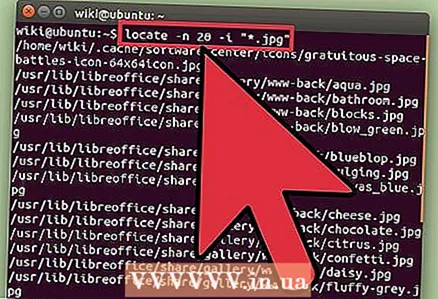 4 Limitați numărul de rezultate ale căutării. Dacă există prea multe rezultate de căutare, scurtați-le cu modificatorul -n și un număr care determină numărul de rezultate ale căutării afișate.
4 Limitați numărul de rezultate ale căutării. Dacă există prea multe rezultate de căutare, scurtați-le cu modificatorul -n și un număr care determină numărul de rezultate ale căutării afișate. localizați -n 20 -i " *. jpg"
- Această comandă va afișa primele 20 de rezultate care corespund termenului dvs. de căutare.
- De asemenea, puteți utiliza simbolul |pentru a filtra rezultatele căutării cu mai puțin. Acest lucru va facilita vizualizarea rezultatelor căutării.
Metoda 3 din 3: Găsiți text în fișiere
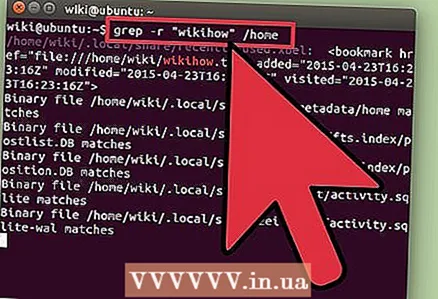 1 Folosiți comanda.greppentru a căuta text în fișiere. Faceți acest lucru pentru a găsi un fișier care conține o anumită frază sau linie. Format de comandă de bază grep după cum urmează:
1 Folosiți comanda.greppentru a căuta text în fișiere. Faceți acest lucru pentru a găsi un fișier care conține o anumită frază sau linie. Format de comandă de bază grep după cum urmează: grep -r -i "interogare de căutare" / cale / către / director /
- Modificator -r face căutarea recursivă, astfel încât orice fișier care conține un șir din termenul de căutare va fi găsit în directorul curent (și în toate subdirectoarele).
- Modificator -i indică faptul că solicitarea nu ține cont de majuscule și minuscule. Pentru a fi sensibil la majuscule, nu introduceți modificatorul -i.
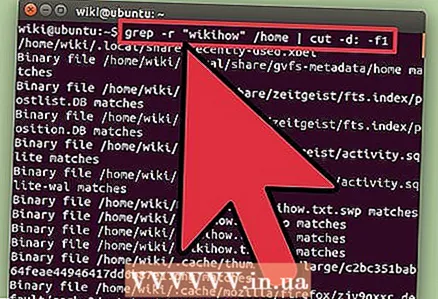 2 Ascundeți textul în exces. La executarea comenzii grep (așa cum este descris mai sus) numele fișierului și textul cu fraza sau șirul evidențiat specificate în interogarea de căutare vor fi afișate pe ecran. Puteți ascunde un astfel de text pentru a afișa numai numele fișierului și calea. Pentru aceasta, introduceți următoarea comandă:
2 Ascundeți textul în exces. La executarea comenzii grep (așa cum este descris mai sus) numele fișierului și textul cu fraza sau șirul evidențiat specificate în interogarea de căutare vor fi afișate pe ecran. Puteți ascunde un astfel de text pentru a afișa numai numele fișierului și calea. Pentru aceasta, introduceți următoarea comandă: grep -r -i "interogare de căutare" / cale / către / director / | tăiat -d: -f1
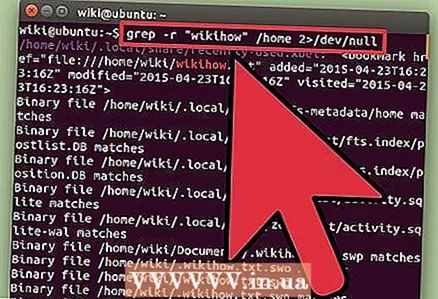 3 Ascundeți mesajele de eroare. Echipă grep afișează un mesaj de eroare dacă încearcă să acceseze folderele fără permisiunile corespunzătoare sau ajunge în dosare goale. Astfel de mesaje pot fi trimise către / dev / null, astfel încât să nu apară pe ecran.
3 Ascundeți mesajele de eroare. Echipă grep afișează un mesaj de eroare dacă încearcă să acceseze folderele fără permisiunile corespunzătoare sau ajunge în dosare goale. Astfel de mesaje pot fi trimise către / dev / null, astfel încât să nu apară pe ecran. grep -r -i "interogare de căutare" / cale / către / director / 2> / dev / null