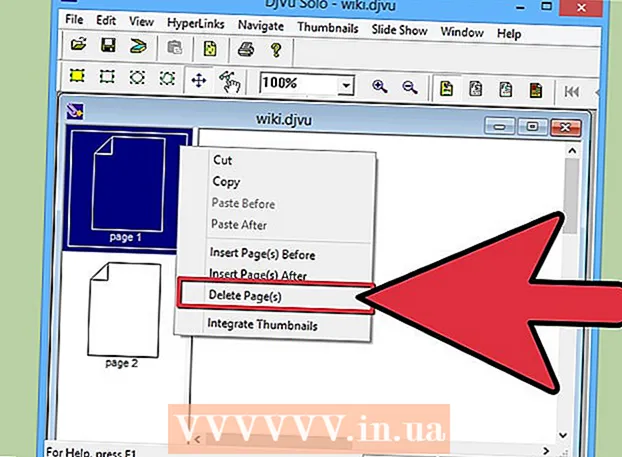Autor:
Joan Hall
Data Creației:
27 Februarie 2021
Data Actualizării:
1 Iulie 2024
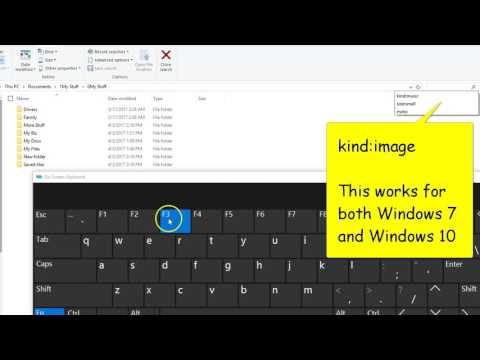
Conţinut
- Pași
- Metoda 1 din 3: Cum să găsiți imagini în Galeria foto Windows
- Metoda 2 din 3: Folosirea unui motor de căutare Windows
- Metoda 3 din 3: Cum să găsiți imagini pe Mac utilizând Smart Folder
Amintirile sunt importante pentru fiecare persoană. Sute de mii de imagini pot fi stocate pe un computer, astfel încât să fie mereu la îndemână, dar găsirea fotografiei potrivite în atâtea imagini nu este atât de ușoară. Există mai multe moduri de a restrânge căutarea pentru a găsi fotografiile dorite.
Pași
Metoda 1 din 3: Cum să găsiți imagini în Galeria foto Windows
 1 Deschide albumul foto. Faceți clic pe Start> Toate programele> Album foto. Se va deschide fereastra albumului foto, care conține fotografii și videoclipuri. Pentru a vizualiza numai fotografii, faceți clic pe Imagini. Miniaturile fotografiilor vor apărea pe ecran.
1 Deschide albumul foto. Faceți clic pe Start> Toate programele> Album foto. Se va deschide fereastra albumului foto, care conține fotografii și videoclipuri. Pentru a vizualiza numai fotografii, faceți clic pe Imagini. Miniaturile fotografiilor vor apărea pe ecran.  2 Măriți miniaturile pentru a vizualiza imaginea. Pentru a face acest lucru, plasați mouse-ul peste miniatură. Pentru a deschide imaginea completă, faceți dublu clic pe miniatură.
2 Măriți miniaturile pentru a vizualiza imaginea. Pentru a face acest lucru, plasați mouse-ul peste miniatură. Pentru a deschide imaginea completă, faceți dublu clic pe miniatură. - Dacă ați selectat o imagine greșită, faceți clic pe Înapoi pentru a reveni la lista de miniaturi și continuați căutarea.
 3 Găsiți o fotografie folosind etichete. Dacă ați etichetat o imagine, alegeți Etichete din bara de navigare. Se va deschide bara de căutare. Introduceți eticheta în bara de căutare pentru a găsi imaginea dorită.
3 Găsiți o fotografie folosind etichete. Dacă ați etichetat o imagine, alegeți Etichete din bara de navigare. Se va deschide bara de căutare. Introduceți eticheta în bara de căutare pentru a găsi imaginea dorită. - Etichetele sunt cuvinte cheie care sunt atribuite imaginii salvate.
- Pentru a eticheta o fotografie, deschide-o. Găsiți „Etichete” în partea dreaptă jos a panoului de detalii și selectați „Adăugați etichetă”, apoi introduceți un cuvânt cheie.
- Etichetele pot face legătura cu persoanele din fotografie, locația în care a fost făcută fotografia sau pot descrie subiectul fotografiei, cum ar fi „animale”.
 4 Găsiți imaginea până la data la care a fost creată. În panoul de navigare, faceți clic pe Data creată. Acum specificați ziua, luna sau anul după care doriți să căutați fotografii.
4 Găsiți imaginea până la data la care a fost creată. În panoul de navigare, faceți clic pe Data creată. Acum specificați ziua, luna sau anul după care doriți să căutați fotografii.
Metoda 2 din 3: Folosirea unui motor de căutare Windows
 1 Rulați programul de căutare. Faceți clic pe Start> Căutare> Fișiere sau foldere. Dacă numele folderelor descriu cu exactitate conținutul lor, le puteți găsi rapid folosind motorul de căutare Windows încorporat - nu aveți nevoie de un program terță parte pentru a face acest lucru.
1 Rulați programul de căutare. Faceți clic pe Start> Căutare> Fișiere sau foldere. Dacă numele folderelor descriu cu exactitate conținutul lor, le puteți găsi rapid folosind motorul de căutare Windows încorporat - nu aveți nevoie de un program terță parte pentru a face acest lucru.  2 Faceți clic pe „Toate fișierele și folderele” din caseta de căutare. De ce nu am ales opțiunea „Poze, muzică sau videoclipuri”? Pentru că cu el puteți găsi fișiere, nu foldere. Trebuie să găsim foldere cu fotografiile de care avem nevoie, deci căutăm foldere.
2 Faceți clic pe „Toate fișierele și folderele” din caseta de căutare. De ce nu am ales opțiunea „Poze, muzică sau videoclipuri”? Pentru că cu el puteți găsi fișiere, nu foldere. Trebuie să găsim foldere cu fotografiile de care avem nevoie, deci căutăm foldere. - Un folder este un element de sistem care stochează fișiere.
- Există mult mai multe fișiere decât foldere pe orice computer. Prin urmare, este mai rapid să găsiți folderul decât fișierul.
 3 Specificați parametrii de căutare. Selectați folderul „Imagini” (sau un alt dosar cu imagini) în câmpul „Căutare în”. În caz contrar, toate folderele de pe computer vor fi scanate. În caseta Nume fișier sau parte sau introduceți evenimentul sau locația pe care o căutați. Dacă folderele au nume potrivite, puteți găsi rapid folderul dorit.
3 Specificați parametrii de căutare. Selectați folderul „Imagini” (sau un alt dosar cu imagini) în câmpul „Căutare în”. În caz contrar, toate folderele de pe computer vor fi scanate. În caseta Nume fișier sau parte sau introduceți evenimentul sau locația pe care o căutați. Dacă folderele au nume potrivite, puteți găsi rapid folderul dorit. - Introduceți ceva de genul: zi de nastere, bunica, Parcul sau un alt eveniment sau atracție.
- De asemenea, puteți introduce o parte a unui cuvânt (de exemplu, bunica sau născut).
Metoda 3 din 3: Cum să găsiți imagini pe Mac utilizând Smart Folder
 1 Faceți clic pe pictograma Finder din doc. Această pictogramă emoticon pătrat albastru și alb este în partea stângă a docului. Se va deschide o fereastră Finder.
1 Faceți clic pe pictograma Finder din doc. Această pictogramă emoticon pătrat albastru și alb este în partea stângă a docului. Se va deschide o fereastră Finder.  2 Creați un folder inteligent nou. Deschideți meniul Fișier din bara de instrumente din partea de sus a ecranului. Selectați New Smart Folder din meniu. Se va deschide o altă fereastră, care este foarte asemănătoare cu fereastra Finder. (Adică, faceți clic pe Fișier> Dosar inteligent nou.)
2 Creați un folder inteligent nou. Deschideți meniul Fișier din bara de instrumente din partea de sus a ecranului. Selectați New Smart Folder din meniu. Se va deschide o altă fereastră, care este foarte asemănătoare cu fereastra Finder. (Adică, faceți clic pe Fișier> Dosar inteligent nou.)  3 Deschideți opțiuni de căutare avansată. Faceți clic pe „+” în colțul din dreapta sus al folderului. O altă bară de instrumente apare în fereastra Smart Folder de sub bara principală de instrumente.
3 Deschideți opțiuni de căutare avansată. Faceți clic pe „+” în colțul din dreapta sus al folderului. O altă bară de instrumente apare în fereastra Smart Folder de sub bara principală de instrumente.  4 Găsiți toate fotografiile de pe computer utilizând bara de instrumente suplimentară. În acest panou, primul meniu este Type și al doilea este Any. Deschideți meniul „Orice” și selectați „Imagine” din acesta. Dosarul inteligent afișează miniaturile tuturor imaginilor stocate pe computer. (Adică, faceți clic pe Orice> Imagine.)
4 Găsiți toate fotografiile de pe computer utilizând bara de instrumente suplimentară. În acest panou, primul meniu este Type și al doilea este Any. Deschideți meniul „Orice” și selectați „Imagine” din acesta. Dosarul inteligent afișează miniaturile tuturor imaginilor stocate pe computer. (Adică, faceți clic pe Orice> Imagine.)  5 Limitați căutarea după dată. Faceți acest lucru dacă aveți o mulțime de fotografii pe computer. În fereastra Smart Folder, în centrul celei mai mari bare de instrumente, găsiți pictograma linie continuă. Există 3 pătrate sub această linie, o altă linie continuă și încă 3 pătrate. Faceți clic pe săgeata de lângă această pictogramă pentru a deschide meniul. Din meniu, selectați „Data creată”. Imaginile vor fi sortate după data la care au fost realizate.
5 Limitați căutarea după dată. Faceți acest lucru dacă aveți o mulțime de fotografii pe computer. În fereastra Smart Folder, în centrul celei mai mari bare de instrumente, găsiți pictograma linie continuă. Există 3 pătrate sub această linie, o altă linie continuă și încă 3 pătrate. Faceți clic pe săgeata de lângă această pictogramă pentru a deschide meniul. Din meniu, selectați „Data creată”. Imaginile vor fi sortate după data la care au fost realizate. - Găsiți fotografii făcute la o anumită dată folosind meniul Tip.Faceți clic pe Fișier> Dosar inteligent nou> +> Tip> Data creată> În timpul. Acum specificați o anumită dată sau interval de date; de asemenea, puteți selecta toate datele înainte sau după o anumită zi sau fotografiile făcute în timpul unei săptămâni, luni sau an.
- Pentru a căuta o anumită dată, selectați opțiunea „Exact”, „Înainte” sau „După” și introduceți data în câmpul din dreapta.
- Sunt afișate miniaturile tuturor fișierelor (nu doar imaginilor) stocate pe computer și care au fost create în intervalul de timp specificat. Prin urmare, răsfoiți fișierele găsite și găsiți imagini printre ele.
 6 Salvați folderul inteligent pentru referință viitoare. Faceți clic pe „Salvați” în colțul din dreapta sus al ferestrei (lângă butonul „+”). Se va deschide o fereastră în care introduceți numele folderului și specificați folderul pentru salvare.
6 Salvați folderul inteligent pentru referință viitoare. Faceți clic pe „Salvați” în colțul din dreapta sus al ferestrei (lângă butonul „+”). Se va deschide o fereastră în care introduceți numele folderului și specificați folderul pentru salvare. - Acum, pentru a găsi fotografia dorită, trebuie doar să deschideți acest folder inteligent.