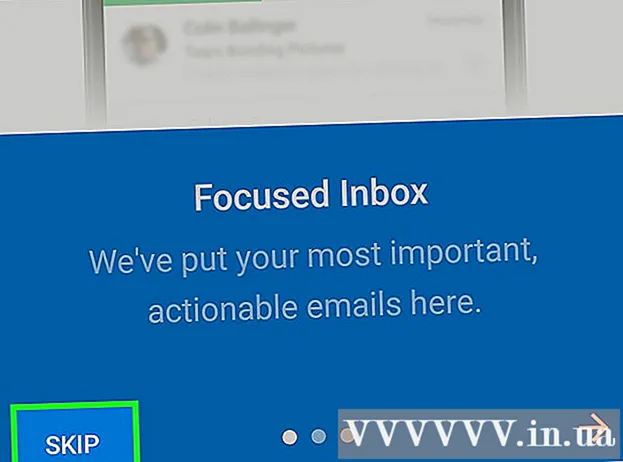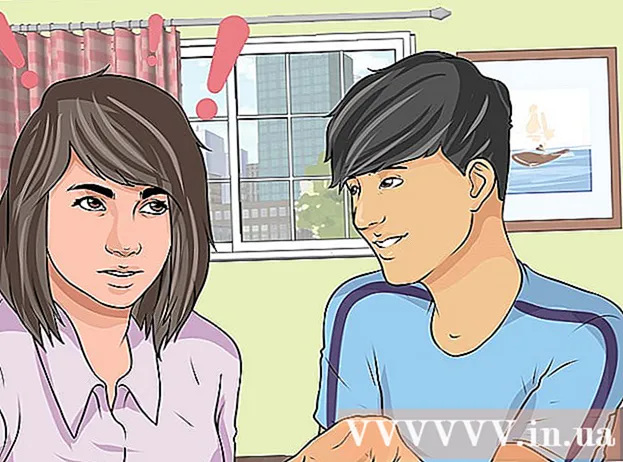Autor:
Gregory Harris
Data Creației:
10 Aprilie 2021
Data Actualizării:
1 Iulie 2024

Conţinut
- Pași
- Metoda 1 din 5: Setări de securitate în Internet Explorer 7 și 8
- Metoda 2 din 5: Setări de confidențialitate în Internet Explorer 7 și 8
- Metoda 3 din 5: Alte setări Internet Explorer 7 și 8
- Metoda 4 din 5: Firefox (toate versiunile)
- Metoda 5 din 5: Safari
- Avertizări
Browserele permit utilizatorilor să caute și să navigheze pe site-uri web pe Internet. Există mai multe tipuri diferite de browsere cu setări diferite. Browserele folosesc aceste setări pentru a proteja confidențialitatea utilizatorului și a computerului utilizat. Multe browsere conțin setări în aceleași file similare. În acest articol, veți afla cum să configurați setările unui anumit browser.
Pași
Metoda 1 din 5: Setări de securitate în Internet Explorer 7 și 8
 1 Porniți Internet Explorer.
1 Porniți Internet Explorer. 2 În bara de meniu, faceți clic pe butonul „Service”. Derulați în jos și selectați „Opțiuni Internet”.
2 În bara de meniu, faceți clic pe butonul „Service”. Derulați în jos și selectați „Opțiuni Internet”. - Accesați fila „Securitate”. Aici puteți configura setările de securitate.
 3 Selectați o zonă pentru a configura setările de securitate. Puteți adăuga site-uri în această zonă introducând adresa lor web și făcând clic pe Adăugați această adresă web în zonă.
3 Selectați o zonă pentru a configura setările de securitate. Puteți adăuga site-uri în această zonă introducând adresa lor web și făcând clic pe Adăugați această adresă web în zonă. - De asemenea, puteți elimina un site din zonă făcând clic pe „Site-uri web” și selectând site-ul dorit. Faceți clic pe butonul „Eliminați” pentru a vă confirma alegerea.
Metoda 2 din 5: Setări de confidențialitate în Internet Explorer 7 și 8
 1 Repetați pașii 1 și 2 din secțiunea anterioară, dar în loc să mergeți la fila Securitate, accesați fila Confidențialitate.
1 Repetați pașii 1 și 2 din secțiunea anterioară, dar în loc să mergeți la fila Securitate, accesați fila Confidențialitate. 2 Selectați opțiunile pe care doriți să le modificați. Puteți controla modul în care sunt tratate cookie-urile modificând setările implicite pentru toate cookie-urile.
2 Selectați opțiunile pe care doriți să le modificați. Puteți controla modul în care sunt tratate cookie-urile modificând setările implicite pentru toate cookie-urile. - De asemenea, puteți alege modul de manipulare a cookie-urilor de pe site-uri și tipul de cookie-uri pe care le acceptați. Acești parametri pot fi setați făcând clic pe butonul „Avansat” sau „Noduri”.
 3 Faceți clic pe butonul „Site-uri” pentru a permite sau a bloca cookie-urile de pe anumite site-uri.
3 Faceți clic pe butonul „Site-uri” pentru a permite sau a bloca cookie-urile de pe anumite site-uri.- Faceți clic pe „Refuză” sau „Permiteți” și apoi pe „OK” pentru ca modificările să aibă efect.
 4 Faceți clic pe butonul „Avansat” și bifați caseta de lângă opțiunea „Anulați gestionarea automată a cookie-urilor”.
4 Faceți clic pe butonul „Avansat” și bifați caseta de lângă opțiunea „Anulați gestionarea automată a cookie-urilor”.- Selectați opțiunile necesare pentru diferitele tipuri de cookie-uri.
 5 Activați sau dezactivați blocatorul de ferestre pop-up. Această opțiune este disponibilă în secțiunea Pop-up Blocker din fila Confidențialitate.
5 Activați sau dezactivați blocatorul de ferestre pop-up. Această opțiune este disponibilă în secțiunea Pop-up Blocker din fila Confidențialitate.  6 Faceți clic pe butonul „Opțiuni”.
6 Faceți clic pe butonul „Opțiuni”.- Apoi selectați „Nivelul filtrului” pentru ferestrele pop-up de mai jos.
- De asemenea, puteți permite deschiderea ferestrelor pop-up pentru anumite site-uri web adăugând adresa lor web și făcând clic pe butonul Adăugați.
Metoda 3 din 5: Alte setări Internet Explorer 7 și 8
 1 Accesați fila setărilor pe care doriți să le modificați. Filele „General”, „Conținut”, „Conexiuni”, „Programe” și „Avansat” sunt disponibile pentru dvs.
1 Accesați fila setărilor pe care doriți să le modificați. Filele „General”, „Conținut”, „Conexiuni”, „Programe” și „Avansat” sunt disponibile pentru dvs. - Puteți schimba vizualizarea browserului, setați pagina de pornire, programele implicite și ștergeți istoricul browserului.
- De asemenea, puteți modifica alte setări Internet Explorer în fila Advanced.
Metoda 4 din 5: Firefox (toate versiunile)
 1 Porniți Firefox.
1 Porniți Firefox. 2 În panoul de control, faceți clic pe elementul „Instrumente”. În partea de jos a listei, selectați „Setări”.
2 În panoul de control, faceți clic pe elementul „Instrumente”. În partea de jos a listei, selectați „Setări”. - Se va deschide o fereastră în care vor exista file similare cu cele din Internet Explorer.
 3 Faceți clic pe fila General pentru a seta pagina de pornire implicită, pentru a descărca opțiunile și pentru a vă gestiona suplimentele.
3 Faceți clic pe fila General pentru a seta pagina de pornire implicită, pentru a descărca opțiunile și pentru a vă gestiona suplimentele. 4 Controlați setările pentru filele dvs. în fereastra Filelor. Puteți alege să deschideți ferestre noi în file noi sau să gestionați mai multe file.
4 Controlați setările pentru filele dvs. în fereastra Filelor. Puteți alege să deschideți ferestre noi în file noi sau să gestionați mai multe file.  5 Faceți clic pe fila Conținut pentru a schimba limba, afișarea site-ului web și afișarea preferată a paginilor web.
5 Faceți clic pe fila Conținut pentru a schimba limba, afișarea site-ului web și afișarea preferată a paginilor web. 6 Filele Confidențialitate și Securitate sunt necesare pentru a vă gestiona opțiunile de confidențialitate și securitate, cum ar fi setările cookie-urilor și ferestrele pop-up.
6 Filele Confidențialitate și Securitate sunt necesare pentru a vă gestiona opțiunile de confidențialitate și securitate, cum ar fi setările cookie-urilor și ferestrele pop-up. 7 Faceți clic pe fila Aplicații pentru a personaliza comportamentul browserului cu diferite tipuri de fișiere, cum ar fi PDF sau muzică.
7 Faceți clic pe fila Aplicații pentru a personaliza comportamentul browserului cu diferite tipuri de fișiere, cum ar fi PDF sau muzică.- Firefox poate utiliza aplicații și programe de completare pentru a deschide diferite tipuri de fișiere. De asemenea, puteți alege ca Firefox să salveze fișierele pe computer.
 8 În fila „Avansat”, puteți modifica setările conexiunii și funcțiile avansate ale browserului, cum ar fi „derularea automată”. În această filă, puteți controla și setările de codificare ale site-urilor web.
8 În fila „Avansat”, puteți modifica setările conexiunii și funcțiile avansate ale browserului, cum ar fi „derularea automată”. În această filă, puteți controla și setările de codificare ale site-urilor web.
Metoda 5 din 5: Safari
 1 Lansați browserul Safari.
1 Lansați browserul Safari.- Faceți clic pe pictograma roată și selectați „Blocați ferestrele pop-up”. Puteți utiliza această funcție pentru a activa sau dezactiva aceste setări.
- Faceți din nou clic pe pictograma roată și selectați „Setări”.
 2 Faceți clic pe fila General pentru a vă seta pagina de pornire și selectați opțiuni pentru descărcarea fișierelor.
2 Faceți clic pe fila General pentru a vă seta pagina de pornire și selectați opțiuni pentru descărcarea fișierelor. 3 Faceți clic pe fila Vizualizare pentru a alege să afișați browserul Safari. Această filă conține, de asemenea, parametri precum „font” și „dimensiune”.
3 Faceți clic pe fila Vizualizare pentru a alege să afișați browserul Safari. Această filă conține, de asemenea, parametri precum „font” și „dimensiune”.  4 În fila „Completare automată”, puteți alege ce câmpuri va completa browserul pentru dvs. De asemenea, puteți dezactiva completarea automată a browserului.
4 În fila „Completare automată”, puteți alege ce câmpuri va completa browserul pentru dvs. De asemenea, puteți dezactiva completarea automată a browserului.  5 În fila „Securitate”, puteți configura setări suplimentare, gestionarea cookie-urilor și setați controale parentale.
5 În fila „Securitate”, puteți configura setări suplimentare, gestionarea cookie-urilor și setați controale parentale.
Avertizări
- Utilizatorii Safari sunt sfătuiți să nu utilizeze Completarea automată pentru securitatea computerului dvs.