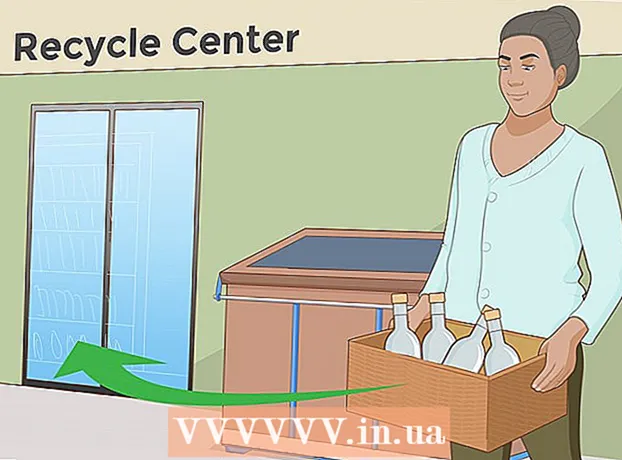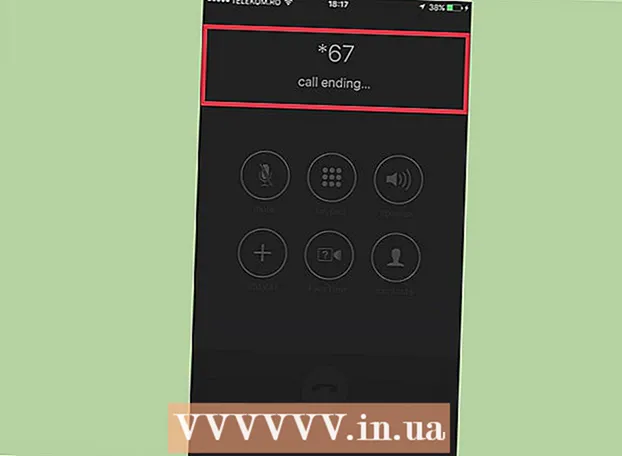Autor:
Mark Sanchez
Data Creației:
8 Ianuarie 2021
Data Actualizării:
1 Iulie 2024

Conţinut
În acest articol, vă vom spune cum să vă conectați și să configurați un al doilea monitor pe un computer sau laptop care rulează Windows 10. Pentru a face acest lucru, computerul trebuie să aibă cel puțin un conector video gratuit.
Pași
 1 Asigurați-vă că puteți conecta un al doilea monitor la computer. Windows 10 acceptă mai multe monitoare, ceea ce nu este cazul tuturor plăcilor grafice. Pentru a afla dacă puteți conecta un al doilea monitor la computer / laptop, urmați acești pași:
1 Asigurați-vă că puteți conecta un al doilea monitor la computer. Windows 10 acceptă mai multe monitoare, ceea ce nu este cazul tuturor plăcilor grafice. Pentru a afla dacă puteți conecta un al doilea monitor la computer / laptop, urmați acești pași: - Calculator: Găsiți un conector video gratuit pe partea din spate a computerului. Dacă îl găsiți lângă sau deasupra conectorului la care este conectat primul monitor, puteți conecta un al doilea monitor la computer.
- Caiet: Dacă laptopul dvs. are orice tip de conector video (cum ar fi HDMI, DisplayPort sau USB-C), puteți conecta un monitor la acesta.
 2 Aflați ce cablu este necesar pentru a conecta monitorul. În majoritatea cazurilor, veți avea nevoie de un cablu HDMI sau DisplayPort. Dacă aveți un computer sau un monitor mai vechi, cumpărați un cablu VGA cu prize trapezoidale.
2 Aflați ce cablu este necesar pentru a conecta monitorul. În majoritatea cazurilor, veți avea nevoie de un cablu HDMI sau DisplayPort. Dacă aveți un computer sau un monitor mai vechi, cumpărați un cablu VGA cu prize trapezoidale. - Dacă un conector video disponibil pe computerul dvs. se potrivește cu conectorul video de pe un al doilea monitor, utilizați un cablu care se potrivește cu ambii conectori.
- Dacă conectorul video de pe computer este diferit de conectorul video de pe monitor, cumpărați un cablu dedicat (cum ar fi USB / C la HDMI) sau un adaptor (cum ar fi VGA la HDMI).
 3 Poziționați al doilea monitor. Dacă doriți să vă întindeți desktopul pe ambele monitoare, plasați-l în dreapta primului monitor.
3 Poziționați al doilea monitor. Dacă doriți să vă întindeți desktopul pe ambele monitoare, plasați-l în dreapta primului monitor. - Dacă copiați imaginea pe un al doilea monitor, o puteți pune oriunde.
 4 Conectați un al doilea monitor la computer. Conectați un capăt al unui cablu video (cum ar fi HDMI) la un conector video de pe computer și celălalt capăt la un conector video de pe un al doilea monitor.
4 Conectați un al doilea monitor la computer. Conectați un capăt al unui cablu video (cum ar fi HDMI) la un conector video de pe computer și celălalt capăt la un conector video de pe un al doilea monitor. - Dacă utilizați un adaptor, conectați cablul (cablurile) la adaptor; de asemenea, este posibil ca adaptorul să fie mai întâi conectat la o sursă de alimentare.
 5 Porniți al doilea monitor. Apăsați butonul de alimentare
5 Porniți al doilea monitor. Apăsați butonul de alimentare  .
.  6 Deschideți meniul Start
6 Deschideți meniul Start  . Faceți clic pe sigla Windows din colțul din stânga jos al primului monitor.
. Faceți clic pe sigla Windows din colțul din stânga jos al primului monitor.  7 Faceți clic pe „Opțiuni”
7 Faceți clic pe „Opțiuni”  . Este o pictogramă în formă de roată din partea stângă jos a meniului Start.
. Este o pictogramă în formă de roată din partea stângă jos a meniului Start.  8 Click pe Sistem. Este o pictogramă în formă de laptop în fereastra de preferințe.
8 Click pe Sistem. Este o pictogramă în formă de laptop în fereastra de preferințe.  9 Faceți clic pe fila Ecran. O veți găsi în partea stângă sus a paginii.
9 Faceți clic pe fila Ecran. O veți găsi în partea stângă sus a paginii.  10 Deschideți meniul Ecrane multiple. Este în partea de jos a paginii.
10 Deschideți meniul Ecrane multiple. Este în partea de jos a paginii.  11 Selectați opțiunea dorită. În majoritatea cazurilor, va trebui să selectați „Extindeți aceste ecrane”, astfel încât desktopul să se întindă pe ambele monitoare, adică să devină mai mare. De asemenea, puteți alege una dintre următoarele opțiuni:
11 Selectați opțiunea dorită. În majoritatea cazurilor, va trebui să selectați „Extindeți aceste ecrane”, astfel încât desktopul să se întindă pe ambele monitoare, adică să devină mai mare. De asemenea, puteți alege una dintre următoarele opțiuni: - Duplicați aceste ecrane: Al doilea monitor afișează aceeași imagine ca primul.
- Afișați numai pe 1: Imaginea va fi afișată numai pe primul monitor, iar ecranul de pe al doilea monitor va fi întunecat.
- Afișați doar 2: Imaginea va fi afișată numai pe al doilea monitor, iar ecranul de pe primul monitor va fi întunecat.
- Opțiuni suplimentare pot apărea în meniu în funcție de al doilea monitor.
 12 Salvați modificările. Faceți clic pe Aplicați> Salvați modificările. Computerul va începe să lucreze cu al doilea monitor, așa cum este indicat.
12 Salvați modificările. Faceți clic pe Aplicați> Salvați modificările. Computerul va începe să lucreze cu al doilea monitor, așa cum este indicat.  13 Folosiți un al doilea monitor. Dacă ați extins desktopul la ambele monitoare, mutați cursorul mouse-ului la marginea din dreapta a primului monitor - de îndată ce mutați cursorul spre dreapta, acesta va apărea pe al doilea monitor.
13 Folosiți un al doilea monitor. Dacă ați extins desktopul la ambele monitoare, mutați cursorul mouse-ului la marginea din dreapta a primului monitor - de îndată ce mutați cursorul spre dreapta, acesta va apărea pe al doilea monitor.
sfaturi
- Dacă faceți o captură de ecran cu desktopul întins pe ambele monitoare, veți obține o fotografie panoramică.
- Un televizor HD poate fi folosit ca al doilea monitor.
Avertizări
- Nu folosiți forța la conectarea cablurilor.
- Dacă nu puteți conecta un al doilea monitor la computer, instalați o nouă placă grafică.