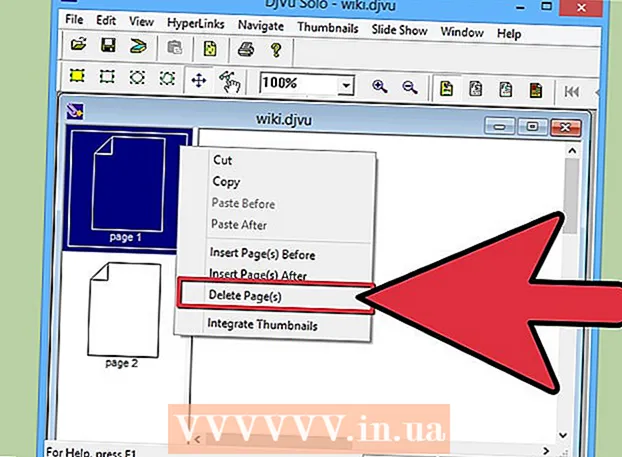Autor:
Eric Farmer
Data Creației:
11 Martie 2021
Data Actualizării:
1 Iulie 2024

Conţinut
În acest articol, vă vom arăta cum să aflați informații despre placa video pe computerele Windows, Mac OS X și Linux.
Pași
Metoda 1 din 3: Windows
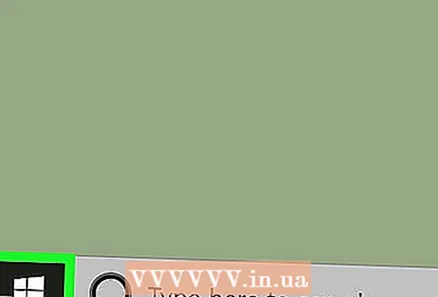 1 Deschideți meniul Start
1 Deschideți meniul Start  . Faceți clic pe sigla Windows din colțul din stânga jos.
. Faceți clic pe sigla Windows din colțul din stânga jos. - De asemenea, puteți face clic dreapta pe „Start” pentru a deschide un meniu cu opțiunile dorite.
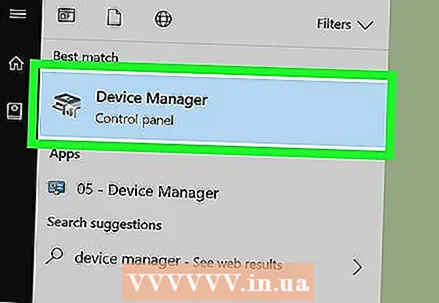 2 Deschideți Manager dispozitive. introduce manager de dispozitiv din meniul Start, apoi faceți clic pe Manager dispozitive în partea de sus a rezultatelor căutării.
2 Deschideți Manager dispozitive. introduce manager de dispozitiv din meniul Start, apoi faceți clic pe Manager dispozitive în partea de sus a rezultatelor căutării. - Dacă ați făcut clic dreapta pe Start, alegeți Device Manager din meniul pop-up.
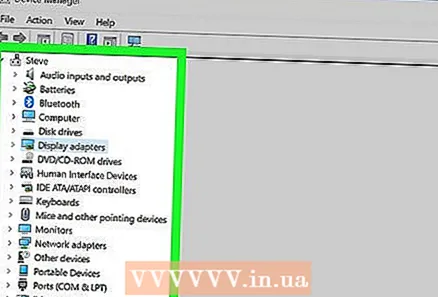 3 Găsiți secțiunea „Adaptoare video”. Pentru aceasta, derulați în jos conținutul Managerului de dispozitive.
3 Găsiți secțiunea „Adaptoare video”. Pentru aceasta, derulați în jos conținutul Managerului de dispozitive. - Conținutul Managerului de dispozitive este sortat alfabetic.
- Dacă secțiunea Adaptoare afișaj este deja extinsă, săriți pasul următor.
 4 Faceți dublu clic pe secțiunea „Adaptoare de afișare”. Secțiunea se extinde și informațiile plăcii grafice sunt afișate pe ecran.
4 Faceți dublu clic pe secțiunea „Adaptoare de afișare”. Secțiunea se extinde și informațiile plăcii grafice sunt afișate pe ecran. 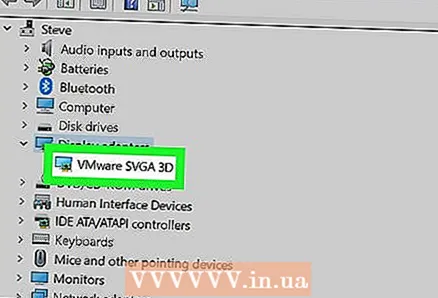 5 Vizualizați informații despre placa video. O veți găsi în secțiunea „Adaptoare video”. Dacă ecranul afișează informații despre două carduri, acestea sunt plăcile grafice integrate și discrete.
5 Vizualizați informații despre placa video. O veți găsi în secțiunea „Adaptoare video”. Dacă ecranul afișează informații despre două carduri, acestea sunt plăcile grafice integrate și discrete. - Căutați pe internet un model de hartă pentru mai multe informații despre acesta.
Metoda 2 din 3: Mac OS X
 1 Deschideți meniul Apple
1 Deschideți meniul Apple  . Faceți clic pe sigla Apple din colțul din stânga sus. Se va deschide un meniu.
. Faceți clic pe sigla Apple din colțul din stânga sus. Se va deschide un meniu. 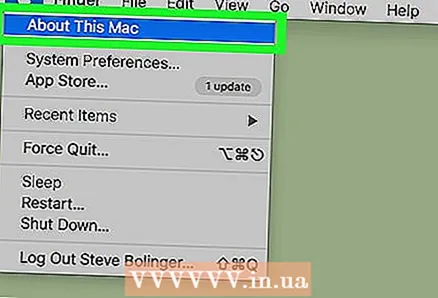 2 Click pe Despre acest Mac. Este o opțiune din partea de sus a meniului.
2 Click pe Despre acest Mac. Este o opțiune din partea de sus a meniului. 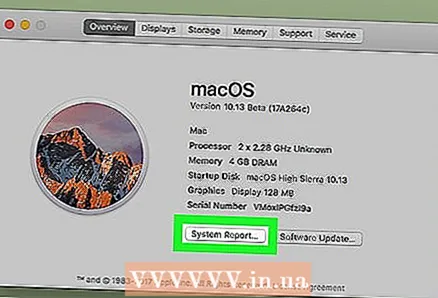 3 Click pe Informatii despre sistem. Este o opțiune în partea de jos a ferestrei.
3 Click pe Informatii despre sistem. Este o opțiune în partea de jos a ferestrei. 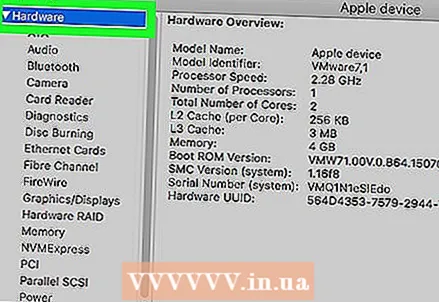 4 Click pe ▼ în stânga opțiunii Echipament. O veți găsi în stânga în fereastră.
4 Click pe ▼ în stânga opțiunii Echipament. O veți găsi în stânga în fereastră. 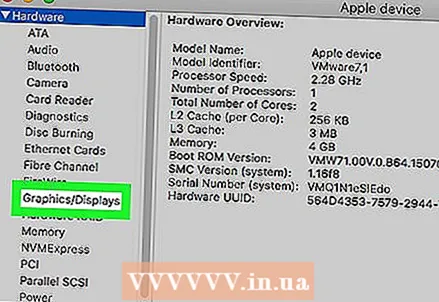 5 Click pe Grafică / Monitor. Veți găsi această opțiune în mijlocul secțiunii Hardware din partea stângă a ferestrei.
5 Click pe Grafică / Monitor. Veți găsi această opțiune în mijlocul secțiunii Hardware din partea stângă a ferestrei.  6 Vizualizați informații despre placa video. O veți găsi în dreapta sus în fereastră.
6 Vizualizați informații despre placa video. O veți găsi în dreapta sus în fereastră. - Opțiunile plăcii grafice vor fi afișate sub numele acesteia.
Metoda 3 din 3: Linux
- 1 Deschideți un terminal. Faceți clic pe pictograma pătrat negru; puteți apăsa și Alt+Ctrl+T.
- 2 Actualizați lista accesoriilor computerului. În terminal introduceți următoarea comandă și apoi apăsați ↵ Intrați.
sudo update-pciids
- 3 Introdu parola. Introduceți parola pe care o utilizați pentru a vă conecta, apoi faceți clic pe ↵ Intrați... Acest lucru vă va confirma acțiunile și va actualiza lista componentelor computerului.
- Când introduceți o parolă, caracterele acesteia nu sunt afișate.
- 4 Afișați pe ecran o listă de accesorii pentru computer, inclusiv placa grafică. Pentru aceasta, introduceți următoarea comandă și apoi apăsați ↵ Intrați:
lspci -v | Mai puțin
- 5 Găsiți-vă placa grafică. Derulați în sus conținutul terminalului pentru a găsi linia „Controler video”, „VGA”, „3D” sau „Placă video integrată”; în această linie veți găsi numele plăcii video.
- 6 Acordați atenție numărului de identificare al plăcii video. Acesta este situat în stânga numelui plăcii video și este prezentat de obicei în formatul 00: 00.0
- 7 Deschideți o nouă fereastră de terminal. Apăsați din nou Alt+Ctrl+T sau faceți clic dreapta pe pictograma terminalului și selectați fereastra terminal nou (sau o opțiune similară) din meniu.
- 8 Vizualizați informații despre placa video. În terminal, introduceți următoarea comandă (înlocuiți „00: 02.0” cu numărul de identificare al plăcii dvs. video), apoi faceți clic pe ↵ Intrați:
sudo lspci -v -s 00: 02.0
sfaturi
- Plăcile video se mai numesc și plăci grafice.
- Multe computere au plăci grafice discrete, deoarece performanța acestor plăci este mai mare decât performanța plăcilor grafice integrate.