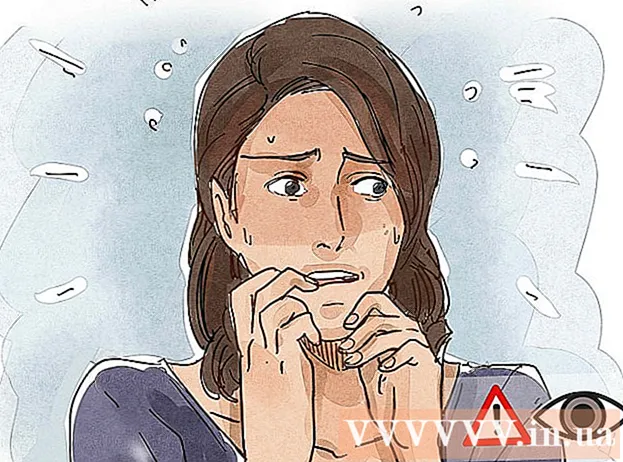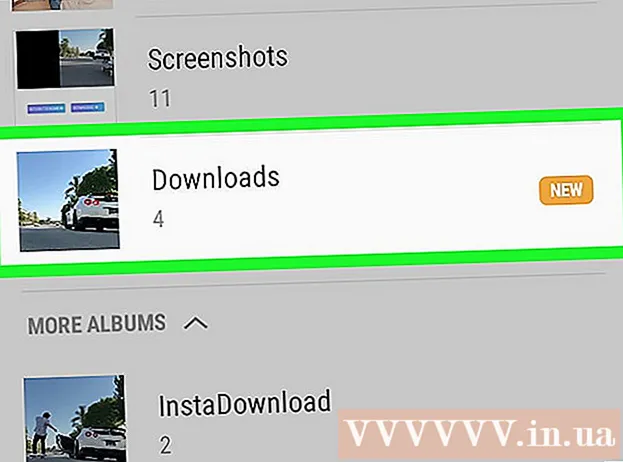Autor:
Carl Weaver
Data Creației:
24 Februarie 2021
Data Actualizării:
1 Iulie 2024

Conţinut
- Pași
- Metoda 1 din 3: Prin linia de comandă
- Metoda 2 din 3: Utilizarea administrării
- Metoda 3 din 3: prin Task Manager
- Avertizări
Uneori pot apărea probleme cu imprimantele. Acest articol descrie una dintre cele mai frecvente probleme: o problemă cu managerul de imprimare. Print Manager (Procesare simultană online a lucrărilor de imprimare) este termenul dat sistemului care primește și trimite lucrări de imprimare. Uneori merită să opriți acest sistem pentru a împiedica managerul de imprimare să tipărească un document pe care nu ați intenționat să îl imprimați. Este posibil să fi tipărit accidental un document de două ori, să deconectați imprimanta înainte de a putea termina de imprimat, apoi să conectați din nou imprimanta și să fi constatat că în memoria de sistem mai exista un document pe care nu doriți să îl imprimați.
Pași
Metoda 1 din 3: Prin linia de comandă
 1 Deschideți meniul Start. Pentru a face acest lucru, apăsați tasta „Windows” de pe tastatură sau pictograma „Start” din colțul din stânga jos al ecranului.
1 Deschideți meniul Start. Pentru a face acest lucru, apăsați tasta „Windows” de pe tastatură sau pictograma „Start” din colțul din stânga jos al ecranului.  2 Introduceți „cmd”. Odată ajuns în meniul Start, introduceți „cmd”. Acesta este codul pentru a găsi linia de comandă. În partea de sus a listei de rezultate se va afla Linia de comandă.
2 Introduceți „cmd”. Odată ajuns în meniul Start, introduceți „cmd”. Acesta este codul pentru a găsi linia de comandă. În partea de sus a listei de rezultate se va afla Linia de comandă.  3 Deschideți linia de comandă ca administrator. Faceți clic dreapta pe pictograma Command Prompt și selectați „Run as administrator” din meniul derulant. În caseta de dialog care apare, faceți clic pe „Da”.
3 Deschideți linia de comandă ca administrator. Faceți clic dreapta pe pictograma Command Prompt și selectați „Run as administrator” din meniul derulant. În caseta de dialog care apare, faceți clic pe „Da”. - Linia de comandă vă permite să introduceți comenzi text. Aceleași comenzi pot fi executate în interfața grafică folosind tastatura și mouse-ul, dar uneori este mai ușor să o faceți prin Linia de comandă.
 4 Introduceți „net stop spooler”. Intrați în linia de comandă net stop spooler și apăsați ↵ Intrați... Veți vedea expresia „Serviciul Print Manager se oprește”. Dacă comanda a reușit, după un moment veți vedea expresia „Serviciul Print Manager a fost oprit cu succes”.
4 Introduceți „net stop spooler”. Intrați în linia de comandă net stop spooler și apăsați ↵ Intrați... Veți vedea expresia „Serviciul Print Manager se oprește”. Dacă comanda a reușit, după un moment veți vedea expresia „Serviciul Print Manager a fost oprit cu succes”.  5 Ștergeți lucrările de imprimare. Pentru a împiedica imprimanta să înceapă să imprime documente după repornirea managerului de imprimare, trebuie să anulați toate lucrările de imprimare restante. Introduceți în bara de adrese a Explorer: C: Windows system32 spool PRINTERS și faceți clic pe ↵ Intrați... Dacă vi se cere să continuați ca administrator, faceți clic pe Continuare.
5 Ștergeți lucrările de imprimare. Pentru a împiedica imprimanta să înceapă să imprime documente după repornirea managerului de imprimare, trebuie să anulați toate lucrările de imprimare restante. Introduceți în bara de adrese a Explorer: C: Windows system32 spool PRINTERS și faceți clic pe ↵ Intrați... Dacă vi se cere să continuați ca administrator, faceți clic pe Continuare. - Nu ștergeți folderul „PRINTERS”, ci doar fișierele care se află în el.
 6 Reporniți Print Manager. Reporniți Print Manager pentru a permite sistemului să imprime din nou documente. Introduceți în linia de comandă net start spooler și apăsați ↵ Intrați... Dacă totul merge bine, veți vedea expresia „Serviciul Print Manager a început cu succes”.
6 Reporniți Print Manager. Reporniți Print Manager pentru a permite sistemului să imprime din nou documente. Introduceți în linia de comandă net start spooler și apăsați ↵ Intrați... Dacă totul merge bine, veți vedea expresia „Serviciul Print Manager a început cu succes”.  7 Închideți linia de comandă. Spooling-ul este dezactivat și imprimanta oprește imprimarea documentelor din coada de imprimare. Închideți linia de comandă.
7 Închideți linia de comandă. Spooling-ul este dezactivat și imprimanta oprește imprimarea documentelor din coada de imprimare. Închideți linia de comandă.
Metoda 2 din 3: Utilizarea administrării
 1 Opriți tipărirea. Oprirea imprimării pentru o vreme va opri coada și vă va oferi timp pentru a anula lucrările care sunt deja în coada de imprimare.
1 Opriți tipărirea. Oprirea imprimării pentru o vreme va opri coada și vă va oferi timp pentru a anula lucrările care sunt deja în coada de imprimare.  2 Deschideți „Panoul de control”. Apăsați tasta Windows, tastați „Panou de control” și faceți clic pe ↵ Intrați.
2 Deschideți „Panoul de control”. Apăsați tasta Windows, tastați „Panou de control” și faceți clic pe ↵ Intrați.  3 Găsiți și faceți dublu clic pe „Administrare”. Găsiți pictograma Instrumente administrative în fereastra Panoului de control. Deschideți-l pentru a accesa setările și parametrii sistemului.
3 Găsiți și faceți dublu clic pe „Administrare”. Găsiți pictograma Instrumente administrative în fereastra Panoului de control. Deschideți-l pentru a accesa setările și parametrii sistemului. - Vă rugăm să rețineți că modificarea prea multor parametri din cadrul Administrației poate dăuna sistemului. Nu faceți altceva decât să opriți managerul de imprimare.
 4 Găsiți opțiunea „Servicii” și faceți dublu clic pe ea. În fereastra Instrumente administrative, veți vedea opțiunea Servicii. Faceți dublu clic pe acesta pentru a deschide o listă a serviciilor curente care rulează pe computer.
4 Găsiți opțiunea „Servicii” și faceți dublu clic pe ea. În fereastra Instrumente administrative, veți vedea opțiunea Servicii. Faceți dublu clic pe acesta pentru a deschide o listă a serviciilor curente care rulează pe computer. - Dacă nu găsiți această opțiune, apăsați tasta „C” din fereastra de administrare. La fiecare apăsare a tastei „C” se va trece automat la următoarea opțiune din listă, care începe cu litera respectivă.
 5 Faceți clic dreapta pe „Print Manager” și selectați opțiunea „Stop”. În fereastra Servicii, utilizatorul ar trebui să găsească opțiunea Print Manager și să facă clic dreapta pe ea. Selectați „Stop” din caseta derulantă pentru a opri spool-ul și a anula imprimarea documentelor în coadă.
5 Faceți clic dreapta pe „Print Manager” și selectați opțiunea „Stop”. În fereastra Servicii, utilizatorul ar trebui să găsească opțiunea Print Manager și să facă clic dreapta pe ea. Selectați „Stop” din caseta derulantă pentru a opri spool-ul și a anula imprimarea documentelor în coadă. - Dacă nu găsiți opțiunea Print Manager, încercați să apăsați tasta D pentru a parcurge toate opțiunile din listă care încep cu litera respectivă.
 6 Ștergeți lucrările de imprimare. Pentru a împiedica imprimanta să înceapă să imprime documente după repornirea managerului de imprimare, anulați toate lucrările de imprimare restante. Introduceți în bara de adrese a Explorer: C: Windows system32 spool PRINTERS și faceți clic pe ↵ Intrați... Dacă vi se cere să continuați ca administrator, faceți clic pe Continuare.
6 Ștergeți lucrările de imprimare. Pentru a împiedica imprimanta să înceapă să imprime documente după repornirea managerului de imprimare, anulați toate lucrările de imprimare restante. Introduceți în bara de adrese a Explorer: C: Windows system32 spool PRINTERS și faceți clic pe ↵ Intrați... Dacă vi se cere să continuați ca administrator, faceți clic pe Continuare. - Nu ștergeți folderul „PRINTERS”, ci doar fișierele care se află în el.
 7 Reporniți Print Manager. Faceți din nou clic pe opțiunea „Print Manager” și selectați „Run”. Imprimanta este acum gata să accepte noi lucrări de imprimare.
7 Reporniți Print Manager. Faceți din nou clic pe opțiunea „Print Manager” și selectați „Run”. Imprimanta este acum gata să accepte noi lucrări de imprimare.
Metoda 3 din 3: prin Task Manager
 1 Deschide Task Manager. Click pe Ctrl + Alt + Șterge și selectați „Manager de activități”.
1 Deschide Task Manager. Click pe Ctrl + Alt + Șterge și selectați „Manager de activități”.  2 Deschideți fila Servicii. Există multe file în partea de sus a Managerului de activități. Faceți clic pe cel pe care scrie Servicii. Veți vedea o listă a tuturor serviciilor care rulează în prezent pe computer.
2 Deschideți fila Servicii. Există multe file în partea de sus a Managerului de activități. Faceți clic pe cel pe care scrie Servicii. Veți vedea o listă a tuturor serviciilor care rulează în prezent pe computer.  3 Opriți managerul de imprimare. Găsiți serviciul „Spooler”, faceți clic dreapta pe acesta și selectați „Stop” din meniul derulant.
3 Opriți managerul de imprimare. Găsiți serviciul „Spooler”, faceți clic dreapta pe acesta și selectați „Stop” din meniul derulant. - Dacă nu puteți găsi serviciul Spooler, apăsați tasta S pentru a derula opțiunile care încep cu litera respectivă.
 4 Ștergeți lucrările de imprimare. Pentru a împiedica imprimanta să înceapă să imprime documente după repornirea managerului de imprimare, anulați toate lucrările de imprimare restante. Introduceți în bara de adrese a Explorer: C: Windows system32 spool PRINTERS și faceți clic pe ↵ Intrați... Dacă vi se cere să continuați ca administrator, faceți clic pe Continuare.
4 Ștergeți lucrările de imprimare. Pentru a împiedica imprimanta să înceapă să imprime documente după repornirea managerului de imprimare, anulați toate lucrările de imprimare restante. Introduceți în bara de adrese a Explorer: C: Windows system32 spool PRINTERS și faceți clic pe ↵ Intrați... Dacă vi se cere să continuați ca administrator, faceți clic pe Continuare. - Nu ștergeți folderul „PRINTERS”, ci doar fișierele care se află în el.
 5 Reporniți Print Manager. Faceți din nou clic pe opțiunea „Print Manager” și selectați „Run”.
5 Reporniți Print Manager. Faceți din nou clic pe opțiunea „Print Manager” și selectați „Run”.
Avertizări
- Fiți foarte atenți când opriți orice proces de pe computer, deoarece acest lucru poate duce la erori sau la defecțiuni ale sistemului.