Autor:
Eric Farmer
Data Creației:
7 Martie 2021
Data Actualizării:
27 Iunie 2024

Conţinut
- Pași
- Metoda 1 din 4: Windows (pentru unități de 32 GB sau mai mici)
- Metoda 2 din 4: Windows (unități mai mari de 32 GB)
- Metoda 3 din 4: Mac
- Metoda 4 din 4: Ubuntu Linux
FAT32 este unul dintre cele mai compatibile sisteme de fișiere pentru unitățile USB. Când stick-ul USB este formatat la FAT32, acesta este citit / scris pe orice dispozitiv care acceptă stick-uri USB. Toate sistemele de operare includ utilitare care vă vor permite să formatați rapid unitatea USB la FAT32.
Pași
Metoda 1 din 4: Windows (pentru unități de 32 GB sau mai mici)
 1 Copiați toate informațiile valoroase de pe unitate. Dacă utilizați deja această unitate în orice scop, atunci va trebui să copiați toate datele de pe ea pe computer, deoarece formatarea le va distruge complet.
1 Copiați toate informațiile valoroase de pe unitate. Dacă utilizați deja această unitate în orice scop, atunci va trebui să copiați toate datele de pe ea pe computer, deoarece formatarea le va distruge complet. 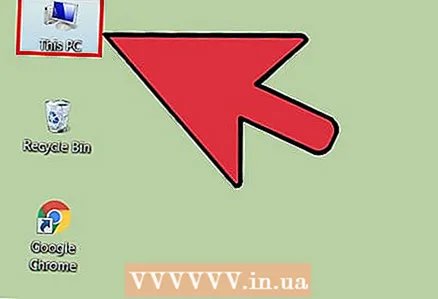 2 Deschideți fereastra Computer / Computerul meu. Această fereastră afișează toate unitățile conectate în prezent la computer. Există mai multe moduri de a deschide această fereastră:
2 Deschideți fereastra Computer / Computerul meu. Această fereastră afișează toate unitățile conectate în prezent la computer. Există mai multe moduri de a deschide această fereastră: - Deschideți meniul „Start” și selectați „Computer” sau pur și simplu faceți dublu clic pe pictograma computerului de pe desktop.
- Faceți clic pe imaginea folderului de pe bara de activități.
- Click pe ⊞ Câștigă+E.
 3 Faceți clic dreapta pe unitatea USB afișată și selectați „Format”. Aceasta va deschide o fereastră de formatare.
3 Faceți clic dreapta pe unitatea USB afișată și selectați „Format”. Aceasta va deschide o fereastră de formatare. - Dacă dispozitivul dvs. de stocare USB nu a fost găsit printre dispozitivele de stocare conectate, apăsați ⊞ Câștigă+R, introduceți „diskmgmt.msc” fără ghilimele și faceți clic pe „OK”. Se va deschide fereastra Disk Management. Aici puteți găsi dispozitivul în cazul unei defecțiuni a unității USB sau a portului USB în sine. Faceți clic dreapta pe el și selectați „Format”.
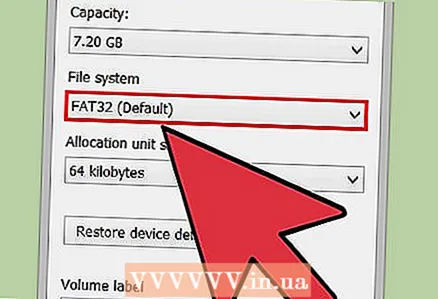 4 Selectați „FAT32” din meniul „Sistem de fișiere”. Există mai multe opțiuni din care puteți alege. Dacă unitatea dvs. are mai mult de 32 GB sau dacă doriți să înregistrați fișiere mai mari de 4 GB, atunci ar trebui să alegeți „exFAT” în loc de „FAT32”. Sistemul de fișiere exFAT este compatibil cu majoritatea dispozitivelor moderne și poate fi utilizat pe unități de orice dimensiune, permițându-vă în același timp să stocați fișiere de orice dimensiune.
4 Selectați „FAT32” din meniul „Sistem de fișiere”. Există mai multe opțiuni din care puteți alege. Dacă unitatea dvs. are mai mult de 32 GB sau dacă doriți să înregistrați fișiere mai mari de 4 GB, atunci ar trebui să alegeți „exFAT” în loc de „FAT32”. Sistemul de fișiere exFAT este compatibil cu majoritatea dispozitivelor moderne și poate fi utilizat pe unități de orice dimensiune, permițându-vă în același timp să stocați fișiere de orice dimensiune. - Dacă unitatea dvs. este mai mare de 32 GB, dar doriți totuși să o formatați în FAT32, treceți la următoarea secțiune.
 5 Debifați caseta de selectare „Format rapid (Șterge cuprins)” dacă unitatea USB nu funcționează corect. Dacă observați că unitatea USB încetinește sau primiți erori la copierea fișierelor, atunci ar trebui să faceți un format complet pentru a găsi și a remedia problemele. Acest proces va dura mai mult decât formatul rapid normal.
5 Debifați caseta de selectare „Format rapid (Șterge cuprins)” dacă unitatea USB nu funcționează corect. Dacă observați că unitatea USB încetinește sau primiți erori la copierea fișierelor, atunci ar trebui să faceți un format complet pentru a găsi și a remedia problemele. Acest proces va dura mai mult decât formatul rapid normal.  6 Dați unității un nume. În câmpul „Etichetă de volum”, puteți introduce un nume pentru unitate. Acest nume va fi afișat pe dispozitivele la care se va conecta unitatea.
6 Dați unității un nume. În câmpul „Etichetă de volum”, puteți introduce un nume pentru unitate. Acest nume va fi afișat pe dispozitivele la care se va conecta unitatea.  7 Faceți clic pe „OK” pentru a începe procesul de formatare. Va apărea o fereastră care avertizează că toate datele de pe unitate vor fi șterse. În majoritatea cazurilor, un format rapid va dura câteva secunde, în timp ce un format complet va dura mult mai mult.
7 Faceți clic pe „OK” pentru a începe procesul de formatare. Va apărea o fereastră care avertizează că toate datele de pe unitate vor fi șterse. În majoritatea cazurilor, un format rapid va dura câteva secunde, în timp ce un format complet va dura mult mai mult.  8 Asigurați-vă că unitatea dvs. funcționează. Când procesul este finalizat, veți vedea unitatea nou formatată în fereastra Computer / Computerul meu. Puteți copia orice informație pe ea, astfel vă puteți asigura că funcționează corect.
8 Asigurați-vă că unitatea dvs. funcționează. Când procesul este finalizat, veți vedea unitatea nou formatată în fereastra Computer / Computerul meu. Puteți copia orice informație pe ea, astfel vă puteți asigura că funcționează corect.
Metoda 2 din 4: Windows (unități mai mari de 32 GB)
 1 Descărcați programul fat32format. Acesta este un utilitar gratuit care poate formata o unitate de orice dimensiune (până la 2 TB) în sistemul de fișiere FAT32. Poate fi descărcat de aici: ridgecrop.demon.co.uk/index.htm?guiformat.htm... Pe pagina care se deschide, faceți clic pe captura de ecran a programului pentru a începe descărcarea acestuia.
1 Descărcați programul fat32format. Acesta este un utilitar gratuit care poate formata o unitate de orice dimensiune (până la 2 TB) în sistemul de fișiere FAT32. Poate fi descărcat de aici: ridgecrop.demon.co.uk/index.htm?guiformat.htm... Pe pagina care se deschide, faceți clic pe captura de ecran a programului pentru a începe descărcarea acestuia. - Programul descărcat va fi denumit „guiformat.exe”
 2 Introduceți unitatea pe care doriți să o formatați. Folosind acest utilitar, puteți formata o unitate de până la 2 TB
2 Introduceți unitatea pe care doriți să o formatați. Folosind acest utilitar, puteți formata o unitate de până la 2 TB - Cu cât este mai mare unitatea, cu atât va dura mai mult pentru ca Windows să o recunoască. De exemplu, o unitate de 2 TB va apărea nu mai devreme de 10 secunde de la momentul conectării.
 3 Alerga guiformat.exe. Windows vă va întreba dacă ar trebui să acordați drepturi de administrator programului. Programul nu trebuie instalat și va fi lansat imediat.
3 Alerga guiformat.exe. Windows vă va întreba dacă ar trebui să acordați drepturi de administrator programului. Programul nu trebuie instalat și va fi lansat imediat. 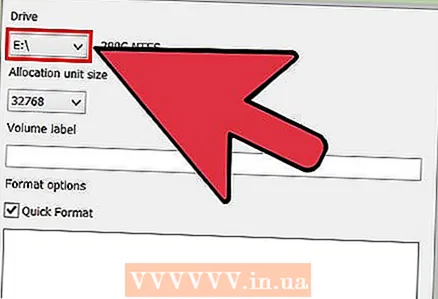 4 Selectați unitatea din meniul „Drive”. Volumul acestei unități și formatul sistemului de fișiere vor fi afișate imediat în dreapta.
4 Selectați unitatea din meniul „Drive”. Volumul acestei unități și formatul sistemului de fișiere vor fi afișate imediat în dreapta. 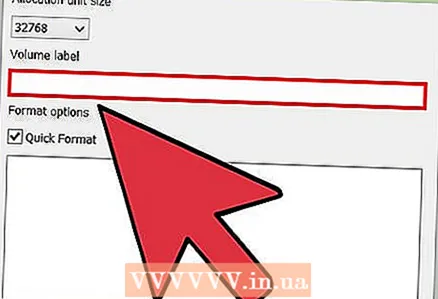 5 Dați unității un nume. Orice nume poate fi introdus în câmpul „Etichetă de volum”. Acesta va fi afișat în dispozitivele la care va fi conectat unitatea.
5 Dați unității un nume. Orice nume poate fi introdus în câmpul „Etichetă de volum”. Acesta va fi afișat în dispozitivele la care va fi conectat unitatea.  6 Faceți clic pe butonul „Start” pentru a începe procesul de formatare. Durata procesului depinde de dimensiunea unității.
6 Faceți clic pe butonul „Start” pentru a începe procesul de formatare. Durata procesului depinde de dimensiunea unității.  7 Verificați dacă discul formatat funcționează corect. După finalizarea procesului de formatare, unitatea va apărea în fereastra Computer / Computerul meu. Merită luat în considerare faptul că acest lucru nu se va întâmpla instantaneu dacă capacitatea dvs. de stocare depășește 1 TB.
7 Verificați dacă discul formatat funcționează corect. După finalizarea procesului de formatare, unitatea va apărea în fereastra Computer / Computerul meu. Merită luat în considerare faptul că acest lucru nu se va întâmpla instantaneu dacă capacitatea dvs. de stocare depășește 1 TB. - Dacă intenționați să utilizați unitatea pe dispozitive care acceptă cu siguranță exFAT sau NTFS, atunci ar trebui să alegeți aceste formate pentru formatare în loc de FAT32. Acest lucru va îmbunătăți performanța unității. Merită să formatați unități mai mari de 32 GB în FAT32 numai dacă dispozitivele țintă pe care va fi utilizată unitatea acceptă doar FAT32.
Metoda 3 din 4: Mac
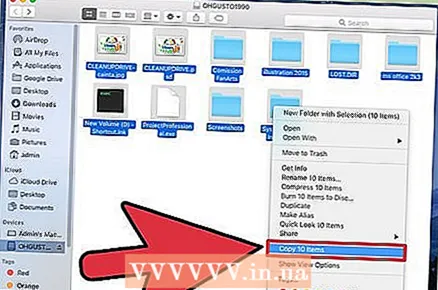 1 Faceți backup pentru informații importante. Procedura de formatare va șterge toate datele de pe unitate, deci trebuie mai întâi să vă asigurați că fișierele importante au fost copiate cu succes într-o altă locație.
1 Faceți backup pentru informații importante. Procedura de formatare va șterge toate datele de pe unitate, deci trebuie mai întâi să vă asigurați că fișierele importante au fost copiate cu succes într-o altă locație.  2 Deschideți aplicația Disk Utility din folderul Utilities. Folderul Utilities este situat în folderul Applications.
2 Deschideți aplicația Disk Utility din folderul Utilities. Folderul Utilities este situat în folderul Applications.  3 Selectați unitatea USB din lista din stânga. Dacă unitatea nu este acolo, încercați să o conectați la un alt port USB. Dacă ați încercat toate porturile și unitatea încă nu apare, atunci cel mai probabil este defect.
3 Selectați unitatea USB din lista din stânga. Dacă unitatea nu este acolo, încercați să o conectați la un alt port USB. Dacă ați încercat toate porturile și unitatea încă nu apare, atunci cel mai probabil este defect.  4 Selectați fila „Ștergeți”. Va apărea un set de opțiuni de formatare.
4 Selectați fila „Ștergeți”. Va apărea un set de opțiuni de formatare.  5 Din meniul Format, alegeți MS-DOS (FAT). Aici, „FAT” înseamnă exact „FAT32”. Amintiți-vă că sistemul de fișiere FAT32 are limitări: 32 GB este dimensiunea maximă a partiției, 4 GB este dimensiunea maximă a fișierului. Dacă aveți o unitate mai mare sau dacă trebuie să stocați fișiere mai mari de 4 GB, atunci ar trebui să alegeți un format de sistem de fișiere diferit, mai modern, de exemplu, exFAT. Dacă unitatea va fi utilizată numai cu computerele Mac, selectați Mac OS Extended (Journaled).
5 Din meniul Format, alegeți MS-DOS (FAT). Aici, „FAT” înseamnă exact „FAT32”. Amintiți-vă că sistemul de fișiere FAT32 are limitări: 32 GB este dimensiunea maximă a partiției, 4 GB este dimensiunea maximă a fișierului. Dacă aveți o unitate mai mare sau dacă trebuie să stocați fișiere mai mari de 4 GB, atunci ar trebui să alegeți un format de sistem de fișiere diferit, mai modern, de exemplu, exFAT. Dacă unitatea va fi utilizată numai cu computerele Mac, selectați Mac OS Extended (Journaled). - Dacă unitatea dvs. este mai mare de 32 GB, dar aveți nevoie de FAT32, îl puteți împărți în mai multe partiții și formata fiecare în FAT32. Selectați fila „Partiție disc” și apăsați „+” pentru a crea o partiție nouă. Împărțiți spațiul până la 32 GB și selectați „MS-DOS (FAT)” pentru fiecare.
 6 Dați un nume unității USB. Introduceți un nume pentru unitatea dvs. în câmpul Nume. Numele introdus va fi afișat atunci când dispozitivul este conectat la un computer sau alt dispozitiv.
6 Dați un nume unității USB. Introduceți un nume pentru unitatea dvs. în câmpul Nume. Numele introdus va fi afișat atunci când dispozitivul este conectat la un computer sau alt dispozitiv.  7 Faceți clic pe „Ștergeți” pentru a începe procesul de formatare. Toate datele care au fost stocate pe unitate vor fi șterse, iar sistemul de fișiere va fi formatat în FAT32.
7 Faceți clic pe „Ștergeți” pentru a începe procesul de formatare. Toate datele care au fost stocate pe unitate vor fi șterse, iar sistemul de fișiere va fi formatat în FAT32.  8 Testați unitatea USB. După formatare, scrieți fișierele pe unitate de mai multe ori și verificați dacă pot fi citite. Totul ar trebui să funcționeze bine. Unitatea nou formatată apare pe desktopul computerului.
8 Testați unitatea USB. După formatare, scrieți fișierele pe unitate de mai multe ori și verificați dacă pot fi citite. Totul ar trebui să funcționeze bine. Unitatea nou formatată apare pe desktopul computerului.
Metoda 4 din 4: Ubuntu Linux
 1 Faceți backup pentru informații importante. Procedura de formatare va șterge toate datele de pe unitate, deci trebuie mai întâi să vă asigurați că fișierele importante au fost copiate cu succes într-o altă locație.
1 Faceți backup pentru informații importante. Procedura de formatare va șterge toate datele de pe unitate, deci trebuie mai întâi să vă asigurați că fișierele importante au fost copiate cu succes într-o altă locație.  2 Deschideți utilitarul „Discuri”. Acest utilitar poate formata unități conectate la computer. Cel mai simplu mod de a deschide acest program este să faceți clic pe butonul logo Ubuntu sau să faceți clic pe ⌘ și introduceți comanda „discuri”, după care programul va apărea în lista de rezultate.
2 Deschideți utilitarul „Discuri”. Acest utilitar poate formata unități conectate la computer. Cel mai simplu mod de a deschide acest program este să faceți clic pe butonul logo Ubuntu sau să faceți clic pe ⌘ și introduceți comanda „discuri”, după care programul va apărea în lista de rezultate. 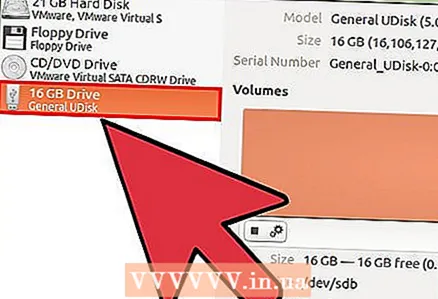 3 Selectați unitatea USB din lista din stânga. În partea stângă a ferestrei este o listă a tuturor dispozitivelor de stocare conectate.
3 Selectați unitatea USB din lista din stânga. În partea stângă a ferestrei este o listă a tuturor dispozitivelor de stocare conectate.  4 Faceți clic pe butonul Stop (■). Aceasta va demonta dispozitivul și îl va face disponibil pentru formatare.
4 Faceți clic pe butonul Stop (■). Aceasta va demonta dispozitivul și îl va face disponibil pentru formatare.  5 Faceți clic pe butonul cu roțile dințate și selectați „Formatare partiție”. Se va deschide o fereastră nouă.
5 Faceți clic pe butonul cu roțile dințate și selectați „Formatare partiție”. Se va deschide o fereastră nouă. 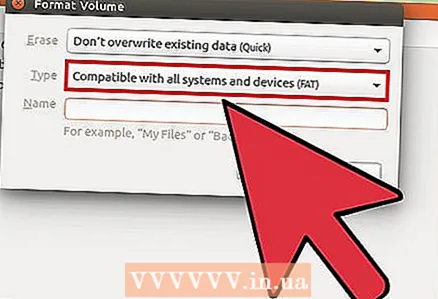 6 Din meniul „Tip”, selectați „Compatibil cu toate sistemele și dispozitivele (FAT)”. Aceasta va selecta FAT32 ca sistem de fișiere.
6 Din meniul „Tip”, selectați „Compatibil cu toate sistemele și dispozitivele (FAT)”. Aceasta va selecta FAT32 ca sistem de fișiere. - Dacă intenționați să utilizați dispozitivul USB numai pe sistemele Linux, selectați „Compatibil cu sistemele Linux (Ext4)”.
 7 Introduceți un nume pentru unitatea USB. Acest nume va fi afișat atunci când dispozitivul este conectat la un computer sau alt dispozitiv.
7 Introduceți un nume pentru unitatea USB. Acest nume va fi afișat atunci când dispozitivul este conectat la un computer sau alt dispozitiv. 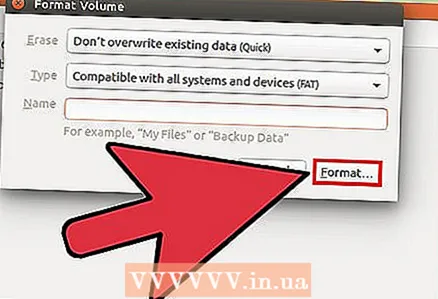 8 Faceți clic pe butonul „Formatare” pentru a începe procesul de formatare. Procesul va dura câteva secunde.
8 Faceți clic pe butonul „Formatare” pentru a începe procesul de formatare. Procesul va dura câteva secunde.  9 Faceți clic pe butonul Redare (▶). Această acțiune va monta unitatea nou formatată pentru utilizare ulterioară.
9 Faceți clic pe butonul Redare (▶). Această acțiune va monta unitatea nou formatată pentru utilizare ulterioară.



