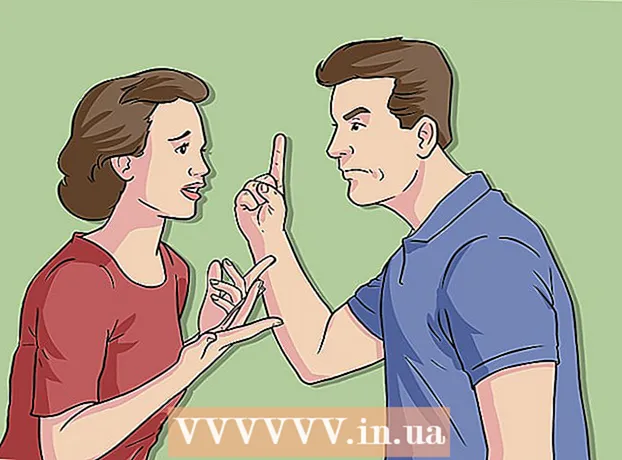Autor:
Frank Hunt
Data Creației:
14 Martie 2021
Data Actualizării:
27 Iunie 2024
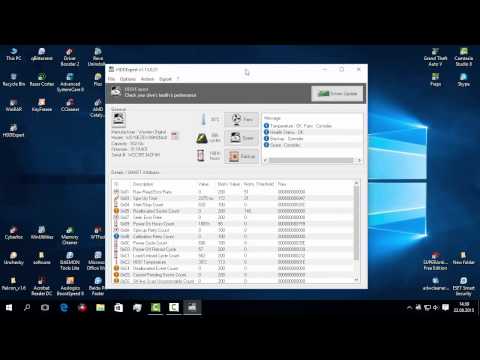
Conţinut
Acest wikiHow vă învață cum să verificați starea unității SSD pe un computer Windows sau Mac. Pe Windows, puteți verifica starea unui SSD utilizând un program terță parte, iar pe Mac, puteți utiliza utilitarul de disc încorporat.
A calca
Metoda 1 din 2: În Windows
 Accesați site-ul web https://crystalmark.info. Cu browserul dvs., accesați site-ul web CrystalMark, unde puteți găsi o aplicație pe care o vom folosi pentru a monitoriza starea SSD.
Accesați site-ul web https://crystalmark.info. Cu browserul dvs., accesați site-ul web CrystalMark, unde puteți găsi o aplicație pe care o vom folosi pentru a monitoriza starea SSD.  Click pe CrystalDiskInfo Standard Edition. Este prima opțiune din „Descărcare rapidă”. Aceasta vă va duce la o pagină de descărcare în care descărcarea va începe automat. Dacă descărcarea nu pornește automat, faceți clic pe linkul albastru cu „CrystalDiskInfo7_5_2.exe” în mijlocul paginii.
Click pe CrystalDiskInfo Standard Edition. Este prima opțiune din „Descărcare rapidă”. Aceasta vă va duce la o pagină de descărcare în care descărcarea va începe automat. Dacă descărcarea nu pornește automat, faceți clic pe linkul albastru cu „CrystalDiskInfo7_5_2.exe” în mijlocul paginii.  Deschideți fișierul de instalare. Faceți dublu clic pe fișierul de instalare pe care tocmai l-ați descărcat pentru a porni expertul de instalare. Numele complet al fișierului este „CrystalDiskInfo7_5_2.exe”.
Deschideți fișierul de instalare. Faceți dublu clic pe fișierul de instalare pe care tocmai l-ați descărcat pentru a porni expertul de instalare. Numele complet al fișierului este „CrystalDiskInfo7_5_2.exe”. - Fișierele descărcate se află de obicei în folderul „Descărcări” în mod implicit.
- Click pe da pentru a autoriza modificările pe care fișierul de instalare le poate face computerului, atunci când vi se solicită.
 Acceptați acordul și faceți clic Următorul. Dacă doriți, citiți acordul de licență și faceți clic pe butonul radio de lângă „Accept acordul”. Faceți clic pe „Următorul” când sunteți gata să continuați.
Acceptați acordul și faceți clic Următorul. Dacă doriți, citiți acordul de licență și faceți clic pe butonul radio de lângă „Accept acordul”. Faceți clic pe „Următorul” când sunteți gata să continuați.  Click pe Următorul. Aceasta va instala CrystalDiskInfo în locația implicită, așa cum este indicat în câmpul de text. Dacă doriți să modificați locația de instalare, faceți clic pe Frunze și selectați o altă locație.
Click pe Următorul. Aceasta va instala CrystalDiskInfo în locația implicită, așa cum este indicat în câmpul de text. Dacă doriți să modificați locația de instalare, faceți clic pe Frunze și selectați o altă locație.  Click pe Următorul. Aceasta creează un folder în meniul Start. Puteți schimba numele implicit în câmpul de text pentru a redenumi folderul din meniul Start.
Click pe Următorul. Aceasta creează un folder în meniul Start. Puteți schimba numele implicit în câmpul de text pentru a redenumi folderul din meniul Start. - De asemenea, puteți face clic pe caseta de selectare „Nu creați un folder în meniul Start” dacă nu doriți să adăugați un folder în meniul Start.
 Bifați sau debifați caseta „Creați o comandă rapidă pe desktop” și faceți clic pe Următorul. Aceasta va crea o comandă rapidă pe desktop. Dacă nu doriți o comandă rapidă pe desktop, debifați caseta și faceți clic pe „Următorul”.
Bifați sau debifați caseta „Creați o comandă rapidă pe desktop” și faceți clic pe Următorul. Aceasta va crea o comandă rapidă pe desktop. Dacă nu doriți o comandă rapidă pe desktop, debifați caseta și faceți clic pe „Următorul”.  Click pe a instala. Procesul de instalare va începe. Instalarea ar trebui să dureze mai puțin de un minut.
Click pe a instala. Procesul de instalare va începe. Instalarea ar trebui să dureze mai puțin de un minut.  Porniți CrystalDiskInfo. Dacă tocmai ați instalat CrystalDiskInfo, asigurați-vă că este bifată caseta de selectare „Run CrystalDiskInfo”, apoi faceți clic pe Complet pentru a lansa aplicația. În caz contrar, puteți face dublu clic pe comanda rapidă a aplicației de pe desktop sau din folderul în care ați instalat aplicația.
Porniți CrystalDiskInfo. Dacă tocmai ați instalat CrystalDiskInfo, asigurați-vă că este bifată caseta de selectare „Run CrystalDiskInfo”, apoi faceți clic pe Complet pentru a lansa aplicația. În caz contrar, puteți face dublu clic pe comanda rapidă a aplicației de pe desktop sau din folderul în care ați instalat aplicația.  Selectați un disc. Toate unitățile instalate pe computerul dvs. se află în partea de sus a aplicației. Faceți clic pe SSD-ul pe care doriți să-l verificați și să inspectați ratingul din „Stare de sănătate”. Un rating bun este „Bun” urmat de un procent de sănătate, unde 100% este cel mai bun rating posibil.
Selectați un disc. Toate unitățile instalate pe computerul dvs. se află în partea de sus a aplicației. Faceți clic pe SSD-ul pe care doriți să-l verificați și să inspectați ratingul din „Stare de sănătate”. Un rating bun este „Bun” urmat de un procent de sănătate, unde 100% este cel mai bun rating posibil. - Dacă starea de sănătate indică „Atenție”, pot exista sectoare defectuoase pe SSD-ul dvs., indicând faptul că unitatea este veche și poate funcționa defectuos.
Metoda 2 din 2: pe un Mac
 Deschideți o nouă fereastră Finder
Deschideți o nouă fereastră Finder  Click pe Programe. Se află în coloana din stânga a ferestrei Finder.
Click pe Programe. Se află în coloana din stânga a ferestrei Finder.  Faceți dublu clic pe folder Utilități. Este folderul albastru din partea de jos a paginii, cu o șurubelniță și o cheie.
Faceți dublu clic pe folder Utilități. Este folderul albastru din partea de jos a paginii, cu o șurubelniță și o cheie.  Faceți dublu clic pe Utilitatea discului. Este aplicația cu o pictogramă de hard disk cu un stetoscop. Aceasta oferă informații despre unitățile pe care le-ați instalat pe Mac.
Faceți dublu clic pe Utilitatea discului. Este aplicația cu o pictogramă de hard disk cu un stetoscop. Aceasta oferă informații despre unitățile pe care le-ați instalat pe Mac.  Selectați unitatea SSD. Toate unitățile pe care le-ați instalat sunt listate în bara laterală din stânga. Faceți clic pe o unitate pentru ao selecta.
Selectați unitatea SSD. Toate unitățile pe care le-ați instalat sunt listate în bara laterală din stânga. Faceți clic pe o unitate pentru ao selecta.  Click pe Primul ajutor. Este fila din partea de sus a ecranului cu pictograma stetoscopului pe ea. Va apărea un popup care vă întreabă dacă doriți să rulați primul ajutor pe disc.
Click pe Primul ajutor. Este fila din partea de sus a ecranului cu pictograma stetoscopului pe ea. Va apărea un popup care vă întreabă dacă doriți să rulați primul ajutor pe disc.  Click pe A efectua. Se află în colțul din dreapta jos al ferestrei popup.
Click pe A efectua. Se află în colțul din dreapta jos al ferestrei popup.  Click pe Urca. Dacă aplicați „Primul ajutor” pe discul de pornire, volumul de pornire va fi înghețat temporar și alte aplicații nu vor răspunde până la finalizarea operației.
Click pe Urca. Dacă aplicați „Primul ajutor” pe discul de pornire, volumul de pornire va fi înghețat temporar și alte aplicații nu vor răspunde până la finalizarea operației.  Click pe Arata detaliile. Este afișat un raport al oricăror probleme găsite pe unitatea de dischetă. Mesajele cu text roșu indică faptul că a fost găsită o problemă cu unitatea de dischetă. Ultimul mesaj vă va spune dacă SSD-ul trebuie reparat.
Click pe Arata detaliile. Este afișat un raport al oricăror probleme găsite pe unitatea de dischetă. Mesajele cu text roșu indică faptul că a fost găsită o problemă cu unitatea de dischetă. Ultimul mesaj vă va spune dacă SSD-ul trebuie reparat.  Click pe Gata. Este butonul albastru din colțul din dreapta jos al ferestrei „Prim ajutor” cu un rezumat. Aceasta închide fereastra pop-up „Primul ajutor” din Utilitarul de disc.
Click pe Gata. Este butonul albastru din colțul din dreapta jos al ferestrei „Prim ajutor” cu un rezumat. Aceasta închide fereastra pop-up „Primul ajutor” din Utilitarul de disc.