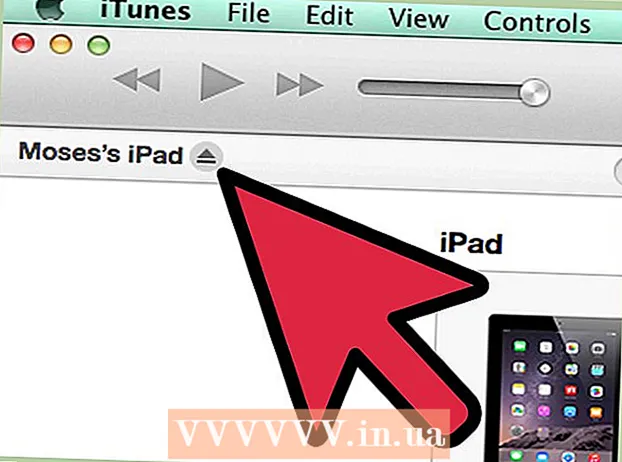Autor:
Mark Sanchez
Data Creației:
1 Ianuarie 2021
Data Actualizării:
3 Iulie 2024

Conţinut
- Pași
- Partea 1 din 4: Cum să vă pregătiți pentru calibrare
- Partea 2 din 4: Cum se calibrează pe Windows
- Partea 3 din 4: Cum se calibrează pe macOS
- Partea 4 din 4: Cum se folosește colorimetrul
- sfaturi
- Avertizări
Acest articol vă va arăta cum să calibrați monitorul computerului pentru a vă asigura că setările de culoare și iluminare sunt corecte. Calibrarea monitorului este importantă dacă creați sau editați proiecte vizuale - amintiți-vă că o calibrare slabă poate face ca proiectul dvs. să arate diferit de monitoarele altor persoane.
Pași
Partea 1 din 4: Cum să vă pregătiți pentru calibrare
- 1 Stabiliți când monitorul are nevoie de calibrare. De obicei, monitoarele de înaltă definiție (4K) necesită o anumită calibrare pentru a afișa corect culorile și elementele. Nerespectarea calibrării unui astfel de monitor poate duce la încețoșarea texturilor.
- Monitoarele cu rezoluție mai mică (cum ar fi 720p), în special cele utilizate pentru jocuri, nu trebuie calibrate (deși calibrarea nu le va afecta).
- Monitoarele încorporate (în laptopuri) de obicei nu trebuie calibrate, dar pot fi calibrate în același mod ca un monitor normal.
- 2 Curățați monitorul (dacă este necesar). Dacă monitorul este murdar, ștergeți-l.
- 3 Așezați monitorul într-un mediu neutru. Monitorul nu trebuie să fie strălucitor și lumină directă. Prin urmare, amplasați monitorul acolo unde nu va fi expus luminii naturale sau artificiale directe.
- 4 Conectați monitorul cu un cablu de înaltă calitate. Dacă este posibil, conectați monitorul la computer utilizând un cablu DisplayPort.
- Dacă nu există conector DisplayPort, utilizați un cablu HDMI, nu un cablu DVI sau VGA.
- 5 Porniți monitorul timp de cel puțin 30 de minute. Faceți acest lucru pentru a-l încălzi.
- Dacă computerul are modul de repaus sau protectorul de ecran activat, mișcați mouse-ul la fiecare câteva minute pentru a preveni oprirea ecranului.
- 6 Reveniți la rezoluția monitorului la valoarea implicită (dacă este necesar). În mod implicit, monitorul ar trebui să funcționeze la cea mai mare rezoluție posibilă, care este necesară pentru calibrarea sa:
- Windows - deschideți meniul Start
 și faceți clic pe „Opțiuni”
și faceți clic pe „Opțiuni”  > Sistem> Afișaj> Rezoluție și selectați Recomandat. Faceți clic pe „Salvați” când vi se solicită.
> Sistem> Afișaj> Rezoluție și selectați Recomandat. Faceți clic pe „Salvați” când vi se solicită. - Mac - deschideți meniul „Apple”
 , faceți clic pe Preferințe sistem> Monitoare> Monitor, țineți apăsat ⌥ Opțiune și faceți clic pe „Scalat”, selectați monitorul conectat și bifați caseta de lângă „Implicit”.
, faceți clic pe Preferințe sistem> Monitoare> Monitor, țineți apăsat ⌥ Opțiune și faceți clic pe „Scalat”, selectați monitorul conectat și bifați caseta de lângă „Implicit”.
- Windows - deschideți meniul Start
Partea 2 din 4: Cum se calibrează pe Windows
- 1 Deschideți meniul Start
 . Faceți clic pe sigla Windows din colțul din stânga jos al ecranului.
. Faceți clic pe sigla Windows din colțul din stânga jos al ecranului. - 2 Deschideți instrumentul de calibrare. introduce calibrare, apoi faceți clic pe Calibrare culori ecran în partea de sus a meniului Start.
- 3 Asigurați-vă că calibratorul este afișat pe ecranul corect. Dacă aveți două monitoare, mutați fereastra de calibrare pe al doilea monitor.
- 4 Click pe Mai departe. Se află în colțul din dreapta jos al paginii.
- 5 Setați la setările de culoare din fabrică. Dacă este necesar, deschideți meniul monitorului și selectați setările de culoare din fabrică.
- Nu trebuie să faceți acest lucru dacă nu ați modificat niciodată setările de culoare de pe monitor (și nu din setările computerului).
- Omiteți acest pas dacă aveți un laptop.
- 6 Click pe Mai departe. Se află în colțul din dreapta jos al paginii.
- 7 Examinați imaginea Gamma normală și apăsați Mai departe. Această imagine este în mijlocul paginii. În mod ideal, ar trebui să reglați gama în conformitate cu această imagine.
- 8 Reglați gama monitorului. Deplasați glisorul din partea stângă a paginii în sus sau în jos pentru a schimba gama - imaginea afișată în centrul paginii ar trebui să arate ca imaginea „Gamma normală.
- 9 Apasare dubla Mai departe. Se află în colțul din dreapta jos al paginii.
- 10 Examinați imaginea Luminozitate normală, apoi apăsați Mai departe. Dacă aveți un laptop, faceți clic pe Omite în mijlocul paginii și apoi săriți următorii doi pași.
- 11 Reglați luminozitatea monitorului. Deschideți meniul monitorului, selectați opțiunea Luminozitate, apoi măriți sau micșorați luminozitatea după cum este necesar.
- Reglați luminozitatea în conformitate cu criteriile afișate sub imagine.
- 12 Click pe Mai departe. Se află în colțul din dreapta jos al paginii. Veți fi dus la pagină pentru ajustarea contrastului.
- 13 Examinați imaginea de contrast normal, apoi apăsați Mai departe. Dacă aveți un laptop, săriți următorii doi pași.
- 14 Reglați contrastul monitorului. Deschideți meniul monitorului și măriți sau micșorați contrastul conform criteriilor indicate sub imagine.
- 15 Apasare dubla Mai departe. Se află în colțul din dreapta jos al paginii.
- 16 Reglați echilibrul culorilor. Mutați fiecare glisor din partea de jos a paginii spre stânga sau spre dreapta până când vedeți griuri neutre (nu verzi, roșii sau albastre) în bara din partea de sus a paginii.
- 17 Click pe Mai departe și vizualizați rezultatul. Faceți clic pe „Calibrare anterioară” pentru a vedea cum arăta imaginea pe monitor înainte de calibrare, apoi faceți clic pe „Calibrare curentă” pentru a le compara.
- 18 Click pe Gata. Este în partea de jos a paginii. Setările de calibrare vor fi salvate.
Partea 3 din 4: Cum se calibrează pe macOS
- 1 Deschideți meniul Apple
 . Faceți clic pe sigla Apple din colțul din stânga sus al ecranului.
. Faceți clic pe sigla Apple din colțul din stânga sus al ecranului. - 2 Click pe Setarile sistemului. Această opțiune se află în meniu. Se va deschide fereastra Preferințe sistem.
- 3 Click pe Monitoare. Se află în fereastra Preferințe sistem. Se va deschide o fereastră pop-up.
- 4 Click pe Culoare. Veți găsi această filă în partea de sus a ferestrei.
- 5 Click pe Calibra. Această opțiune este situată în partea dreaptă a paginii.
- 6 Click pe Continua. Se află în colțul din dreapta jos al paginii.
- 7 Urmați instrucțiunile de pe ecran. Acestea depind de modelul monitorului dvs. - în majoritatea cazurilor, faceți clic pe Continuare în colțul din dreapta jos al paginii până când ajungeți la parolă.
- 8 Introduceți parola care este utilizată pentru autorizare. Faceți acest lucru în caseta de text Parolă și apoi faceți clic pe OK.
- 9 Click pe Gatacând vi se solicită. Setările de calibrare vor fi salvate.
Partea 4 din 4: Cum se folosește colorimetrul
- 1 Rețineți că veți avea nevoie de un colorimetru. Un colorimetru este un dispozitiv care se atașează la monitor și funcționează împreună cu software-ul furnizat pentru a regla culorile și luminozitatea, indiferent de lumina ambientală și de alți factori.
- 2 Alegeți și cumpărați un colorimetru în funcție de nevoile dvs. Prețurile pentru colorimetre variază de la 1.000 de ruble (pentru un colorimetru pentru uz personal) la 65.000 de ruble (pentru un colorimetru corporativ).
- Colorimetrii Spyder sunt considerați de înaltă calitate și fiabili.
- Cumpărați un colorimetru care acceptă sistemul dvs. de operare. Majoritatea colorimetrelor funcționează pe Windows, MacOS și Linux, dar dispozitivele ieftine nu acceptă decât un singur sistem.
- 3 Asigura-te ca pregătit corespunzător monitorul. Adică, așezați monitorul într-o cameră cu iluminare neutră și porniți-l pentru a-l încălzi.
- De asemenea, asigurați-vă că ați curățat monitorul, deoarece petele pot împiedica colorimetrul să funcționeze corect.
- 4 Instalați software-ul colorimetru (dacă este necesar). Unele colorimetre vin cu un CD de pe care puteți instala software-ul colorimetru.
- Poate fi necesar să instalați programul după și nu înainte de a conecta colorimetrul.
- Unele colorimetre vor instala automat programul atunci când sunt conectate.
- 5 Conectați un colorimetru. Conectați cablul USB colorimetru la unul dintre porturile USB gratuite de pe computer.
- Utilizați un port USB care este conectat direct la computer, nu un hub USB sau un port USB pe o tastatură conectată.
- Este posibil să fie necesar să porniți mai întâi colorimetrul.
- 6 Urmați instrucțiunile de pe ecran. Când computerul recunoaște colorimetrul, va apărea o fereastră pop-up; urmați instrucțiunile din această fereastră.
- 7 Așezați colorimetrul pe monitor. Colorimetrul trebuie poziționat în mijlocul monitorului, cu obiectivul orientat spre ecran.
- Software-ul colorimetru va afișa un contur care se potrivește formei colorimetrului pentru a arăta cum să instalați dispozitivul.
- 8 Continuați cu calibrarea. Faceți clic pe „Următorul” sau „Start” sau butonul similar din fereastra pop-up pentru a începe procesul de calibrare. Când procesul este finalizat, vi se va solicita să eliminați colorimetrul.
- Este posibil să fie necesar să revizuiți câțiva parametri suplimentari sau să urmați câteva instrucțiuni de pe ecran înainte sau în timpul procesului de calibrare.
sfaturi
- Site-ul gratuit de testare a monitorului LCD Lagom conține un număr mare de pagini care pot fi utilizate pentru calibrarea manuală a afișajului.
- Unele monitoare au iluminare neuniformă a ecranului. Pentru a testa acest lucru, trageți imaginea pe ecran și vedeți dacă devine mai luminoasă sau mai întunecată în anumite puncte de pe ecran. Un astfel de defect nu poate fi corectat (doar prin schimbarea monitorului), dar în acest caz, în timpul calibrării, priviți doar o anumită zonă a ecranului pentru a evita denaturarea rezultatelor.
Avertizări
- Dacă există mai multe programe de calibrare instalate pe computer, rulați unul singur, astfel încât să nu intre în conflict.
- Vă recomandăm să nu utilizați funcția de calibrare automată a monitorului, deoarece are drept scop obținerea unui rezultat mediu, nu optim.