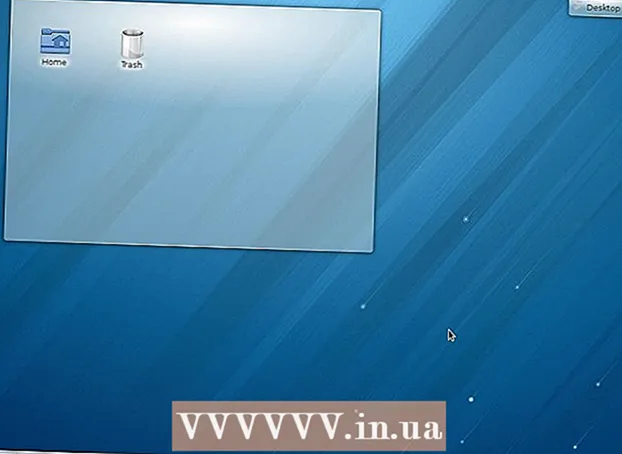Autor:
Bobbie Johnson
Data Creației:
7 Aprilie 2021
Data Actualizării:
26 Iunie 2024

Conţinut
- Pași
- Metoda 1 din 2: Cum se dezactivează temporar Windows Defender
- Metoda 2 din 2: Cum se dezactivează permanent Windows Defender
- sfaturi
- Avertizări
Acest articol vă va arăta cum să dezactivați temporar și permanent Windows Defender în Windows 10. Windows Defender poate fi dezactivat înainte de prima repornire a computerului prin meniul Opțiuni; pentru a dezactiva definitiv Defender, trebuie să faceți modificări în registrul Windows. Rețineți că dezactivarea Defender va reduce securitatea computerului. Mai mult, dacă modificați o intrare greșită în registru, sistemul poate deveni inutilizabil.
Pași
Metoda 1 din 2: Cum se dezactivează temporar Windows Defender
 1 Deschideți meniul Start
1 Deschideți meniul Start  . Faceți clic pe sigla Windows din colțul din stânga jos al ecranului.
. Faceți clic pe sigla Windows din colțul din stânga jos al ecranului.  2 Faceți clic pe „Opțiuni”
2 Faceți clic pe „Opțiuni”  . Această pictogramă se află în colțul din stânga jos al meniului Start. Se va deschide fereastra „Opțiuni”.
. Această pictogramă se află în colțul din stânga jos al meniului Start. Se va deschide fereastra „Opțiuni”.  3 Faceți clic pe „Actualizare și securitate”
3 Faceți clic pe „Actualizare și securitate”  . Veți găsi această opțiune în rândul de jos al opțiunilor.
. Veți găsi această opțiune în rândul de jos al opțiunilor.  4 Click pe Windows Defender. Veți găsi această opțiune în panoul din stânga.
4 Click pe Windows Defender. Veți găsi această opțiune în panoul din stânga.  5 Click pe Protecția împotriva virușilor și amenințărilor. Aceasta este prima opțiune din secțiunea „Arii protejate” din partea de sus a paginii. Se va deschide o fereastră Windows Defender.
5 Click pe Protecția împotriva virușilor și amenințărilor. Aceasta este prima opțiune din secțiunea „Arii protejate” din partea de sus a paginii. Se va deschide o fereastră Windows Defender.  6 Click pe Opțiuni de protecție împotriva virușilor și amenințărilor. Este în mijlocul paginii.
6 Click pe Opțiuni de protecție împotriva virușilor și amenințărilor. Este în mijlocul paginii.  7 Dezactivați protecția în timp real. Faceți clic pe glisorul albastru
7 Dezactivați protecția în timp real. Faceți clic pe glisorul albastru  lângă Protecție în timp real, apoi faceți clic pe Da în fereastra pop-up. Funcția de protecție în timp real va fi dezactivată.
lângă Protecție în timp real, apoi faceți clic pe Da în fereastra pop-up. Funcția de protecție în timp real va fi dezactivată. - De asemenea, puteți dezactiva protecția împotriva norilor - faceți clic pe glisorul albastru de lângă „Protecție împotriva norilor”, apoi în fereastra pop-up, faceți clic pe „Da”.
- Windows Defender se va activa automat când reporniți computerul.
Metoda 2 din 2: Cum se dezactivează permanent Windows Defender
 1 Deschideți meniul Start
1 Deschideți meniul Start  . Faceți clic pe sigla Windows din colțul din stânga jos al ecranului.
. Faceți clic pe sigla Windows din colțul din stânga jos al ecranului.  2 Deschideți Editorul registrului. Aici puteți schimba funcțiile de bază ale computerului. Pentru a deschide Editorul de registry:
2 Deschideți Editorul registrului. Aici puteți schimba funcțiile de bază ale computerului. Pentru a deschide Editorul de registry: - introduce regedit.
- Faceți clic pe „regedit” în partea de sus a meniului Start.
- Faceți clic pe Da când vi se solicită.
 3 Accesați folderul Windows Defender. Pentru aceasta, deschideți folderele corespunzătoare din panoul din stânga al Editorului de registru:
3 Accesați folderul Windows Defender. Pentru aceasta, deschideți folderele corespunzătoare din panoul din stânga al Editorului de registru: - Faceți dublu clic pe folderul „HKEY_LOCAL_MACHINE” pentru a-l deschide (dacă este deja deschis, săriți peste acest pas).
- Deschideți folderul „SOFTWARE”.
- Derulați în jos și deschideți folderul „Politici”.
- Deschideți folderul Microsoft.
- Faceți clic pe folderul Windows Defender.
 4 Faceți clic dreapta pe folderul Windows Defender. Se va deschide un meniu.
4 Faceți clic dreapta pe folderul Windows Defender. Se va deschide un meniu. - Dacă mouse-ul nu are butonul drept, faceți clic pe partea dreaptă a mouse-ului sau faceți clic cu două degete.
- Dacă computerul dvs. are un trackpad (nu un mouse), atingeți-l cu două degete sau apăsați partea din dreapta jos a trackpad-ului.
 5 Click pe Crea. Este în partea de sus a meniului. Se va deschide un nou meniu.
5 Click pe Crea. Este în partea de sus a meniului. Se va deschide un nou meniu.  6 Click pe Parametru DWORD (32 biți). Veți găsi această opțiune în noul meniu. O nouă setare va fi creată în folderul Windows Defender și afișată în panoul din dreapta.
6 Click pe Parametru DWORD (32 biți). Veți găsi această opțiune în noul meniu. O nouă setare va fi creată în folderul Windows Defender și afișată în panoul din dreapta.  7 introduce DisableAntiSpyware ca nume de parametru. Apoi apăsați ↵ Intrați.
7 introduce DisableAntiSpyware ca nume de parametru. Apoi apăsați ↵ Intrați.  8 Deschideți parametrul „DisableAntiSpyware”. Pentru a face acest lucru, faceți dublu clic pe el. Se va deschide o fereastră pop-up.
8 Deschideți parametrul „DisableAntiSpyware”. Pentru a face acest lucru, faceți dublu clic pe el. Se va deschide o fereastră pop-up.  9 Înlocuiți numărul din linia „Valoare” cu 1. Aceasta va activa parametrul creat.
9 Înlocuiți numărul din linia „Valoare” cu 1. Aceasta va activa parametrul creat.  10 Click pe Bine. Este în partea de jos a ferestrei.
10 Click pe Bine. Este în partea de jos a ferestrei.  11 Reporniți computerul. Faceți clic pe Start
11 Reporniți computerul. Faceți clic pe Start  > „Închidere”
> „Închidere”  > Reporniți. Windows Defender va fi dezactivat.
> Reporniți. Windows Defender va fi dezactivat.  12 Porniți Windows Defender atunci când este necesar. Pentru asta:
12 Porniți Windows Defender atunci când este necesar. Pentru asta: - Navigați la folderul Windows Defender din Registry Editor.
- Faceți clic o dată pe acest folder.
- Faceți dublu clic pe opțiunea „DisableAntiSpyware” pentru a o deschide.
- Schimbați numărul de pe linia „Valoare” de la 1 la 0.
- Faceți clic pe OK și reporniți computerul.
- Eliminați opțiunea „DisableAntiSpyware” dacă nu mai intenționați să dezactivați Defender.
sfaturi
- Dacă instalați un antivirus terță parte (cum ar fi McAfee), Defender este dezactivat (dar nu este complet dezactivat). Acest lucru este necesar în cazul în care activitatea unui terț antivirus se oprește din anumite motive.
Avertizări
- Puteți dezactiva temporar Windows Defender prin Setările de securitate Windows. Acolo puteți, de asemenea, să dezactivați alte programe pe care le-ați instalat, care vă mențin computerul în siguranță, cum ar fi antivirus sau firewall. Această caracteristică vă împiedică să dezactivați complet Defender din motive de securitate.