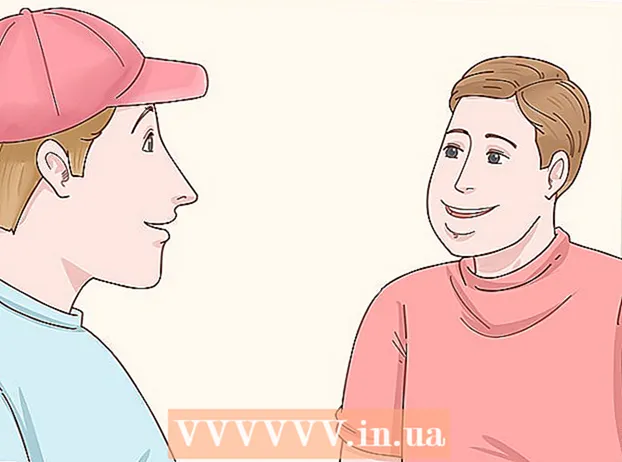Autor:
Joan Hall
Data Creației:
4 Februarie 2021
Data Actualizării:
1 Iulie 2024

Conţinut
O imagine de fișier ISO (cu extensia „.iso”) este un tip de imagine de fișier care este utilizată pentru a reproduce conținutul discurilor optice, cum ar fi CD-urile. Fișierul ISO al unui anumit disc stochează toate informațiile conținute pe acel disc. Fișierul poate fi utilizat pentru a crea o copie exactă a unui disc, chiar dacă utilizatorul nu are un disc fizic. În general, nu este nevoie să deschideți fișiere ISO și să vizualizați conținutul acestora, deoarece acestea pot fi oricum arse pe disc. Cu toate acestea, cunoașterea modului de deschidere a fișierelor ISO vă va ajuta să depanați problemele legate de imaginea discului sau să localizați date specifice într-o imagine.
Pași
- 1 Descărcați și instalați software-ul de arhivare. În mod implicit, majoritatea sistemelor de operare nu știu cum să deschidă fișiere ISO. Va trebui să instalați un program de arhivare pentru a deschide fișierul ISO. Cea mai simplă soluție este WinRAR, care este distribuit ca shareware.
- Începeți prin descărcarea WinRAR. Pe Internet, există multe resurse din care puteți descărca acest program, inclusiv site-ul principal www.win-rar.com.
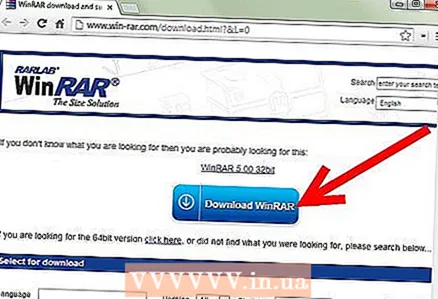
- Porniți instalarea WinRAR făcând dublu clic pe pictograma corespunzătoare. În timpul instalării, veți vedea o fereastră intitulată „Asociați WinRAR cu”. Asigurați-vă că bifați caseta de lângă „ISO”, astfel încât computerul dvs. să poată mapa automat fișierele ISO la WinRAR.
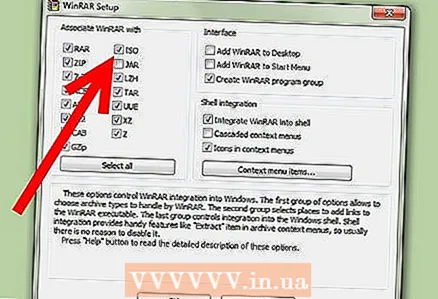
- Începeți prin descărcarea WinRAR. Pe Internet, există multe resurse din care puteți descărca acest program, inclusiv site-ul principal www.win-rar.com.
 2 Găsiți fișierul ISO pe computer. Deschideți Explorer și găsiți folderul în care se află fișierul ISO. În acest moment, fișierul ar trebui să afișeze o pictogramă WinRAR care să arate ca trei cărți pliate.
2 Găsiți fișierul ISO pe computer. Deschideți Explorer și găsiți folderul în care se află fișierul ISO. În acest moment, fișierul ar trebui să afișeze o pictogramă WinRAR care să arate ca trei cărți pliate. 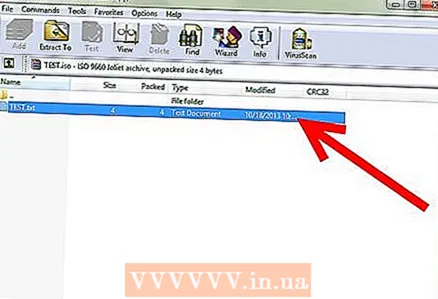 3 Deschideți fișierul ISO. Faceți dublu clic pe pictograma fișierului pentru ao deschide. WinRAR va afișa conținutul fișierului ISO.Vă rugăm să rețineți că modificarea acestui conținut poate afecta funcționalitatea acestei imagini, în special, pot apărea probleme în timpul scrierii pe disc. Dacă aveți nevoie de un anumit fișier din imagine, copiați-l în loc să mutați fișierul în altă locație.
3 Deschideți fișierul ISO. Faceți dublu clic pe pictograma fișierului pentru ao deschide. WinRAR va afișa conținutul fișierului ISO.Vă rugăm să rețineți că modificarea acestui conținut poate afecta funcționalitatea acestei imagini, în special, pot apărea probleme în timpul scrierii pe disc. Dacă aveți nevoie de un anumit fișier din imagine, copiați-l în loc să mutați fișierul în altă locație. 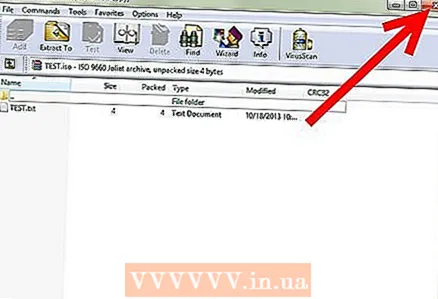 4 Închideți fereastra WinRAR când ați terminat. După vizualizarea conținutului imaginii, închideți fereastra. Nu trebuie să închideți WinRAR separat, funcționează numai în timpul utilizării.
4 Închideți fereastra WinRAR când ați terminat. După vizualizarea conținutului imaginii, închideți fereastra. Nu trebuie să închideți WinRAR separat, funcționează numai în timpul utilizării.
sfaturi
- Rețineți că veți avea nevoie de alte programe software pentru a scrie imaginea pe un disc fizic. Odată ce imaginea a fost scrisă pe disc, conținutul acesteia poate fi vizualizat de pe disc, dar nu poate fi modificat.
- Există și alte programe de rezervă care pot fi utilizate pentru acest proces, dintre care unele sunt special concepute pentru a funcționa cu imagini de disc. Un proces similar va fi similar în orice alt program, dintre care unele vă vor cere să găsiți fișierul ISO folosind un „disc optic virtual”.
De ce ai nevoie
- Calculator
- WinRAR
- Fișier ISO