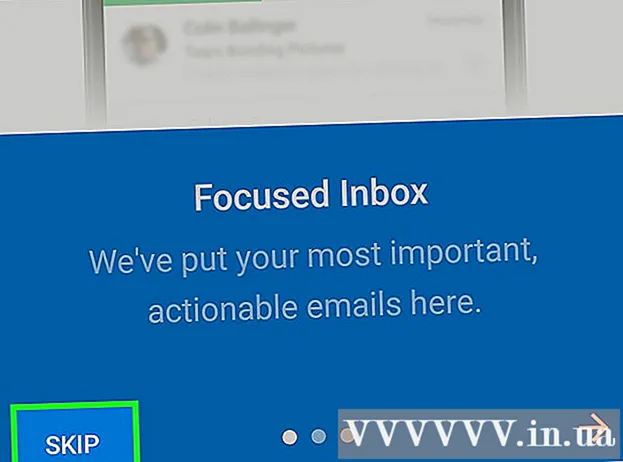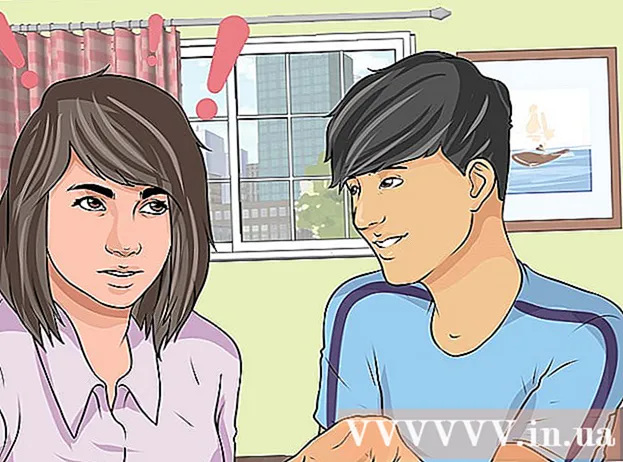Autor:
William Ramirez
Data Creației:
20 Septembrie 2021
Data Actualizării:
1 Iulie 2024

Conţinut
- Pași
- Metoda 1 din 3: Windows
- Partajarea folderelor individuale
- Utilizarea folderelor partajate
- Metoda 2 din 3: Mac OS X
- Metoda 3 din 3: Linux
- Activarea accesului la un folder partajat Windows
- Crearea unui folder partajat
- Avertizări
Aveți mai multe computere în rețeaua dvs.? Puteți distribui mai ușor și mai eficient informații între ele prin crearea de foldere publice. Aceste foldere vor fi accesibile de pe orice computer din rețeaua dvs. care are acces, deci este o modalitate excelentă de a accesa rapid fișiere de oriunde din rețea. Citiți mai jos cum să partajați foldere pe orice sistem de operare.
Pași
Metoda 1 din 3: Windows
Partajarea folderelor individuale
 1 Asigurați-vă că aveți partajarea de fișiere și imprimante activată. Ar trebui să fie activat pentru a partaja folderele dorite. Metoda de activare este ușor diferită în funcție de versiunea de Windows pe care o utilizați. Vă recomandăm cu tărie să nu activați partajarea pe o rețea publică, cum ar fi o școală sau o cafenea.
1 Asigurați-vă că aveți partajarea de fișiere și imprimante activată. Ar trebui să fie activat pentru a partaja folderele dorite. Metoda de activare este ușor diferită în funcție de versiunea de Windows pe care o utilizați. Vă recomandăm cu tărie să nu activați partajarea pe o rețea publică, cum ar fi o școală sau o cafenea. - Windows 8 - În modul Desktop, faceți clic dreapta (RMB) pe pictograma Rețea din Tava de sistem și selectați „Gestionare rețea și partajare”. Faceți clic pe Modificare setări de acces avansat. Deschideți profilul în care doriți să deschideți accesul (Personal sau Public). Activați descoperirea rețelei și partajarea fișierelor și a imprimantei. Faceți clic pe butonul „Salvați modificările” și introduceți parola de administrator, dacă este necesar.
- Windows 7 - Faceți clic pe Start, scrieți „panoul de control” și apăsați Enter. Faceți dublu clic pe pictograma „Centru de rețea și partajare”. Faceți clic pe Modificare setări de acces avansat.Deschideți profilul la care doriți să accesați (Acasă / Serviciu sau Public). Activați descoperirea rețelei și partajarea fișierelor și a imprimantei. Faceți clic pe butonul „Salvați modificările” și introduceți parola de administrator, dacă este necesar.
- Windows Vista - Faceți clic pe Start și selectați Control Panel. Faceți clic pe Rețea și Internet și selectați Centru de rețea și partajare. Deschideți Network Discovery și File and Printer Sharing în fila Access & Discovery. Asigurați-vă că sunt pornite. Faceți clic pe „Salvați” pentru fiecare modificare.
- Windows XP - Faceți clic pe Start și selectați Control Panel. Deschideți Conexiuni de rețea. Faceți clic dreapta pe conexiunile de rețea și selectați Proprietăți. Bifați caseta de selectare „Partajare fișiere și imprimante pentru rețele Microsoft”.
 2 Selectați folderul pe care doriți să îl partajați. Odată ce partajarea fișierelor și a imprimantei este activată, puteți partaja orice folder de pe hard disk către alți utilizatori ai rețelei. Găsiți folderul necesar în File Explorer. Faceți clic dreapta pe el.
2 Selectați folderul pe care doriți să îl partajați. Odată ce partajarea fișierelor și a imprimantei este activată, puteți partaja orice folder de pe hard disk către alți utilizatori ai rețelei. Găsiți folderul necesar în File Explorer. Faceți clic dreapta pe el.  3 Selectați „Partajare acces”. Aceasta va deschide meniul de acces. Puteți să îl distribuiți tuturor pentru grupul dvs. sau să selectați anumiți utilizatori.
3 Selectați „Partajare acces”. Aceasta va deschide meniul de acces. Puteți să îl distribuiți tuturor pentru grupul dvs. sau să selectați anumiți utilizatori. - Când configurați accesul la un grup, puteți permite utilizatorilor celuilalt grup să citească și să suprascrie dosarul sau să îl restricționați numai la citire.
 4 Faceți clic pe „Utilizatori” pentru a selecta cui să acorde acces la dosar. Se va deschide o nouă fereastră cu o listă a tuturor utilizatorilor care au acces în prezent la folderul selectat. Puteți adăuga utilizatori la această listă și le puteți acorda permisiuni speciale în dosar.
4 Faceți clic pe „Utilizatori” pentru a selecta cui să acorde acces la dosar. Se va deschide o nouă fereastră cu o listă a tuturor utilizatorilor care au acces în prezent la folderul selectat. Puteți adăuga utilizatori la această listă și le puteți acorda permisiuni speciale în dosar. - Pentru a partaja dosarul cu toată lumea, selectați meniul derulant din partea de sus și selectați „Toată lumea”. Faceți clic pe Adăugare.
- Pentru a putea accesa anumiți utilizatori, faceți clic pe meniul derulant și selectați-i sau introduceți un nume și faceți clic pe Adăugare.
 5 Setați permisiunile pentru utilizatorii listei. Găsiți utilizatorul în listă pentru care doriți să modificați drepturile de acces. Căutați în coloana Niveluri de acces și faceți clic pe săgeata de lângă drepturile existente. Selectați o nouă regulă din listă.
5 Setați permisiunile pentru utilizatorii listei. Găsiți utilizatorul în listă pentru care doriți să modificați drepturile de acces. Căutați în coloana Niveluri de acces și faceți clic pe săgeata de lângă drepturile existente. Selectați o nouă regulă din listă. - Citire - Utilizatorul va putea vizualiza, copia și deschide fișiere din folder, dar nu va putea să le modifice sau să le adauge pe cele noi.
- Citire și scriere - În plus față de capacitățile de citire, utilizatorii vor putea să facă modificări la fișiere și să adauge altele noi în folderul partajat. Cu aceste drepturi, utilizatorii pot șterge fișiere.
- Eliminare - Permisiunile pentru acest utilizator sunt eliminate și utilizatorul este eliminat din listă.
 6 Faceți clic pe butonul Partajare. Permisiunile selectate vor fi salvate și folderul va fi disponibil în rețea pentru utilizatorii selectați.
6 Faceți clic pe butonul Partajare. Permisiunile selectate vor fi salvate și folderul va fi disponibil în rețea pentru utilizatorii selectați.
Utilizarea folderelor partajate
 1 Activarea folderelor partajate. Dosarele partajate sunt foldere care sunt întotdeauna disponibile pentru oricine din rețea. Oricine poate vizualiza și suprascrie fișiere dintr-un astfel de folder și nu necesită permisiuni speciale. Dosarele partajate sunt dezactivate în mod implicit dacă nu vă aflați în grupul dvs.
1 Activarea folderelor partajate. Dosarele partajate sunt foldere care sunt întotdeauna disponibile pentru oricine din rețea. Oricine poate vizualiza și suprascrie fișiere dintr-un astfel de folder și nu necesită permisiuni speciale. Dosarele partajate sunt dezactivate în mod implicit dacă nu vă aflați în grupul dvs. - Windows 8 - Faceți clic dreapta pe pictograma Rețea din Tava de sistem și selectați „Gestionare rețea și partajare”. Faceți clic pe Modificare setări de acces avansat. Faceți clic pe fila Toate rețelele. Găsiți elementul „Acces la dosar partajat” și activați-l. Faceți clic pe „Salvați modificările”.
- Windows 7 - Faceți clic pe Start, scrieți „panoul de control” și apăsați Enter. Faceți dublu clic pe pictograma „Centru de rețea și partajare”. Faceți clic pe Modificare setări de acces avansat. Deschideți profilul pe care doriți să îl deschideți Dosare partajate (acasă / serviciu sau public). Găsiți elementul „Acces la dosar partajat” și activați-l. Faceți clic pe „Salvați modificările” și introduceți parola de administrator, dacă este necesar.
- Windows Vista - Faceți clic pe Start și selectați Control Panel. Faceți clic pe Rețea și Internet și selectați Centru de rețea și partajare. Deschideți folderele partajate sub fila Acces și descoperire. Porniți-l și faceți clic pe „Salvați”.
 2 Activarea și dezactivarea accesului protejat prin parolă. În același loc în care ați găsit gestionarea folderelor partajate, veți găsi opțiunile de acces protejat prin parolă.Activarea acestei funcții înseamnă că numai utilizatorii care au un cont și o parolă pe același computer pot accesa folderul public.
2 Activarea și dezactivarea accesului protejat prin parolă. În același loc în care ați găsit gestionarea folderelor partajate, veți găsi opțiunile de acces protejat prin parolă.Activarea acestei funcții înseamnă că numai utilizatorii care au un cont și o parolă pe același computer pot accesa folderul public.  3 Cum să găsiți foldere partajate. Odată ce folderul a fost activat, puteți adăuga fișiere în acesta pentru acces public. Dosarele partajate sunt afișate în biblioteci, iar accesul la ele diferă în funcție de versiunea Windows. Fiecare dintre biblioteci are un folder partajat (documente, muzică, imagini și videoclipuri).
3 Cum să găsiți foldere partajate. Odată ce folderul a fost activat, puteți adăuga fișiere în acesta pentru acces public. Dosarele partajate sunt afișate în biblioteci, iar accesul la ele diferă în funcție de versiunea Windows. Fiecare dintre biblioteci are un folder partajat (documente, muzică, imagini și videoclipuri). - Windows 8 - Bibliotecile nu sunt afișate în mod implicit în Windows 8. Pentru a le vedea, faceți clic pe Computerul meu și deschideți Explorer. Faceți clic pe panoul Prezentare generală și apoi pe butonul Fereastra de navigare din stânga. Faceți clic pe Afișare biblioteci pentru a afișa folderele Biblioteci în fereastra laterală. Extindeți Biblioteca necesară unde doriți să adăugați fișiere și deschideți folderul partajat corespunzător.
- Windows 7 - Faceți clic pe Start și selectați Documente. În partea stângă a ferestrei, extindeți folderele Biblioteci și documente și selectați Foldere partajate. De asemenea, puteți selecta foldere partajate ale altor biblioteci.
- Windows Vista - Faceți clic pe Start și selectați Documente. În partea stângă a ferestrei, faceți clic pe Public sub secțiunea „Favorite”. Dacă nu l-ați văzut, faceți clic pe Mai multe și selectați Public. Selectați folderul partajat necesar în care doriți să adăugați fișiere.
 4 Adăugarea de fișiere. Puteți adăuga și muta fișiere în foldere partajate în același mod ca în orice alt folder. Puteți copia și lipi fișiere din alte directoare sau le puteți glisa și plasa.
4 Adăugarea de fișiere. Puteți adăuga și muta fișiere în foldere partajate în același mod ca în orice alt folder. Puteți copia și lipi fișiere din alte directoare sau le puteți glisa și plasa.
Metoda 2 din 3: Mac OS X
 1 Deschideți Preferințe sistem. Faceți clic pe meniul Apple și selectați Preferințe sistem. Asigurați-vă că sunteți conectat cu numele de utilizator administrator.
1 Deschideți Preferințe sistem. Faceți clic pe meniul Apple și selectați Preferințe sistem. Asigurați-vă că sunteți conectat cu numele de utilizator administrator.  2 Faceți clic pe butonul Acces. Se află în secțiunea Internet și wireless din Preferințele sistemului. Se va deschide fereastra de acces.
2 Faceți clic pe butonul Acces. Se află în secțiunea Internet și wireless din Preferințele sistemului. Se va deschide fereastra de acces.  3 Activați Partajarea fișierelor. Bifați caseta de selectare „Partajare fișiere” din secțiunea din stânga. Aceasta va permite accesul la fișiere pe computerul dvs. Mac, permițându-vă să partajați fișiere și foldere cu alți utilizatori și alte computere din rețea.
3 Activați Partajarea fișierelor. Bifați caseta de selectare „Partajare fișiere” din secțiunea din stânga. Aceasta va permite accesul la fișiere pe computerul dvs. Mac, permițându-vă să partajați fișiere și foldere cu alți utilizatori și alte computere din rețea.  4 Adăugați folderele pe care doriți să le partajați. Faceți clic pe butonul „+” pentru a deschide fereastra Căutare. Găsiți folderele dorite. Dacă doriți să partajați un fișier separat, va trebui să creați un folder separat pentru acesta. După selectarea folderului, faceți clic pe Adăugare.
4 Adăugați folderele pe care doriți să le partajați. Faceți clic pe butonul „+” pentru a deschide fereastra Căutare. Găsiți folderele dorite. Dacă doriți să partajați un fișier separat, va trebui să creați un folder separat pentru acesta. După selectarea folderului, faceți clic pe Adăugare.  5 Partajarea folderelor pentru computerele Windows. În mod implicit, folderele partajate sunt disponibile numai pentru alte computere Mac. Dacă doriți să acordați acces utilizatorilor Windows, selectați un folder din lista Foldere partajate și faceți clic pe Opțiuni. Bifați caseta „Partajați fișiere și foldere utilizând SMB (Windows)” și faceți clic pe Finalizare.
5 Partajarea folderelor pentru computerele Windows. În mod implicit, folderele partajate sunt disponibile numai pentru alte computere Mac. Dacă doriți să acordați acces utilizatorilor Windows, selectați un folder din lista Foldere partajate și faceți clic pe Opțiuni. Bifați caseta „Partajați fișiere și foldere utilizând SMB (Windows)” și faceți clic pe Finalizare. - Folosind următoarele, puteți seta permisiuni pentru foldere:
 6 Setarea permisiunilor de dosare. Selectați un folder din lista de foldere partajate. Lista Utilizatori din dreapta va arăta pentru ce utilizatori este disponibil dosarul. Faceți clic pe butonul „+” sau „-” pentru a adăuga sau elimina utilizatori din lista de utilizatori permiși.
6 Setarea permisiunilor de dosare. Selectați un folder din lista de foldere partajate. Lista Utilizatori din dreapta va arăta pentru ce utilizatori este disponibil dosarul. Faceți clic pe butonul „+” sau „-” pentru a adăuga sau elimina utilizatori din lista de utilizatori permiși.
Metoda 3 din 3: Linux
Activarea accesului la un folder partajat Windows
 1 Instalați software-ul pentru a include folderul partajat. Pentru a accesa folderul partajat Windows, trebuie să instalați protocoalele SMB. Pentru a face acest lucru, deschideți Terminal (^ Ctrl + Alt + T) și scrieți sudo apt-get install cifs-utils.
1 Instalați software-ul pentru a include folderul partajat. Pentru a accesa folderul partajat Windows, trebuie să instalați protocoalele SMB. Pentru a face acest lucru, deschideți Terminal (^ Ctrl + Alt + T) și scrieți sudo apt-get install cifs-utils.  2 Creați un folder pentru a fi directorul de instalare al folderului partajat. Creați-l undeva într-un loc ușor accesibil. Puteți face acest lucru din interfața grafică pentru desktop sau din terminal utilizând comanda mkdir. De exemplu, pentru a crea un folder pe desktop numit „sharedfolder”, scrieți mkdir ~ / Desktop / sharedfolder.
2 Creați un folder pentru a fi directorul de instalare al folderului partajat. Creați-l undeva într-un loc ușor accesibil. Puteți face acest lucru din interfața grafică pentru desktop sau din terminal utilizând comanda mkdir. De exemplu, pentru a crea un folder pe desktop numit „sharedfolder”, scrieți mkdir ~ / Desktop / sharedfolder.  3 Montarea unui folder. După ce ați creat un folder pentru a instala folderul partajat, îl puteți monta pentru a vă conecta la computerul Linux. Deschideți din nou Terminalul și introduceți următoarea comandă (pe baza exemplului anterior de creare a unui „folder partajat”):
3 Montarea unui folder. După ce ați creat un folder pentru a instala folderul partajat, îl puteți monta pentru a vă conecta la computerul Linux. Deschideți din nou Terminalul și introduceți următoarea comandă (pe baza exemplului anterior de creare a unui „folder partajat”): - sudo mount.cifs // WindowsComputerName / SharedFolder / home / username / Desktop / sharedfolder -o user = WindowsUsername
- Vi se va solicita parola principală de instalare Linux, precum și parola contului Windows.
 4 Acces la dosar. Deschiderea folderului instalat vă va oferi acces la fișiere. Puteți adăuga și elimina fișiere la fel ca orice alt dosar. De asemenea, puteți utiliza terminalul pentru a accesa folderul partajat.
4 Acces la dosar. Deschiderea folderului instalat vă va oferi acces la fișiere. Puteți adăuga și elimina fișiere la fel ca orice alt dosar. De asemenea, puteți utiliza terminalul pentru a accesa folderul partajat.
Crearea unui folder partajat
 1 Instalați Samba. Samba este un program disponibil gratuit, care vă permite să creați foldere pentru a le partaja cu utilizatorii Windows.Puteți instala Samba de la terminal scriind sudo apt-get install samba.
1 Instalați Samba. Samba este un program disponibil gratuit, care vă permite să creați foldere pentru a le partaja cu utilizatorii Windows.Puteți instala Samba de la terminal scriind sudo apt-get install samba. - Odată ce Samba este instalat, creați un nume de utilizator scriind smbpasswd -un nume de utilizator. De asemenea, vi se va cere să creați o parolă.

- Odată ce Samba este instalat, creați un nume de utilizator scriind smbpasswd -un nume de utilizator. De asemenea, vi se va cere să creați o parolă.
 2 Creați un director pentru acces. De asemenea, puteți utiliza un director existent, dar este util să puteți vedea cu ușurință care dintre folderele dvs. este disponibil pentru alte computere. Utilizați comanda mkdir pentru a crea folderul.
2 Creați un director pentru acces. De asemenea, puteți utiliza un director existent, dar este util să puteți vedea cu ușurință care dintre folderele dvs. este disponibil pentru alte computere. Utilizați comanda mkdir pentru a crea folderul.  3 Deschideți fișierul de configurare Samba. Scrieți sudo vi /etc/samba/smb.conf. Puteți utiliza orice editor, „Vi” este doar un exemplu. Fișierul de configurare Samba se va deschide în editor.
3 Deschideți fișierul de configurare Samba. Scrieți sudo vi /etc/samba/smb.conf. Puteți utiliza orice editor, „Vi” este doar un exemplu. Fișierul de configurare Samba se va deschide în editor. - Derulați până la sfârșitul fișierului și adăugați următoarele linii:

- Puteți modifica setările pentru a se potrivi nevoilor dvs., de exemplu, faceți folderul numai în citire sau faceți ca acesta să nu fie partajat.
- Puteți adăuga mai multe linii în fișier pentru a crea mai multe foldere partajate.
- Derulați până la sfârșitul fișierului și adăugați următoarele linii:
 4 Salvați fișierul. Salvați fișierul de configurare și închideți editorul. Reporniți SMB scriind sudo service smbd restart. Aceasta va reîncărca fișierul de configurare și va aplica setările în folderul partajat.
4 Salvați fișierul. Salvați fișierul de configurare și închideți editorul. Reporniți SMB scriind sudo service smbd restart. Aceasta va reîncărca fișierul de configurare și va aplica setările în folderul partajat.  5 Obțineți o adresă IP. Pentru a comunica cu folderele din Windows, aveți nevoie de adresa IP a computerului dvs. Linux. Scrie ifconfig în Terminal și notează adresa.
5 Obțineți o adresă IP. Pentru a comunica cu folderele din Windows, aveți nevoie de adresa IP a computerului dvs. Linux. Scrie ifconfig în Terminal și notează adresa.  6 Acces la folderul de pe Windows. Creați o comandă rapidă pe computerul dvs. Windows făcând clic dreapta și selectând Nou -> Comandă rapidă. Scrieți în câmpul de adresă adresa folderului pe care l-ați creat pe Linux folosind adresa IP: Adresă IP folder. Faceți clic pe Următorul, denumiți comanda rapidă, apoi faceți clic pe Finalizare. Deschizând o nouă comandă rapidă, veți vedea conținutul folderului partajat.
6 Acces la folderul de pe Windows. Creați o comandă rapidă pe computerul dvs. Windows făcând clic dreapta și selectând Nou -> Comandă rapidă. Scrieți în câmpul de adresă adresa folderului pe care l-ați creat pe Linux folosind adresa IP: Adresă IP folder. Faceți clic pe Următorul, denumiți comanda rapidă, apoi faceți clic pe Finalizare. Deschizând o nouă comandă rapidă, veți vedea conținutul folderului partajat.
Avertizări
- Țineți evidența cui dați acces la fișiere. Dacă aveți fișiere în dosar pe care nu doriți să le vizualizați, să le modificați sau să le ștergeți, asigurați-vă că dezactivați permisiunea de acces.
- Conexiunile wireless nesecurizate vor permite tuturor utilizatorilor din zona de acoperire a rețelei, chiar și necunoscute pentru dvs., să vă acceseze folderul partajat.