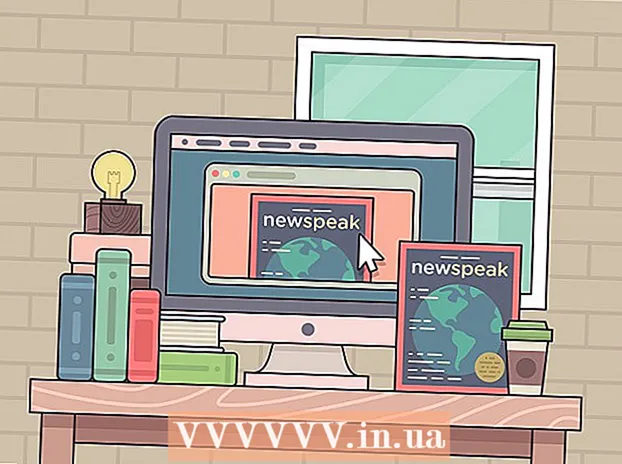Autor:
Sara Rhodes
Data Creației:
13 Februarie 2021
Data Actualizării:
1 Iulie 2024
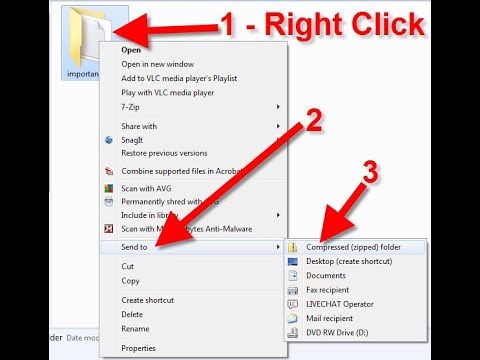
Conţinut
- Pași
- Metoda 1 din 3: Depanare
- Metoda 2 din 3: Utilizarea unui serviciu de mail
- Metoda 3 din 3: Trimiterea unei arhive de pe un computer
- sfaturi
Un fișier zip este o arhivă care stochează (comprimat) unul sau mai multe fișiere. Arhivele scutesc utilizatorii de a descărca sau atașa fișiere pe rând, ceea ce economisește timp și face imposibilă pierderea sau ratarea a cel puțin unui fișier. Fișierele ZIP pot fi trimise prin e-mail în mai multe moduri.
Pași
Metoda 1 din 3: Depanare
 1 Folosiți serviciile unui alt serviciu poștal. Unele servicii de e-mail nu vă vor permite să trimiteți fișiere ZIP din motive de securitate sau pentru că astfel de servicii pur și simplu nu funcționează cu arhive.
1 Folosiți serviciile unui alt serviciu poștal. Unele servicii de e-mail nu vă vor permite să trimiteți fișiere ZIP din motive de securitate sau pentru că astfel de servicii pur și simplu nu funcționează cu arhive. - Este posibil ca destinatarul dvs. să nu poată deschide (dezarhiva) fișierul zip. În acest caz, încercați să trimiteți arhiva la o altă adresă de e-mail (dacă destinatarul are una).
 2 Împarte fișierele zip mari. Dacă arhivați mai multe fișiere (sau mai multe fișiere mari), fișierul zip poate depăși dimensiunea maximă pe care o puteți trimite prin e-mail. Rețineți că majoritatea serverelor de e-mail stabilesc o limită pentru dimensiunea fișierelor trimise. Prin urmare, creați mai multe arhive mici și trimiteți-le ca atașamente la e-mailuri separate.
2 Împarte fișierele zip mari. Dacă arhivați mai multe fișiere (sau mai multe fișiere mari), fișierul zip poate depăși dimensiunea maximă pe care o puteți trimite prin e-mail. Rețineți că majoritatea serverelor de e-mail stabilesc o limită pentru dimensiunea fișierelor trimise. Prin urmare, creați mai multe arhive mici și trimiteți-le ca atașamente la e-mailuri separate. - Dacă aveți o arhivă mare, dezarhivați-o și apoi comprimați fișierele extrase în mai multe fișiere ZIP mici.
 3 Schimbați extensia de arhivă. Unele servicii de poștă nu vă permit să atașați fișiere ZIP sau arhive la e-mailuri. În acest caz, modificați extensia de arhivă pentru a induce în eroare serviciul de poștă electronică. Fișierul ZIP va rămâne o arhivă, dar va avea o extensie diferită.
3 Schimbați extensia de arhivă. Unele servicii de poștă nu vă permit să atașați fișiere ZIP sau arhive la e-mailuri. În acest caz, modificați extensia de arhivă pentru a induce în eroare serviciul de poștă electronică. Fișierul ZIP va rămâne o arhivă, dar va avea o extensie diferită. - Unii arhiviști (de exemplu, WinZip) vă permit să atribuiți o extensie diferită arhivei. De exemplu, dacă introduceți ceva de genul „Zea” (fără ghilimele) ca extensie, arhiva va fi denumită file.zea, nu file.zip. În acest caz, veți putea trimite arhiva fără probleme.
- Rețineți că această metodă nu va funcționa în unele cazuri. Mai mult, poate fi necesar să descărcați un program terță parte pentru a modifica extensia de arhivă.
 4 Înainte de a trimite scrisoarea, asigurați-vă că fișierul zip este complet atașat la scrisoare. Atunci când încercați să trimiteți un e-mail cu un atașament, majoritatea serviciilor de e-mail vor emite un avertisment dacă arhiva nu este complet atașată la e-mail. De asemenea, unele servicii de e-mail afișează starea procesului de atașare a unui fișier la un mesaj.
4 Înainte de a trimite scrisoarea, asigurați-vă că fișierul zip este complet atașat la scrisoare. Atunci când încercați să trimiteți un e-mail cu un atașament, majoritatea serviciilor de e-mail vor emite un avertisment dacă arhiva nu este complet atașată la e-mail. De asemenea, unele servicii de e-mail afișează starea procesului de atașare a unui fișier la un mesaj. - Dacă fișierul este complet atașat la scrisoare, va fi afișat în secțiunea de atașamente sau direct sub textul scrisorii.
Metoda 2 din 3: Utilizarea unui serviciu de mail
 1 Deschideți site-ul web al serviciului de e-mail pe care îl utilizați. Dacă nu cunoașteți adresa site-ului, uitați-vă la numele de domeniu din adresa dvs. de e-mail. În majoritatea cazurilor, numele domeniului din adresa de e-mail este același cu adresa site-ului web al serviciului de e-mail. De exemplu, dacă adresa dvs. de e-mail este [email protected], accesați www.gmail.com. Dacă utilizați un client de e-mail, porniți-l.
1 Deschideți site-ul web al serviciului de e-mail pe care îl utilizați. Dacă nu cunoașteți adresa site-ului, uitați-vă la numele de domeniu din adresa dvs. de e-mail. În majoritatea cazurilor, numele domeniului din adresa de e-mail este același cu adresa site-ului web al serviciului de e-mail. De exemplu, dacă adresa dvs. de e-mail este [email protected], accesați www.gmail.com. Dacă utilizați un client de e-mail, porniți-l. - Unele adrese de e-mail (de exemplu, adrese corporative) includ adresa site-ului web al companiei ca nume de domeniu, mai degrabă decât adresa site-ului web al serviciului de poștă electronică. În acest caz, aflați adresa site-ului web al serviciului de poștă electronică din departamentul IT al companiei.
 2 Compuneți o scrisoare nouă. Pentru a face acest lucru, faceți clic pe butonul corespunzător.
2 Compuneți o scrisoare nouă. Pentru a face acest lucru, faceți clic pe butonul corespunzător. - În Gmail, faceți clic pe butonul roșu „Scrieți” (situat în partea stângă sus). Se va deschide o fereastră nouă de mesaje.
- În Outlook, faceți clic pe Nou (pe bara albastră din partea de sus a ecranului). Pictograma acestui buton arată ca un cerc cu semnul plus.
- În Yahoo Mail, faceți clic pe butonul „Scrieți” (situat în partea stângă sus).
- În Mail (Mac OS), faceți clic pe pictograma foaie de hârtie și creion (situată în partea stângă sus). Această pictogramă este adiacentă pictogramei plic.
- În Outlook Express, faceți clic pe pictograma care scrie „Compuneți e-mail” (situat în colțul din stânga sus). Această pictogramă arată ca un plic lângă o coală de hârtie goală.
 3 Atașați fișierul zip. Majoritatea serviciilor de e-mail vă permit să atașați orice fișier care este în dimensiunea specificată. Doar faceți clic pe butonul „Atașați fișierul”, localizați fișierul ZIP pe computerul dvs. sau pe dispozitivul de stocare extern și așteptați până la finalizarea procesului de atașare a fișierului la scrisoare. Dacă fișierul este complet atașat, acesta va fi afișat (ca nume și extensie) în secțiunea atașamente. Pentru a vizualiza fișierul atașat, faceți clic pe el.
3 Atașați fișierul zip. Majoritatea serviciilor de e-mail vă permit să atașați orice fișier care este în dimensiunea specificată. Doar faceți clic pe butonul „Atașați fișierul”, localizați fișierul ZIP pe computerul dvs. sau pe dispozitivul de stocare extern și așteptați până la finalizarea procesului de atașare a fișierului la scrisoare. Dacă fișierul este complet atașat, acesta va fi afișat (ca nume și extensie) în secțiunea atașamente. Pentru a vizualiza fișierul atașat, faceți clic pe el. - În Gmail, faceți clic pe pictograma agrafă (situată sub corpul e-mailului). Când treceți cu mouse-ul peste această pictogramă a cursorului, va fi afișat mesajul „Atașați fișiere”. Se va deschide un explorator de sistem în care puteți selecta fișierul zip.
- În Outlook, faceți clic pe Lipire (pe bara albastră din partea de sus a ecranului). Se va deschide un meniu derulant. Din acest meniu, selectați Fișiere ca atașament.
- În Yahoo Mail, faceți clic pe pictograma agrafă (aflată sub corpul e-mailului).
- În Mail (Mac OS), faceți clic pe pictograma agrafă (situată în colțul din dreapta sus al ferestrei noi de mail).
- În Outlook Express, faceți clic pe pictograma agrafă care scrie „Atașați”.
 4 Trimis o scrisoare. Introduceți adresa de e-mail a destinatarului, subiectul și corpul.
4 Trimis o scrisoare. Introduceți adresa de e-mail a destinatarului, subiectul și corpul. - Trimiterea unei scrisori va dura ceva timp, care depinde direct de mărimea arhivei atașate. Pentru a vă asigura că e-mailul a fost trimis, căutați-l în dosarul Căsuță ieșire sau Elementele trimise.
Metoda 3 din 3: Trimiterea unei arhive de pe un computer
 1 Faceți clic dreapta pe fișierul zip. Se va deschide un meniu derulant cu multe opțiuni.
1 Faceți clic dreapta pe fișierul zip. Se va deschide un meniu derulant cu multe opțiuni. - Când creați sau descărcați o arhivă, salvați-o într-un loc ușor accesibil, de exemplu, pe desktop sau în folderul Documente.
 2 Din meniul derulant, selectați opțiunea de a trimite fișiere prin e-mail. Clientul de e-mail se va deschide (în funcție de sistemul de operare pe care îl utilizați) și arhiva va fi atașată la un mesaj nou.
2 Din meniul derulant, selectați opțiunea de a trimite fișiere prin e-mail. Clientul de e-mail se va deschide (în funcție de sistemul de operare pe care îl utilizați) și arhiva va fi atașată la un mesaj nou. - Pe Mac OS, faceți clic dreapta pe o arhivă și plasați cursorul peste opțiunea Partajare. În meniul care se deschide, selectați „Mail”.
- În Windows, faceți clic dreapta pe arhivă și faceți clic pe Trimitere - Destinație.
 3 Trimis o scrisoare. Introduceți adresa de e-mail a destinatarului, subiectul și corpul.
3 Trimis o scrisoare. Introduceți adresa de e-mail a destinatarului, subiectul și corpul. - Trimiterea unei scrisori va dura ceva timp, care depinde direct de mărimea arhivei atașate. Pentru a vă asigura că e-mailul a fost trimis, căutați-l în dosarul Căsuță ieșire sau Elementele trimise.
sfaturi
- Dacă fișierul ZIP este foarte mare, creați mai multe arhive mici și trimiteți-le ca atașamente la e-mailuri separate.
- Verificați de două ori dacă fișierul zip se deschide (decomprimă).