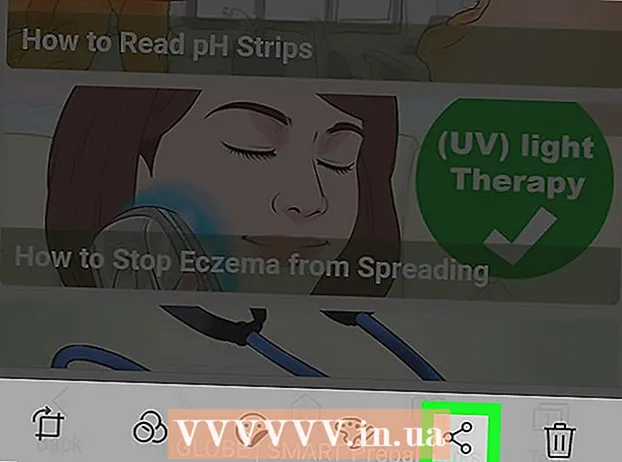Autor:
Carl Weaver
Data Creației:
1 Februarie 2021
Data Actualizării:
28 Iunie 2024
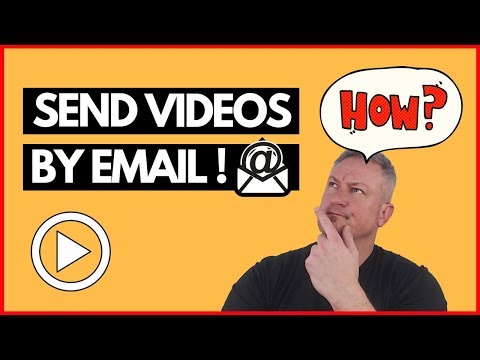
Conţinut
- Pași
- Metoda 1 din 3: Google Drive (Gmail)
- Metoda 2 din 3: OneDrive (Outlook)
- Metoda 3 din 3: iCloud Drive și Mail Drop (iCloud Mail)
- sfaturi
- Avertizări
Acest articol vă va arăta cum să trimiteți fișiere video mari prin e-mail. Atașamentele din majoritatea serviciilor de e-mail sunt limitate la 20 megabytes (MB), deci trebuie să utilizați stocarea în cloud pentru a trimite fișiere mari prin e-mail obișnuit.
Pași
Metoda 1 din 3: Google Drive (Gmail)
 1 Deschide Site-ul Gmail. Pentru a vă conecta la contul dvs. Gmail, introduceți adresa de e-mail și parola.
1 Deschide Site-ul Gmail. Pentru a vă conecta la contul dvs. Gmail, introduceți adresa de e-mail și parola.  2 Faceți clic pe Scrieți.
2 Faceți clic pe Scrieți. 3 Faceți clic pe Google Drive. Este o pictogramă în formă de triunghi în partea de jos a ferestrei Mesaj nou.
3 Faceți clic pe Google Drive. Este o pictogramă în formă de triunghi în partea de jos a ferestrei Mesaj nou.  4 Faceți clic pe Descărcare. Se află în colțul din dreapta sus al ferestrei Google Drive.
4 Faceți clic pe Descărcare. Se află în colțul din dreapta sus al ferestrei Google Drive. - Dacă fișierul video a fost deja încărcat pe Google Drive, lipiți fișierul din fereastra Google Drive care se deschide.
 5 Faceți clic pe Selectare fișiere de pe computer.
5 Faceți clic pe Selectare fișiere de pe computer. 6 Găsiți și evidențiați fișierul video. În funcție de locația fișierului video de pe computer, poate fi necesar să navigați la un alt folder (de exemplu, folderul Documente) pentru a găsi fișierul.
6 Găsiți și evidențiați fișierul video. În funcție de locația fișierului video de pe computer, poate fi necesar să navigați la un alt folder (de exemplu, folderul Documente) pentru a găsi fișierul.  7 Faceți clic pe Descărcare. Se află în colțul din stânga jos al ferestrei Google Drive.
7 Faceți clic pe Descărcare. Se află în colțul din stânga jos al ferestrei Google Drive. - Poate dura mult timp pentru a descărca un fișier video. Când descărcarea este finalizată, un link către videoclip este afișat în fereastra Mesaj nou.
 8 Introduceți detaliile scrisorii. Adică, introduceți adresa de e-mail a destinatarului, linia subiectului și textul.
8 Introduceți detaliile scrisorii. Adică, introduceți adresa de e-mail a destinatarului, linia subiectului și textul.  9 Faceți clic pe Trimiteți. Este un buton albastru în colțul din stânga jos al ferestrei Mesaj nou. Fișierul video va fi trimis ca o legătură de unde destinatarul scrisorii poate descărca fișierul.
9 Faceți clic pe Trimiteți. Este un buton albastru în colțul din stânga jos al ferestrei Mesaj nou. Fișierul video va fi trimis ca o legătură de unde destinatarul scrisorii poate descărca fișierul. - Dacă destinatarul nu are permisiunea de a vizualiza atașamentele la scrisorile dvs., în fereastra care se deschide, faceți clic pe Partajare și trimitere.
- De asemenea, în această fereastră (în meniul derulant), puteți permite destinatarului să editeze sau să lase comentarii pe fișier (setarea implicită este „vizualizare”).
Metoda 2 din 3: OneDrive (Outlook)
 1 Deschideți site-ul Outlook. Pentru a vă conecta la contul dvs. Outlook, introduceți adresa de e-mail și parola.
1 Deschideți site-ul Outlook. Pentru a vă conecta la contul dvs. Outlook, introduceți adresa de e-mail și parola.  2 Faceți clic pe pictograma grilă trei câte trei. Se află în colțul din stânga sus al ferestrei Outlook.
2 Faceți clic pe pictograma grilă trei câte trei. Se află în colțul din stânga sus al ferestrei Outlook.  3 Faceți clic pe OneDrive.
3 Faceți clic pe OneDrive. 4 Trageți fișierul video în fereastra OneDrive. Sau faceți clic pe Descărcare (în partea de sus a ecranului), apoi faceți clic pe Fișiere și selectați un fișier video.
4 Trageți fișierul video în fereastra OneDrive. Sau faceți clic pe Descărcare (în partea de sus a ecranului), apoi faceți clic pe Fișiere și selectați un fișier video. - Descărcarea fișierului video va începe imediat, dar poate dura mult.
- În timp ce videoclipul se descarcă, nu închideți pagina OneDrive.
 5 Când fișierul este încărcat, închideți pagina OneDrive. Fișierul video poate fi trimis acum prin e-mail.
5 Când fișierul este încărcat, închideți pagina OneDrive. Fișierul video poate fi trimis acum prin e-mail.  6 Faceți clic pe Creați. Este un buton din partea de sus a paginii (deasupra Mesajelor primite).
6 Faceți clic pe Creați. Este un buton din partea de sus a paginii (deasupra Mesajelor primite).  7 Faceți clic pe Atașare. Se află lângă pictograma agrafă (în partea stângă a ecranului).
7 Faceți clic pe Atașare. Se află lângă pictograma agrafă (în partea stângă a ecranului).  8 Faceți clic pe OneDrive. Acest buton se află în partea de sus a paginii.
8 Faceți clic pe OneDrive. Acest buton se află în partea de sus a paginii.  9 Selectați un fișier video.
9 Selectați un fișier video. 10 Faceți clic pe Următorul.
10 Faceți clic pe Următorul. 11 Faceți clic pe opțiunea Atașați ca fișier OneDrive. Dacă dimensiunea fișierului este mai mică de 20 GB, aceasta va fi singura opțiune disponibilă.
11 Faceți clic pe opțiunea Atașați ca fișier OneDrive. Dacă dimensiunea fișierului este mai mică de 20 GB, aceasta va fi singura opțiune disponibilă.  12 Introduceți detaliile scrisorii. Adică, introduceți adresa de e-mail a destinatarului, linia subiectului și textul.
12 Introduceți detaliile scrisorii. Adică, introduceți adresa de e-mail a destinatarului, linia subiectului și textul.  13 Faceți clic pe Trimiteți. Fișierul video va fi trimis ca o legătură de unde destinatarul scrisorii poate descărca fișierul.
13 Faceți clic pe Trimiteți. Fișierul video va fi trimis ca o legătură de unde destinatarul scrisorii poate descărca fișierul. - Spre deosebire de Gmail, fișierele trimise prin OneDrive pot fi partajate automat.
Metoda 3 din 3: iCloud Drive și Mail Drop (iCloud Mail)
 1 Deschideți site-ul trimiteți iCloud Mail. Pentru a vă conecta, introduceți ID-ul și parola Apple.
1 Deschideți site-ul trimiteți iCloud Mail. Pentru a vă conecta, introduceți ID-ul și parola Apple. - Dacă iCloud Mail nu se deschide automat, faceți clic pe Mail (în colțul din stânga sus al paginii iCloud).
 2 Faceți clic pe pictograma în formă de roată (în colțul din stânga jos al paginii).
2 Faceți clic pe pictograma în formă de roată (în colțul din stânga jos al paginii). 3 Faceți clic pe Setări.
3 Faceți clic pe Setări. 4 Accesați fila Creați. Se află în partea de sus a ferestrei Preferințe.
4 Accesați fila Creați. Se află în partea de sus a ferestrei Preferințe.  5 Bifați caseta de lângă Utilizați căderea e-mailului atunci când trimiteți atașamente mari. Mail Drop vă permite să atașați fișiere de până la 5 GB ca link într-un e-mail.
5 Bifați caseta de lângă Utilizați căderea e-mailului atunci când trimiteți atașamente mari. Mail Drop vă permite să atașați fișiere de până la 5 GB ca link într-un e-mail. - Dacă această opțiune este deja bifată, treceți la pasul următor.
 6 Faceți clic pe Finalizare.
6 Faceți clic pe Finalizare. 7 Faceți clic pe Creați. Acest buton are o pictogramă stilou și blocnotes (în partea de sus a unei pagini web).
7 Faceți clic pe Creați. Acest buton are o pictogramă stilou și blocnotes (în partea de sus a unei pagini web). - Pentru a deschide o fereastră nouă de mesaje, puteți ține apăsată tasta Alt + Shift și apoi apăsați N.
- Pe Mac OS X, țineți apăsat Opțiunea în loc de Alt.
 8 Faceți clic pe pictograma agrafă. Acesta este situat în partea de sus a ferestrei de mesaje noi.
8 Faceți clic pe pictograma agrafă. Acesta este situat în partea de sus a ferestrei de mesaje noi.  9 Găsiți și evidențiați fișierul video. În funcție de locația fișierului video de pe computer, este posibil să fie necesar să vă schimbați un alt folder.
9 Găsiți și evidențiați fișierul video. În funcție de locația fișierului video de pe computer, este posibil să fie necesar să vă schimbați un alt folder.  10 Introduceți detaliile scrisorii. Adică, introduceți adresa de e-mail a destinatarului, linia subiectului și textul.
10 Introduceți detaliile scrisorii. Adică, introduceți adresa de e-mail a destinatarului, linia subiectului și textul.  11 Faceți clic pe Trimiteți. Dacă e-mailul îndeplinește criteriile specificate, fișierul video va fi trimis ca un link.
11 Faceți clic pe Trimiteți. Dacă e-mailul îndeplinește criteriile specificate, fișierul video va fi trimis ca un link. - Pentru a vizualiza un fișier video, destinatarul trebuie să îl descarce dintr-un e-mail.
sfaturi
- Majoritatea serviciilor de stocare în cloud vă permit să măriți capacitatea de stocare pentru o taxă suplimentară (de obicei o taxă lunară).
- Google Drive, OneDrive și Dropbox au aplicații mobile. Dacă un fișier video mare este stocat în memoria unui dispozitiv iOS sau dispozitiv Android, încărcați fișierul într-unul dintre spațiile de stocare specificate în cloud (cu condiția să existe suficient spațiu liber), apoi trimiteți fișierul video prin e-mail folosind aplicația corespunzătoare sau calculator.
- Copiați fișierul video pe desktop pentru a simplifica procesul de încărcare.
Avertizări
- Dacă spațiul de stocare în cloud nu are suficient spațiu liber, fie actualizați spațiul de stocare (adică cumpărați mai mult spațiu de stocare), fie comutați la un alt serviciu de stocare în cloud.