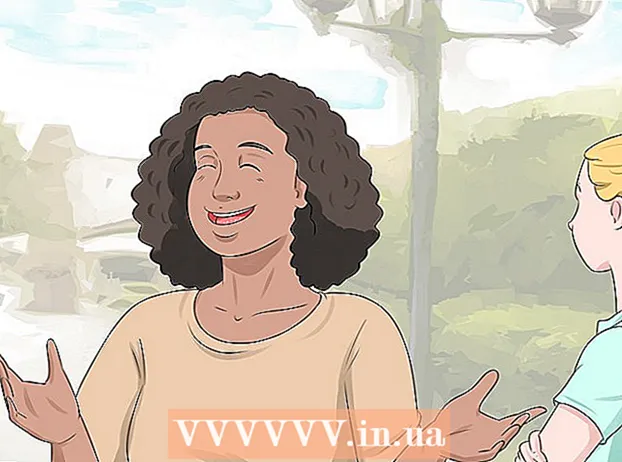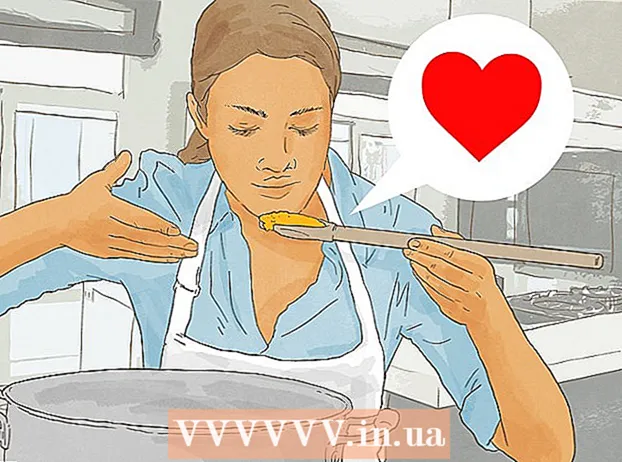Autor:
Helen Garcia
Data Creației:
13 Aprilie 2021
Data Actualizării:
1 Iulie 2024

Conţinut
- Pași
- Metoda 1 din 7: Utilizarea unui cablu USB (de pe iPhone)
- Metoda 2 din 7: Utilizarea unui cablu USB (de pe un smartphone Android)
- Metoda 3 din 7: Utilizarea unui cablu USB (smartphone Android pe Mac)
- Metoda 4 din 7: Utilizarea Bluetooth (iPhone pe Mac)
- Metoda 5 din 7: Utilizarea Bluetooth (smartphone Android pe computer Windows)
- Metoda 6 din 7: Cum copiați contactele (de pe iPhone)
- Metoda 7 din 7: Cum copiați date (de pe smartphone-ul Android)
- sfaturi
- Avertizări
Acest articol vă va arăta cum să copiați fișiere și date de pe smartphone-ul dvs. iPhone sau Android pe computerul dvs. Windows sau Mac OS X. Puteți trimite fotografii, videoclipuri, note, contacte și multe altele de pe telefon pe computer. Pentru a face acest lucru, utilizați un cablu USB (în majoritatea cazurilor) sau Bluetooth (pentru transferul de fișiere de pe un iPhone pe un computer Mac sau de pe un smartphone Android pe un computer Windows).
Pași
Metoda 1 din 7: Utilizarea unui cablu USB (de pe iPhone)
 1 Asigurați-vă că iTunes este instalat pe computer. Puteți utiliza iTunes pentru a face o copie de rezervă a iPhone-ului și a-l copia pe computer.
1 Asigurați-vă că iTunes este instalat pe computer. Puteți utiliza iTunes pentru a face o copie de rezervă a iPhone-ului și a-l copia pe computer. - Dacă nu aveți iTunes pe computer, instalați-l.
 2 Conectați-vă iPhone-ul la computer. Conectați un capăt al cablului de încărcare iPhone la un port USB de pe computer și celălalt capăt la portul de încărcare iPhone.
2 Conectați-vă iPhone-ul la computer. Conectați un capăt al cablului de încărcare iPhone la un port USB de pe computer și celălalt capăt la portul de încărcare iPhone.  3 Lansați iTunes. Faceți clic pe pictogramă sub forma unei note muzicale multicolore pe un fundal alb.
3 Lansați iTunes. Faceți clic pe pictogramă sub forma unei note muzicale multicolore pe un fundal alb.  4 Faceți clic pe pictograma iPhone. Este o pictogramă în formă de iPhone în partea din stânga sus a ferestrei.
4 Faceți clic pe pictograma iPhone. Este o pictogramă în formă de iPhone în partea din stânga sus a ferestrei.  5 Bifați caseta de lângă „Acest computer”. Se află în secțiunea Backup-uri a paginii iPhone. Aceasta va copia datele de pe telefon pe computer, nu pe iCloud.
5 Bifați caseta de lângă „Acest computer”. Se află în secțiunea Backup-uri a paginii iPhone. Aceasta va copia datele de pe telefon pe computer, nu pe iCloud.  6 Click pe Înapoi. Acest buton gri se află în partea dreaptă a secțiunii Backup-uri. Procesul de backup iPhone începe pe computer.
6 Click pe Înapoi. Acest buton gri se află în partea dreaptă a secțiunii Backup-uri. Procesul de backup iPhone începe pe computer. - Puteți urmări progresul procesului utilizând bara de progres din partea de sus a ferestrei iTunes.
 7 Așteptați finalizarea procesului de backup. Acest lucru va fi indicat printr-un semnal sonor. Acum, deconectați iPhone-ul de la computer.
7 Așteptați finalizarea procesului de backup. Acest lucru va fi indicat printr-un semnal sonor. Acum, deconectați iPhone-ul de la computer.
Metoda 2 din 7: Utilizarea unui cablu USB (de pe un smartphone Android)
 1 Conectați-vă smartphone-ul Android la computer. Conectați un capăt al cablului de încărcare al smartphone-ului la portul USB al computerului și celălalt capăt la portul de încărcare al smartphone-ului.
1 Conectați-vă smartphone-ul Android la computer. Conectați un capăt al cablului de încărcare al smartphone-ului la portul USB al computerului și celălalt capăt la portul de încărcare al smartphone-ului.  2 Apăsați „USB” pe ecranul smartphone-ului. Când vi se solicită, confirmați că doriți să utilizați conexiunea USB pentru a transfera fișiere. Acum mergeți la computer.
2 Apăsați „USB” pe ecranul smartphone-ului. Când vi se solicită, confirmați că doriți să utilizați conexiunea USB pentru a transfera fișiere. Acum mergeți la computer.  3 Deschideți meniul Start
3 Deschideți meniul Start  . Faceți clic pe sigla Windows din colțul din stânga jos al ecranului.
. Faceți clic pe sigla Windows din colțul din stânga jos al ecranului.  4 Deschideți o fereastră Explorer
4 Deschideți o fereastră Explorer  . Faceți clic pe pictograma în formă de folder din partea stângă jos a meniului Start.
. Faceți clic pe pictograma în formă de folder din partea stângă jos a meniului Start.  5 Click pe Acest calculator. Este în partea stângă a File Explorer; poate fi necesar să derulați în sus sau în jos în panoul din stânga pentru a vedea opțiunea specificată.
5 Click pe Acest calculator. Este în partea stângă a File Explorer; poate fi necesar să derulați în sus sau în jos în panoul din stânga pentru a vedea opțiunea specificată.  6 Faceți dublu clic pe dispozitivul conectat. În secțiunea „Dispozitive și unități”, faceți dublu clic pe numele smartphone-ului dvs. Android pentru a-i deschide spațiul de stocare.
6 Faceți dublu clic pe dispozitivul conectat. În secțiunea „Dispozitive și unități”, faceți dublu clic pe numele smartphone-ului dvs. Android pentru a-i deschide spațiul de stocare.  7 Găsiți fișierul pe care doriți să îl copiați. Faceți clic pe „Memorie internă” și accesați dosarul cu fișierul dorit; poate fi necesar să deschideți mai multe subfoldere pentru a găsi fișierul.
7 Găsiți fișierul pe care doriți să îl copiați. Faceți clic pe „Memorie internă” și accesați dosarul cu fișierul dorit; poate fi necesar să deschideți mai multe subfoldere pentru a găsi fișierul. - Dacă aveți un card SD introdus în smartphone-ul dvs., căutați fișierul pe care îl doriți. Pentru aceasta, selectați opțiunea „Card SD”, nu „Memorie internă”.
 8 Selectați un fișier sau un folder. Faceți clic pe fișierul sau folderul pe care doriți să îl copiați pe computer. Pentru a selecta mai multe fișiere, țineți apăsat Ctrl și faceți clic pe fiecare fișier dorit.
8 Selectați un fișier sau un folder. Faceți clic pe fișierul sau folderul pe care doriți să îl copiați pe computer. Pentru a selecta mai multe fișiere, țineți apăsat Ctrl și faceți clic pe fiecare fișier dorit.  9 Copiați fișierul sau folderul. Click pe Ctrl+Cpentru a copia fișierele sau folderele selectate.
9 Copiați fișierul sau folderul. Click pe Ctrl+Cpentru a copia fișierele sau folderele selectate.  10 Deschideți folderul în care doriți să plasați articolele copiate. În panoul din stânga al ferestrei Explorer, faceți clic pe folderul dorit (de exemplu, „Documente”).
10 Deschideți folderul în care doriți să plasați articolele copiate. În panoul din stânga al ferestrei Explorer, faceți clic pe folderul dorit (de exemplu, „Documente”).  11 Lipiți un fișier sau un folder. Pentru a face acest lucru, faceți clic pe Ctrl+V... Elementele copiate vor apărea în folderul selectat, dar va dura ceva timp pentru a le copia, în funcție de dimensiunea totală a fișierelor sau folderelor.
11 Lipiți un fișier sau un folder. Pentru a face acest lucru, faceți clic pe Ctrl+V... Elementele copiate vor apărea în folderul selectat, dar va dura ceva timp pentru a le copia, în funcție de dimensiunea totală a fișierelor sau folderelor. - Procesul descris poate fi efectuat în ordine inversă: copiați un fișier sau folder care este stocat pe computer și lipiți-l într-un folder din memoria internă a smartphone-ului dvs. Android.
Metoda 3 din 7: Utilizarea unui cablu USB (smartphone Android pe Mac)
 1 Instalați software-ul gratuit Android File Transfer. Vă permite să copiați fișiere de pe dispozitivul dvs. Android pe Mac. Pentru a instala programul:
1 Instalați software-ul gratuit Android File Transfer. Vă permite să copiați fișiere de pe dispozitivul dvs. Android pe Mac. Pentru a instala programul: - accesați https://www.android.com/filetransfer/;
- faceți clic pe „Descărcați acum”;
- faceți dublu clic pe fișierul DMG;
- permiteți instalarea programului de la un dezvoltator necunoscut când vi se solicită;
- trageți pictograma Android File Transfer în dosarul Aplicații.
 2 Conectați-vă smartphone-ul Android la computer. Conectați un capăt al cablului de încărcare al smartphone-ului la portul USB al computerului și celălalt capăt la portul de încărcare al smartphone-ului.
2 Conectați-vă smartphone-ul Android la computer. Conectați un capăt al cablului de încărcare al smartphone-ului la portul USB al computerului și celălalt capăt la portul de încărcare al smartphone-ului. - Dacă Mac-ul dvs. are porturi USB-C (în loc de porturi USB 3.0), aveți nevoie de un adaptor USB3.0 la USB-C pentru a vă conecta smartphone-ul Android la computer.
 3 Apăsați „USB” pe ecranul smartphone-ului. Când vi se solicită, confirmați că doriți să utilizați conexiunea USB pentru a transfera fișiere. Acum mergeți la computer.
3 Apăsați „USB” pe ecranul smartphone-ului. Când vi se solicită, confirmați că doriți să utilizați conexiunea USB pentru a transfera fișiere. Acum mergeți la computer.  4 Lansați programul Android File Transfer. Dacă nu pornește automat, faceți clic pe Spotlight
4 Lansați programul Android File Transfer. Dacă nu pornește automat, faceți clic pe Spotlight  în colțul din dreapta sus al ecranului computerului, în bara de căutare, introduceți transfer de fișiere Android și faceți dublu clic pe pictograma Transfer de fișiere Android.
în colțul din dreapta sus al ecranului computerului, în bara de căutare, introduceți transfer de fișiere Android și faceți dublu clic pe pictograma Transfer de fișiere Android.  5 Găsiți fișierul pe care doriți să îl copiați. Faceți clic pe „Memorie internă” și accesați dosarul cu fișierul dorit; poate fi necesar să deschideți mai multe subfoldere pentru a găsi fișierul.
5 Găsiți fișierul pe care doriți să îl copiați. Faceți clic pe „Memorie internă” și accesați dosarul cu fișierul dorit; poate fi necesar să deschideți mai multe subfoldere pentru a găsi fișierul. - Dacă aveți un card SD introdus în smartphone-ul dvs., căutați fișierul pe care îl doriți. Pentru aceasta, selectați opțiunea „Card SD”, nu „Memorie internă”.
 6 Selectați un fișier sau un folder. Faceți clic pe fișierul sau folderul pe care doriți să îl copiați pe computer. Pentru a selecta mai multe fișiere, țineți apăsat ⌘ Comandă și faceți clic pe fiecare fișier dorit.
6 Selectați un fișier sau un folder. Faceți clic pe fișierul sau folderul pe care doriți să îl copiați pe computer. Pentru a selecta mai multe fișiere, țineți apăsat ⌘ Comandă și faceți clic pe fiecare fișier dorit.  7 Copiați fișierul sau folderul. Click pe ⌘ Comandă+Cpentru a copia fișierele sau folderele selectate.
7 Copiați fișierul sau folderul. Click pe ⌘ Comandă+Cpentru a copia fișierele sau folderele selectate.  8 Deschideți folderul în care doriți să plasați articolele copiate. În panoul din stânga al ferestrei Finder, faceți clic pe folderul dorit (de exemplu, Desktop).
8 Deschideți folderul în care doriți să plasați articolele copiate. În panoul din stânga al ferestrei Finder, faceți clic pe folderul dorit (de exemplu, Desktop).  9 Lipiți un fișier sau un folder. Pentru a face acest lucru, faceți clic pe ⌘ Comandă+V... Elementele copiate vor apărea în folderul selectat, dar va dura ceva timp pentru a le copia, în funcție de dimensiunea totală a fișierelor sau folderelor.
9 Lipiți un fișier sau un folder. Pentru a face acest lucru, faceți clic pe ⌘ Comandă+V... Elementele copiate vor apărea în folderul selectat, dar va dura ceva timp pentru a le copia, în funcție de dimensiunea totală a fișierelor sau folderelor. - Procesul descris poate fi efectuat în ordine inversă: copiați un fișier sau folder care este stocat pe computer și lipiți-l într-un folder din memoria internă a smartphone-ului dvs. Android.
Metoda 4 din 7: Utilizarea Bluetooth (iPhone pe Mac)
 1 Activați Bluetooth pe iPhone. Deschideți aplicația Setări
1 Activați Bluetooth pe iPhone. Deschideți aplicația Setări  , atingeți „Bluetooth” și atingeți glisorul alb
, atingeți „Bluetooth” și atingeți glisorul alb  pentru opțiunea „Bluetooth”. Se va face verde
pentru opțiunea „Bluetooth”. Se va face verde  .
. - Dacă glisorul este verde, Bluetooth este deja activat.
 2 Porniți Bluetooth pe Mac. Deschideți meniul Apple
2 Porniți Bluetooth pe Mac. Deschideți meniul Apple  , apoi atingeți Preferințe sistem> Bluetooth> Activați Bluetooth.
, apoi atingeți Preferințe sistem> Bluetooth> Activați Bluetooth. - Dacă Bluetooth este deja activat, butonul Activare Bluetooth va fi denumit Dezactivează Bluetooth. În acest caz, nu apăsați acest buton.
 3 Găsiți numele iPhone-ului dvs. Va apărea în secțiunea Dispozitive din fereastra Bluetooth.
3 Găsiți numele iPhone-ului dvs. Va apărea în secțiunea Dispozitive din fereastra Bluetooth.  4 Click pe Împerecherea. Veți găsi această opțiune în partea dreaptă a numelui iPhone-ului. Computerul și iPhone-ul se vor conecta între ele.
4 Click pe Împerecherea. Veți găsi această opțiune în partea dreaptă a numelui iPhone-ului. Computerul și iPhone-ul se vor conecta între ele.  5 Deschideți fișierul pe care doriți să îl copiați. Pe iPhone, deschideți fotografia, videoclipul sau rețineți că doriți să le transferați pe computer.
5 Deschideți fișierul pe care doriți să îl copiați. Pe iPhone, deschideți fotografia, videoclipul sau rețineți că doriți să le transferați pe computer.  6 Faceți clic pe „Distribuiți”
6 Faceți clic pe „Distribuiți”  . De obicei, acest buton este situat într-unul din colțurile ecranului. Un meniu va apărea în partea de jos a ecranului.
. De obicei, acest buton este situat într-unul din colțurile ecranului. Un meniu va apărea în partea de jos a ecranului.  7 Atingeți numele computerului dvs. Mac. Va apărea în partea de sus a meniului. Fișierul va fi transferat în folderul AirDrop de pe computer. Pentru a găsi acest folder, deschideți Finder și derulați în jos în panoul din stânga.
7 Atingeți numele computerului dvs. Mac. Va apărea în partea de sus a meniului. Fișierul va fi transferat în folderul AirDrop de pe computer. Pentru a găsi acest folder, deschideți Finder și derulați în jos în panoul din stânga. - Este posibil să trebuiască să așteptați câteva secunde pentru ca numele computerului să apară pe ecranul smartphone-ului.
- De asemenea, puteți copia fișiere de pe computer pe iPhone. Pentru aceasta, deschideți folderul AirDrop, așteptați să apară numele iPhone-ului pe ecran, apoi trageți fișierul pe numele iPhone-ului.
Metoda 5 din 7: Utilizarea Bluetooth (smartphone Android pe computer Windows)
 1 Porniți Bluetooth pe smartphone-ul dvs. Android. Glisați în jos din partea de sus a ecranului, apăsați și mențineți apăsată pictograma Bluetooth
1 Porniți Bluetooth pe smartphone-ul dvs. Android. Glisați în jos din partea de sus a ecranului, apăsați și mențineți apăsată pictograma Bluetooth  și apoi atingeți comutatorul alb
și apoi atingeți comutatorul alb  în dreapta opțiunii „Bluetooth”. Comutatorul va avea o culoare diferită
în dreapta opțiunii „Bluetooth”. Comutatorul va avea o culoare diferită  - asta înseamnă că Bluetooth este activat.
- asta înseamnă că Bluetooth este activat. - Dacă acest comutator este albastru sau verde, Bluetooth este deja activat.
- Pe un Samsung Galaxy, comutatorul este în partea dreaptă a opririi; când faceți clic pe el, devine albastru sau verde.
 2 Porniți Bluetooth pe computer. Deschideți meniul Start
2 Porniți Bluetooth pe computer. Deschideți meniul Start  , faceți clic pe „Opțiuni”
, faceți clic pe „Opțiuni”  , faceți clic pe „Dispozitive”, faceți clic pe „Bluetooth și alte dispozitive” și apoi faceți clic pe comutatorul alb „Opriți”
, faceți clic pe „Dispozitive”, faceți clic pe „Bluetooth și alte dispozitive” și apoi faceți clic pe comutatorul alb „Opriți”  Pentru mai multe informații, consultați secțiunea Bluetooth.Comutatorul va aluneca spre dreapta.
Pentru mai multe informații, consultați secțiunea Bluetooth.Comutatorul va aluneca spre dreapta. - Dacă vedeți cuvântul „Activați” lângă comutator, Bluetooth-ul computerului este deja activat.
 3 Click pe Adăugați Bluetooth sau alt dispozitiv. Este aproape de partea de sus a paginii. Se va deschide un meniu.
3 Click pe Adăugați Bluetooth sau alt dispozitiv. Este aproape de partea de sus a paginii. Se va deschide un meniu.  4 Click pe Bluetooth. Această opțiune se află în meniu. Computerul va începe să caute smartphone-ul dvs. Android.
4 Click pe Bluetooth. Această opțiune se află în meniu. Computerul va începe să caute smartphone-ul dvs. Android.  5 Faceți clic pe numele smartphone-ului dvs. Android. Va apărea în meniu.
5 Faceți clic pe numele smartphone-ului dvs. Android. Va apărea în meniu. - Dacă nu vedeți numele smartphone-ului dvs., găsiți numele computerului dvs. în meniul Bluetooth de pe smartphone și atingeți numele respectiv. Numele smartphone-ului va apărea acum în meniul Bluetooth de pe computer.
 6 Click pe Împerecherea. Se află sub numele smartphone-ului din meniu.
6 Click pe Împerecherea. Se află sub numele smartphone-ului din meniu.  7 Click pe da. Dacă codul afișat pe monitorul computerului se potrivește cu codul pe care îl vedeți pe ecranul smartphone-ului, faceți clic pe „Da”. În caz contrar, faceți clic pe „Nu” și încercați să vă conectați din nou smartphone-ul la computer.
7 Click pe da. Dacă codul afișat pe monitorul computerului se potrivește cu codul pe care îl vedeți pe ecranul smartphone-ului, faceți clic pe „Da”. În caz contrar, faceți clic pe „Nu” și încercați să vă conectați din nou smartphone-ul la computer.  8 Faceți clic pe pictograma Bluetooth
8 Faceți clic pe pictograma Bluetooth  . Este o pictogramă albastră situată în colțul din dreapta jos al ecranului computerului; poate fi necesar să apăsați „^” pentru a vedea pictograma Bluetooth.
. Este o pictogramă albastră situată în colțul din dreapta jos al ecranului computerului; poate fi necesar să apăsați „^” pentru a vedea pictograma Bluetooth.  9 Click pe Ia fisierul. Se află în meniul pop-up. Se va deschide o fereastră nouă.
9 Click pe Ia fisierul. Se află în meniul pop-up. Se va deschide o fereastră nouă.  10 Găsiți fișierul pe care doriți să îl copiați. De exemplu, găsiți o fotografie sau un videoclip.
10 Găsiți fișierul pe care doriți să îl copiați. De exemplu, găsiți o fotografie sau un videoclip. - Dacă pe telefonul dvs. smartphone este instalat un manager de fișiere (cum ar fi ES File Explorer), îl puteți utiliza pentru a vizualiza fișiere în memoria internă sau pe cardul SD al telefonului smartphone.
 11 Selectați un fișier. Pentru a face acest lucru, țineți apăsat fișierul. Dacă este o fotografie sau un videoclip, atingeți fișierul pentru a-l deschide.
11 Selectați un fișier. Pentru a face acest lucru, țineți apăsat fișierul. Dacă este o fotografie sau un videoclip, atingeți fișierul pentru a-l deschide.  12 Apăsați butonul meniu. În majoritatea cazurilor, este marcat cu pictograma „⋮” sau „⋯”, dar pe unele modele Samsung Galaxy, trebuie să apăsați „Mai multe”. Se va deschide un meniu derulant.
12 Apăsați butonul meniu. În majoritatea cazurilor, este marcat cu pictograma „⋮” sau „⋯”, dar pe unele modele Samsung Galaxy, trebuie să apăsați „Mai multe”. Se va deschide un meniu derulant.  13 Faceți clic pe Distribuiți. Pictograma pentru această opțiune depinde de modelul smartphone-ului.
13 Faceți clic pe Distribuiți. Pictograma pentru această opțiune depinde de modelul smartphone-ului.  14 Selectați opțiunea „Bluetooth”. Pictograma pentru această opțiune depinde și de modelul smartphone-ului.
14 Selectați opțiunea „Bluetooth”. Pictograma pentru această opțiune depinde și de modelul smartphone-ului.  15 Atingeți numele computerului. Faceți acest lucru în meniul care se deschide.
15 Atingeți numele computerului. Faceți acest lucru în meniul care se deschide.  16 Confirmați copierea fișierelor. Dacă pe ecranul computerului apare un mesaj care vă cere să acceptați sau să respingeți transferul de fișiere, faceți clic pe Da.
16 Confirmați copierea fișierelor. Dacă pe ecranul computerului apare un mesaj care vă cere să acceptați sau să respingeți transferul de fișiere, faceți clic pe Da.  17 Urmați instrucțiunile de pe ecran. Când confirmați copierea fișierelor și specificați folderul de descărcare, va începe procesul de copiere a fișierelor pe computer.
17 Urmați instrucțiunile de pe ecran. Când confirmați copierea fișierelor și specificați folderul de descărcare, va începe procesul de copiere a fișierelor pe computer. - Pentru a copia fișiere pe smartphone-ul dvs. Android, faceți clic pe Trimitere fișier în meniul pop-up Bluetooth, trageți fișierele dorite în fereastra care se deschide, apoi pe telefonul smartphone, faceți clic pe Accept (sau pe un buton similar) când vi se solicită.
Metoda 6 din 7: Cum copiați contactele (de pe iPhone)
 1 Sincronizați contactele cu iCloud. Pentru asta:
1 Sincronizați contactele cu iCloud. Pentru asta: - lansați aplicația „Setări”;
- faceți clic pe ID-ul dvs. Apple din partea de sus a ecranului;
- atingeți „iCloud”;
- faceți clic pe glisorul alb de lângă opțiunea „Contacte”. Dacă glisorul este verde, nu faceți clic pe el.
 2 Deschideți site-ul iCloud. Accesați https://www.icloud.com/ într-un browser web. Panoul de control iCloud se va deschide dacă sunteți deja conectat.
2 Deschideți site-ul iCloud. Accesați https://www.icloud.com/ într-un browser web. Panoul de control iCloud se va deschide dacă sunteți deja conectat. - Dacă nu v-ați conectat încă, introduceți adresa de e-mail și parola ID-ului dvs. Apple.
 3 Atingeți Contacte. Este o icoană sub forma unei siluete a unei persoane. Se va deschide o listă cu persoanele de contact.
3 Atingeți Contacte. Este o icoană sub forma unei siluete a unei persoane. Se va deschide o listă cu persoanele de contact.  4 Faceți clic pe un contact. Selectați un contact în coloana din mijloc.
4 Faceți clic pe un contact. Selectați un contact în coloana din mijloc.  5 Selectați toate persoanele de contact. Pentru a face acest lucru, faceți clic pe Ctrl+A (sau ⌘ Comandă+A pe un computer Mac).
5 Selectați toate persoanele de contact. Pentru a face acest lucru, faceți clic pe Ctrl+A (sau ⌘ Comandă+A pe un computer Mac).  6 Atingeți ⚙️. Se află în partea din stânga jos a ecranului. Va apărea un meniu pop-up.
6 Atingeți ⚙️. Se află în partea din stânga jos a ecranului. Va apărea un meniu pop-up.  7 Click pe Exportați vCard. Veți găsi această opțiune în meniul pop-up. Contactele vor fi descărcate pe computerul dvs. (în format vCard).
7 Click pe Exportați vCard. Veți găsi această opțiune în meniul pop-up. Contactele vor fi descărcate pe computerul dvs. (în format vCard).
Metoda 7 din 7: Cum copiați date (de pe smartphone-ul Android)
 1 Faceți o copie de rezervă a smartphone-ului dvs. Android. Pentru a copia date (inclusiv persoane de contact), trebuie să faceți o copie de rezervă a telefonului smartphone Android pe Google Drive.
1 Faceți o copie de rezervă a smartphone-ului dvs. Android. Pentru a copia date (inclusiv persoane de contact), trebuie să faceți o copie de rezervă a telefonului smartphone Android pe Google Drive. - Nu creați o copie de rezervă dacă dispozitivul dvs. este conectat la o rețea de date celulară.
 2 Deschideți Google Drive. Accesați https://drive.google.com/ din browserul dvs. Contul dvs. Google Drive se va deschide dacă sunteți deja conectat.
2 Deschideți Google Drive. Accesați https://drive.google.com/ din browserul dvs. Contul dvs. Google Drive se va deschide dacă sunteți deja conectat. - Dacă nu sunteți încă conectat, introduceți adresa de e-mail și parola.
- Conectați-vă la contul în care ați salvat copia de rezervă a smartphone-ului Android. Dacă sunteți conectat la un alt cont, faceți clic pe inițialele din partea dreaptă sus a paginii Drive, faceți clic pe Deconectare, apoi conectați-vă la contul corespunzător.
 3 Accesați fila Copii de rezervă. Se află în partea din stânga jos a paginii dvs. Google Drive.
3 Accesați fila Copii de rezervă. Se află în partea din stânga jos a paginii dvs. Google Drive.  4 Selectați o copie de rezervă. Faceți clic pe fișierul de rezervă pe care doriți să îl descărcați pe computer.
4 Selectați o copie de rezervă. Faceți clic pe fișierul de rezervă pe care doriți să îl descărcați pe computer.  5 Click pe ⋮. Această pictogramă se află în partea dreaptă sus a paginii. Se va deschide un meniu derulant.
5 Click pe ⋮. Această pictogramă se află în partea dreaptă sus a paginii. Se va deschide un meniu derulant.  6 Click pe Descarca. Veți găsi această opțiune în meniul derulant. Copia de rezervă a smartphone-ului dvs. Android va fi descărcată pe computer.
6 Click pe Descarca. Veți găsi această opțiune în meniul derulant. Copia de rezervă a smartphone-ului dvs. Android va fi descărcată pe computer.
sfaturi
- Dacă computerul nu vă recunoaște smartphone-ul, conectați dispozitivul la un alt port USB.
- Datele de pe un smartphone pe un computer (și invers) pot fi transferate prin stocare în cloud (de exemplu, iCloud sau Google Drive). Pentru a face acest lucru, încărcați fișierul în spațiul de stocare în cloud de pe telefonul smartphone, deschideți site-ul web de stocare în cloud pe computer, apoi descărcați fișierul.
- Contactele smartphone-ului Android sunt copiate automat în contul Google. Contactele unui smartphone Android pot fi gestionate online.
Avertizări
- Unele tipuri de date sunt incompatibile cu anumite sisteme (de exemplu, unele date Apple nu pot fi vizualizate pe Android).
- Bluetooth nu poate transfera date de pe iPhone pe computerul Windows 10.