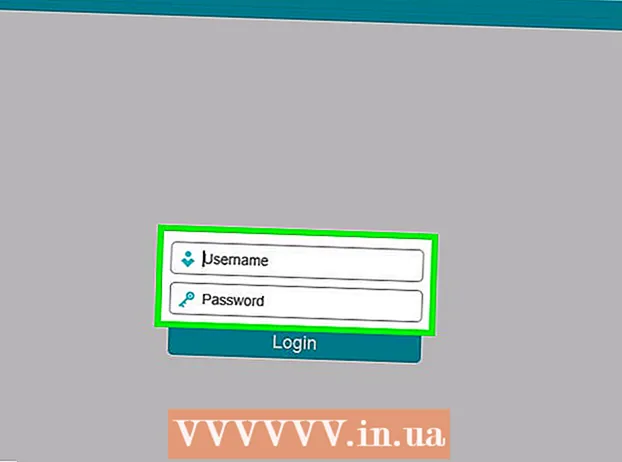Autor:
Clyde Lopez
Data Creației:
23 Iulie 2021
Data Actualizării:
1 Iulie 2024
![How to Reinstall Google Chrome On Windows 10/8/7 [Tutorial]](https://i.ytimg.com/vi/D488rNSW9dY/hqdefault.jpg)
Conţinut
- Pași
- Metoda 1 din 4: Windows
- Metoda 2 din 4: Mac OS
- Metoda 3 din 4: iOS
- Metoda 4 din 4: Android
- sfaturi
Dacă aveți probleme cu Google Chrome, cel mai simplu mod de a le rezolva este să reinstalați acest browser. Pentru aceasta, eliminați browserul instalat, apoi descărcați cea mai recentă versiune a programului de instalare de pe site-ul Chrome. Nu veți putea reinstala browserul Chrome pe Android dacă a fost preinstalat pe dispozitivul dvs.
Pași
Metoda 1 din 4: Windows
 1 Deschideți panoul de control. Mai întâi trebuie să dezinstalați browserul Chrome instalat. Acest lucru se poate face prin panoul de control:
1 Deschideți panoul de control. Mai întâi trebuie să dezinstalați browserul Chrome instalat. Acest lucru se poate face prin panoul de control: - În Windows 10 și 8.1, faceți clic dreapta pe butonul Windows și selectați Control Panel.
- În Windows 8, faceți clic pe ⊞ Câștigă+X și selectați „Panou de control”.
- În Windows 7 și Vista, faceți clic pe „Start” - „Panou de control”.
 2 Faceți clic pe Dezinstalați un program sau Programe și caracteristici. Numele butonului depinde de modul de vizualizare al panoului de control. Se va deschide o listă a programelor instalate.
2 Faceți clic pe Dezinstalați un program sau Programe și caracteristici. Numele butonului depinde de modul de vizualizare al panoului de control. Se va deschide o listă a programelor instalate.  3 Găsiți Google Chrome în lista programelor instalate. În mod implicit, lista este sortată alfabetic.
3 Găsiți Google Chrome în lista programelor instalate. În mod implicit, lista este sortată alfabetic.  4 Evidențiați Google Chrome și faceți clic pe Eliminare. Butonul „Șterge” va apărea deasupra listei de programe după ce selectați cel puțin un program.
4 Evidențiați Google Chrome și faceți clic pe Eliminare. Butonul „Șterge” va apărea deasupra listei de programe după ce selectați cel puțin un program.  5 Bifați caseta de lângă „Ștergeți datele browserului”. Acest lucru vă va asigura că datele browserului dvs. sunt șterse complet și că puteți instala cea mai recentă versiune de Chrome.
5 Bifați caseta de lângă „Ștergeți datele browserului”. Acest lucru vă va asigura că datele browserului dvs. sunt șterse complet și că puteți instala cea mai recentă versiune de Chrome.  6 În Windows Explorer, afișați fișierele ascunse. Pentru a elimina complet datele Chrome, trebuie să activați afișarea fișierelor ascunse:
6 În Windows Explorer, afișați fișierele ascunse. Pentru a elimina complet datele Chrome, trebuie să activați afișarea fișierelor ascunse: - Deschideți Panoul de control și faceți clic pe „Opțiuni folder”.
- Accesați fila „Vizualizare” și bifați caseta de lângă „Afișați fișierele, folderele și unitățile ascunse”.
- Debifați caseta de lângă „Ascundeți fișierele protejate ale sistemului de operare”.
 7 Ștergeți fișierele legate de Chrome. După afișarea fișierelor ascunse, găsiți și ștergeți următoarele foldere:
7 Ștergeți fișierele legate de Chrome. După afișarea fișierelor ascunse, găsiți și ștergeți următoarele foldere: - C: Users nume de utilizator> AppData Local Google Chrome
- C: Program Files Google Chrome
- Numai XP: C: Documents and Settings username> Local Settings Application Data Google Chrome
 8 Într-un alt browser, deschideți site-ul Chrome. Lansați Internet Explorer sau orice alt browser și deschideți pagina google.com/chrome.
8 Într-un alt browser, deschideți site-ul Chrome. Lansați Internet Explorer sau orice alt browser și deschideți pagina google.com/chrome.  9 În partea de sus a paginii, treceți cu mouse-ul peste „Descărcare” și selectați „Pentru computer” în meniul care se deschide. Se va deschide pagina de descărcare Chrome.
9 În partea de sus a paginii, treceți cu mouse-ul peste „Descărcare” și selectați „Pentru computer” în meniul care se deschide. Se va deschide pagina de descărcare Chrome.  10 Faceți clic pe Descărcați Chrome pentru a descărca programul de instalare Chrome. Nu uitați să descărcați o versiune de browser compatibilă cu sistemul dvs. Windows.
10 Faceți clic pe Descărcați Chrome pentru a descărca programul de instalare Chrome. Nu uitați să descărcați o versiune de browser compatibilă cu sistemul dvs. Windows. - În mod implicit, va fi descărcată versiunea pe 32 de biți a browserului. Dacă doriți să utilizați un browser pe 64 de biți pe un sistem pe 64 de biți, faceți clic pe „Descărcați Chrome pentru altă platformă” și selectați „Windows 10 / 8.1 / 8/7 pe 64 de biți”.
 11 Citiți condițiile de utilizare ale browserului și rulați programul de instalare. În primul rând, termenii de utilizare ai browserului vor fi afișați pe ecran. Dacă nu doriți ca Chrome să fie instalat ca browser implicit, debifați opțiunea corespunzătoare.
11 Citiți condițiile de utilizare ale browserului și rulați programul de instalare. În primul rând, termenii de utilizare ai browserului vor fi afișați pe ecran. Dacă nu doriți ca Chrome să fie instalat ca browser implicit, debifați opțiunea corespunzătoare.  12 Faceți clic pe „Acceptați și instalați” pentru a începe instalarea fișierelor necesare. Aceasta va deschide și închide automat mai multe ferestre mici.
12 Faceți clic pe „Acceptați și instalați” pentru a începe instalarea fișierelor necesare. Aceasta va deschide și închide automat mai multe ferestre mici.  13 Dacă se deschide o fereastră care cere Windows, faceți clic pe Executare. Aceasta va permite sistemului să descarce fișierele de instalare de pe site-ul Google.
13 Dacă se deschide o fereastră care cere Windows, faceți clic pe Executare. Aceasta va permite sistemului să descarce fișierele de instalare de pe site-ul Google.  14 Așteptați finalizarea procesului de instalare Chrome. Fișierele necesare vor fi descărcate și va începe programul de instalare Google Chrome. Programul de instalare va descărca unele fișiere și va începe să instaleze Chrome.
14 Așteptați finalizarea procesului de instalare Chrome. Fișierele necesare vor fi descărcate și va începe programul de instalare Google Chrome. Programul de instalare va descărca unele fișiere și va începe să instaleze Chrome. - Dacă aveți probleme la lansarea programului de instalare online, descărcați și rulați un program de instalare alternativ de la Google.
 15 Porniți Chrome. Când porniți Chrome pentru prima dată, vi se poate solicita să îl faceți browser implicit. În lista care se deschide, selectați Chrome sau orice alt browser web instalat ca browser implicit.
15 Porniți Chrome. Când porniți Chrome pentru prima dată, vi se poate solicita să îl faceți browser implicit. În lista care se deschide, selectați Chrome sau orice alt browser web instalat ca browser implicit.  16 Conectați-vă la Chrome cu Contul dvs. Google (opțional). Lansarea Chrome vă va duce la pagina de autentificare Google. Conectându-vă la Chrome cu Contul dvs. Google, puteți sincroniza marcaje, extensii, teme, parole salvate și multe altele. Dar rețineți că aceasta nu este o cerință pentru a funcționa corect cu Chrome.
16 Conectați-vă la Chrome cu Contul dvs. Google (opțional). Lansarea Chrome vă va duce la pagina de autentificare Google. Conectându-vă la Chrome cu Contul dvs. Google, puteți sincroniza marcaje, extensii, teme, parole salvate și multe altele. Dar rețineți că aceasta nu este o cerință pentru a funcționa corect cu Chrome.
Metoda 2 din 4: Mac OS
 1 Deschideți folderul Aplicații. Mai întâi trebuie să dezinstalați browserul Chrome instalat; se află în folderul Aplicații.
1 Deschideți folderul Aplicații. Mai întâi trebuie să dezinstalați browserul Chrome instalat; se află în folderul Aplicații.  2 Găsiți aplicația Google Chrome. Poate fi stocat în folderul rădăcină sau într-un subfolder (dacă este mutat acolo).
2 Găsiți aplicația Google Chrome. Poate fi stocat în folderul rădăcină sau într-un subfolder (dacă este mutat acolo).  3 Trageți aplicația Google Chrome în coșul de gunoi. Trageți aplicația în coșul de gunoi pentru a o elimina de pe computer.
3 Trageți aplicația Google Chrome în coșul de gunoi. Trageți aplicația în coșul de gunoi pentru a o elimina de pe computer.  4 Ștergeți datele profilului. Pentru a șterge complet datele browserului, găsiți și ștergeți profilul. Aceasta va șterge setările, marcajele și istoricul.
4 Ștergeți datele profilului. Pentru a șterge complet datele browserului, găsiți și ștergeți profilul. Aceasta va șterge setările, marcajele și istoricul. - Faceți clic pe meniul Go și selectați Go to Folder.
- introduce ~ / Library / Google și faceți clic pe „Du-te”.
- Trageți folderul „GoogleSoftwareUpdate” în coșul de gunoi.
 5 În Safari, deschideți site-ul Google Chrome. Lansați Safari sau orice alt browser și deschideți pagina google.com/chrome.
5 În Safari, deschideți site-ul Google Chrome. Lansați Safari sau orice alt browser și deschideți pagina google.com/chrome.  6 Plasați cursorul peste „Descărcați” și faceți clic pe „Pentru computer”. Se va deschide pagina de descărcare Chrome.
6 Plasați cursorul peste „Descărcați” și faceți clic pe „Pentru computer”. Se va deschide pagina de descărcare Chrome.  7 Faceți clic pe Descărcați Chrome pentru a descărca programul de instalare pentru Mac OS. Acceptați condițiile de utilizare ale browserului înainte de descărcare.
7 Faceți clic pe Descărcați Chrome pentru a descărca programul de instalare pentru Mac OS. Acceptați condițiile de utilizare ale browserului înainte de descărcare.  8 Rulați fișierul descărcat googlechrome.dmg. Va dura ceva timp pentru ao descărca.
8 Rulați fișierul descărcat googlechrome.dmg. Va dura ceva timp pentru ao descărca.  9 Trageți Google Chrome.app la pictograma dosar Aplicații. Acest lucru vă va permite să instalați Google Chrome în folderul Aplicații.
9 Trageți Google Chrome.app la pictograma dosar Aplicații. Acest lucru vă va permite să instalați Google Chrome în folderul Aplicații.  10 Lansați Google Chrome din folderul Aplicații. Când vi se solicită, faceți clic pe „Deschideți” pentru a confirma intenția dvs. de a lansa browserul.
10 Lansați Google Chrome din folderul Aplicații. Când vi se solicită, faceți clic pe „Deschideți” pentru a confirma intenția dvs. de a lansa browserul.  11 Conectați-vă la Chrome cu Contul dvs. Google (opțional). După lansarea Chrome, vi se va solicita să vă conectați cu contul dvs. Google. În acest fel puteți sincroniza marcaje, extensii, teme, parole salvate și multe altele. Dar rețineți că aceasta nu este o cerință pentru a funcționa corect cu Chrome.
11 Conectați-vă la Chrome cu Contul dvs. Google (opțional). După lansarea Chrome, vi se va solicita să vă conectați cu contul dvs. Google. În acest fel puteți sincroniza marcaje, extensii, teme, parole salvate și multe altele. Dar rețineți că aceasta nu este o cerință pentru a funcționa corect cu Chrome.
Metoda 3 din 4: iOS
 1 Apăsați lung pe pictograma Chrome de pe ecranul de pornire. După un moment, icoanele vor începe să vibreze.
1 Apăsați lung pe pictograma Chrome de pe ecranul de pornire. După un moment, icoanele vor începe să vibreze.  2 Faceți clic pe X în colțul pictogramei Chrome. Vi se va solicita să confirmați că doriți să eliminați complet Chrome și datele sale.
2 Faceți clic pe X în colțul pictogramei Chrome. Vi se va solicita să confirmați că doriți să eliminați complet Chrome și datele sale.  3 Apăsați butonul Acasă pentru a ieși din modul de dezinstalare. Pictogramele aplicației nu vor mai vibra și puteți lansa din nou aplicațiile.
3 Apăsați butonul Acasă pentru a ieși din modul de dezinstalare. Pictogramele aplicației nu vor mai vibra și puteți lansa din nou aplicațiile.  4 Deschideți App Store. După eliminarea Chrome, descărcați-l din App Store.
4 Deschideți App Store. După eliminarea Chrome, descărcați-l din App Store.  5 Introduceți „Google Chrome” în bara de căutare. În rezultatele căutării, browserul va apărea pe prima linie.
5 Introduceți „Google Chrome” în bara de căutare. În rezultatele căutării, browserul va apărea pe prima linie.  6 Faceți clic pe Descărcare, apoi pe Instalare. Aceasta va începe procesul de descărcare a aplicației Chrome de pe dispozitivul iOS. Este posibil să vi se solicite să introduceți ID-ul Apple înainte de descărcare.
6 Faceți clic pe Descărcare, apoi pe Instalare. Aceasta va începe procesul de descărcare a aplicației Chrome de pe dispozitivul iOS. Este posibil să vi se solicite să introduceți ID-ul Apple înainte de descărcare.  7 Porniți Chrome. După finalizarea instalării, lansați browserul făcând clic pe pictograma acestuia de pe ecranul de pornire.
7 Porniți Chrome. După finalizarea instalării, lansați browserul făcând clic pe pictograma acestuia de pe ecranul de pornire.
Metoda 4 din 4: Android
 1 Lansați aplicația Setări. Puteți dezinstala Chrome prin această aplicație. Nu veți putea dezinstala Chrome dacă a fost preinstalat pe dispozitivul dvs.
1 Lansați aplicația Setări. Puteți dezinstala Chrome prin această aplicație. Nu veți putea dezinstala Chrome dacă a fost preinstalat pe dispozitivul dvs.  2 Faceți clic pe Programe sau Aplicații. Se va deschide o listă de aplicații instalate pe dispozitivul dvs. Android.
2 Faceți clic pe Programe sau Aplicații. Se va deschide o listă de aplicații instalate pe dispozitivul dvs. Android.  3 Selectați „Chrome” din lista de aplicații. Se va deschide ecranul detaliilor aplicației Chrome.
3 Selectați „Chrome” din lista de aplicații. Se va deschide ecranul detaliilor aplicației Chrome.  4 Faceți clic pe Dezinstalare sau Dezinstalare actualizări. Dacă butonul Dezinstalare este activ, puteți dezinstala complet Chrome de pe dispozitiv. Dacă butonul Dezinstalare actualizări este activ, Chrome a fost preinstalat pe dispozitivul dvs. și puteți dezinstala doar actualizările browserului.
4 Faceți clic pe Dezinstalare sau Dezinstalare actualizări. Dacă butonul Dezinstalare este activ, puteți dezinstala complet Chrome de pe dispozitiv. Dacă butonul Dezinstalare actualizări este activ, Chrome a fost preinstalat pe dispozitivul dvs. și puteți dezinstala doar actualizările browserului.  5 Deschideți Magazinul Google Play. După eliminarea Chrome, descărcați browserul din Magazin Play.
5 Deschideți Magazinul Google Play. După eliminarea Chrome, descărcați browserul din Magazin Play.  6 Introduceți „Google Chrome” în bara de căutare. În rezultatele căutării, browserul va apărea pe prima linie.
6 Introduceți „Google Chrome” în bara de căutare. În rezultatele căutării, browserul va apărea pe prima linie.  7 Faceți clic pe Instalare sau Actualizare. Dacă ați reușit să dezinstalați complet Chrome, faceți clic pe Instalare pentru a descărca cea mai recentă versiune a browserului. Dacă ați putut elimina doar actualizările, faceți clic pe Actualizare pentru a descărca și instala cele mai recente actualizări.
7 Faceți clic pe Instalare sau Actualizare. Dacă ați reușit să dezinstalați complet Chrome, faceți clic pe Instalare pentru a descărca cea mai recentă versiune a browserului. Dacă ați putut elimina doar actualizările, faceți clic pe Actualizare pentru a descărca și instala cele mai recente actualizări.  8 Porniți Chrome. Veți găsi pictograma browserului în sertarul de aplicații. În funcție de setări, poate apărea și pe ecranul de pornire.
8 Porniți Chrome. Veți găsi pictograma browserului în sertarul de aplicații. În funcție de setări, poate apărea și pe ecranul de pornire.
sfaturi
- Dacă ați reinstalat Chrome, dar nu ați scăpat de problemele browserului, computerul dvs. este infectat cu programe malware. Citiți acest articol pentru instrucțiuni despre eliminarea malware-ului.