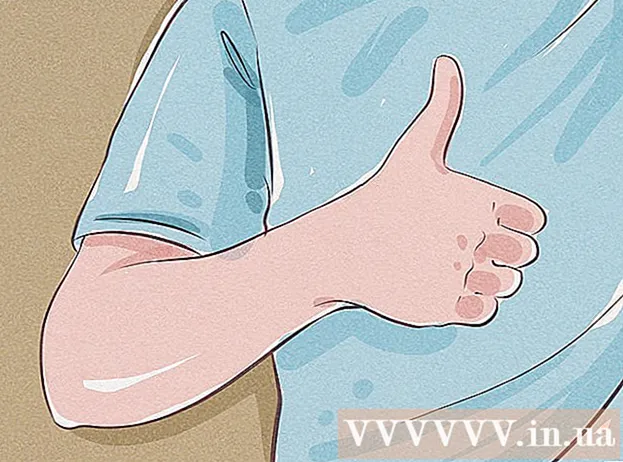Autor:
Frank Hunt
Data Creației:
16 Martie 2021
Data Actualizării:
1 Iulie 2024

Conţinut
- A calca
- Metoda 1 din 3: Utilizarea CS6
- Metoda 2 din 3: Utilizarea CS3, 4 și 5 Extended
- Metoda 3 din 3: Utilizarea CS2
- sfaturi
- Avertizări
GIF-urile animate permit unui designer să adauge mișcare imaginilor pentru web sau avatare. Folosind Photoshop, puteți crea și edita clipuri de film și le puteți transforma în GIF-uri animate fără probleme! Vă vom arăta cum să faceți acest lucru cu cea mai recentă versiune a Photoshop, precum și cu versiunile anterioare ale Photoshop CS. Începeți cu Pasul 1 sau mergeți direct la secțiunile specifice pentru versiunea dvs.
A calca
Metoda 1 din 3: Utilizarea CS6
 Porniți Photoshop. Pentru a crea o animație cu Photoshop, aveți nevoie de cel puțin CS3 Extended. Versiunile Photoshop care încep cu CS6 au capacități de animație în toate versiunile.
Porniți Photoshop. Pentru a crea o animație cu Photoshop, aveți nevoie de cel puțin CS3 Extended. Versiunile Photoshop care încep cu CS6 au capacități de animație în toate versiunile.  Deschideți un videoclip. De la Fişier meniu, alegeți Import > Rame video în straturi ...
Deschideți un videoclip. De la Fişier meniu, alegeți Import > Rame video în straturi ...- Selectați un fișier de film. Photoshop poate încărca maximum 500 de cadre. Dacă fișierul filmului este mai lung, va trebui să-l tăiați.
 Ajustați setările de import. În fereastra Import video în straturi, puteți face ajustările necesare. Opțiunile din Gama de import sunt cele mai importante.
Ajustați setările de import. În fereastra Import video în straturi, puteți face ajustările necesare. Opțiunile din Gama de import sunt cele mai importante. - „De la început până la sfârșit” este cel mai clar. Photoshop va încerca să importe fiecare cadru al filmului. Dacă există mai mult de 500 de cadre, filmul va fi tăiat în acel moment.
- „Numai interval selectat” vă permite să alegeți punctele de început și de sfârșit folosind comenzile din partea de jos. utilizați degetul mare pentru a căuta rapid în film și trageți parantezele din partea de jos pentru a indica intervalul de cadre de importat.
- Limit la fiecare [n] Cadrele vor reduce numărul de cadre cu cel puțin jumătate, provocând o imagine agitată.
- Make Frame Animation convertește filmul în straturi și animă straturile respective. Dacă îl dezactivați, filmul va fi stratificat, dar nu și animația. Lăsăm această opțiune selectată aici.
- Click pe O.K când sunteți gata să importați filmul. Aceasta durează doar câteva secunde. După aceea, veți vedea toate cadrele individuale din meniul straturilor și toate cadrele una lângă alta de-a lungul cronologiei.
 Reglați animația. Puteți utiliza stratul de ajustare Photoshop pentru a adăuga efecte precum corecția culorii, luminozitatea și contrastul și multe altele. Straturile de ajustare sunt aplicate în mod implicit tuturor straturilor subiacente.
Reglați animația. Puteți utiliza stratul de ajustare Photoshop pentru a adăuga efecte precum corecția culorii, luminozitatea și contrastul și multe altele. Straturile de ajustare sunt aplicate în mod implicit tuturor straturilor subiacente. - Puteți aplica o mare varietate de ajustări încorporate. De asemenea, puteți utiliza un nou strat cu o suprapunere pentru a schimba caracterul videoclipului sau puteți adăuga un nou fundal cu un strat de bază.
- De exemplu, puteți face un scurt videoclip cu cineva care se uită în jur. În stratul inferior puneți o imagine a unui oraș - sau a unei țări - pentru a-l plasa într-un anumit mediu. Puteți așeza apoi un strat de reglare deasupra pentru a da straturilor de sub un ton sepia. Puteți chiar să recreați aspectul ziarelor animate din Harry Potterfilme.
 Editați straturile individuale. Faceți clic pe un cadru din cronologie și găsiți stratul corespunzător. În mod implicit, numărul cadrului este același cu numărul stratului, astfel încât cadrul 18 poate fi găsit în stratul 18.
Editați straturile individuale. Faceți clic pe un cadru din cronologie și găsiți stratul corespunzător. În mod implicit, numărul cadrului este același cu numărul stratului, astfel încât cadrul 18 poate fi găsit în stratul 18. - Puteți ajusta orice strat pentru a adăuga efecte sau pentru a curăța orice doriți. Dacă faceți acest lucru pe cadre diferite, puteți chiar să animați efectul.
- De exemplu, dacă aplicați un flare lentilă unui anumit cadru, puteți aplica același filtru în cadrul următor apăsând Control-Alt-F (Comandă-Opțiune-F pe Mac). Reduceți efectul cu 10%, apoi treceți la următorul cadru și repetați procedura. Continuați până când reduceți efectul la 0 și va semăna cu o animație de flare a obiectivului.
 Salvați GIF-ul animat. În meniu Fişier selectați-vă Salvați pentru web .... Acest lucru vă permite să specificați dimensiunea și opțiunile de ieșire ale GIF, în funcție de preferințe.
Salvați GIF-ul animat. În meniu Fişier selectați-vă Salvați pentru web .... Acest lucru vă permite să specificați dimensiunea și opțiunile de ieșire ale GIF, în funcție de preferințe.
Metoda 2 din 3: Utilizarea CS3, 4 și 5 Extended
 Creați un document. Plasați fiecare cadru al animației pe un strat separat.
Creați un document. Plasați fiecare cadru al animației pe un strat separat. - Sau deschideți un videoclip existent. Alegeți din Fişier meniu pentru Import > Rame video în straturi ...
 Selectați straturile. Selectați straturile pe care doriți să le utilizați în animație din fereastra Straturi. Pentru a selecta un grup de straturi, selectați stratul superior, țineți apăsată tasta Shift, apoi selectați stratul inferior al grupului. Cu aceasta ați selectat toate straturile intermediare.
Selectați straturile. Selectați straturile pe care doriți să le utilizați în animație din fereastra Straturi. Pentru a selecta un grup de straturi, selectați stratul superior, țineți apăsată tasta Shift, apoi selectați stratul inferior al grupului. Cu aceasta ați selectat toate straturile intermediare.  Deschideți fereastra de animație. În Fereastră meniu, alegeți Animaţie. Când se deschide fereastra de animație, ar trebui să arate ca imaginea de mai sus. Dacă nu, este deschis în vizualizarea Cronologie.
Deschideți fereastra de animație. În Fereastră meniu, alegeți Animaţie. Când se deschide fereastra de animație, ar trebui să arate ca imaginea de mai sus. Dacă nu, este deschis în vizualizarea Cronologie.  Schimbați acest lucru în Animație cadru. Faceți clic pe meniul „Flyout” din colțul din dreapta sus al ferestrei de animație și selectați „Convertiți în animație cadru”.
Schimbați acest lucru în Animație cadru. Faceți clic pe meniul „Flyout” din colțul din dreapta sus al ferestrei de animație și selectați „Convertiți în animație cadru”.  Creați cadre pentru fiecare strat. Faceți clic pe meniul „Flyout” din fereastra de animație și alegeți „Creați cadre din straturi”.
Creați cadre pentru fiecare strat. Faceți clic pe meniul „Flyout” din fereastra de animație și alegeți „Creați cadre din straturi”. - Nu trebuie selectate toate straturile. Pentru a selecta câteva straturi, utilizați butonul de strat de copiere din partea de jos a paletei de animație pentru a adăuga straturi.
 Schimbați fiecare cadru după cum doriți. Selectați cadrul din fereastra de animație și schimbați cadrul așa cum doriți în fereastra principală Photoshop.
Schimbați fiecare cadru după cum doriți. Selectați cadrul din fereastra de animație și schimbați cadrul așa cum doriți în fereastra principală Photoshop. - Pentru a adăuga sau a elimina o imagine dintr-un alt strat în sau din orice cadru, selectați cadrul din paleta de straturi. Faceți clic pe „ochi” pentru a activa sau dezactiva vizibilitatea acelui strat.
 Afișați meniul de sincronizare. Faceți clic pe săgeata de sub fiecare cadru pentru a afișa meniul de sincronizare. Selectați acest lucru pentru fiecare cadru.
Afișați meniul de sincronizare. Faceți clic pe săgeata de sub fiecare cadru pentru a afișa meniul de sincronizare. Selectați acest lucru pentru fiecare cadru.  Salvați GIF-ul. Alege Fişier > „Salvați pentru web și dispozitive”, apoi GIF din meniul derulant.
Salvați GIF-ul. Alege Fişier > „Salvați pentru web și dispozitive”, apoi GIF din meniul derulant. - Pentru a salva videoclipul, selectați Fişier > Export > Redați videoclipul pentru a exporta documentul ca film.
Metoda 3 din 3: Utilizarea CS2
 Oferiți capturi de ecran bune. Aveți nevoie de o serie de capturi de ecran de bună calitate. Acestea ar trebui luate în succesiune strânsă și provin dintr-o sursă video curată și clară. Netflix este o opțiune bună dacă puteți profita de ea.
Oferiți capturi de ecran bune. Aveți nevoie de o serie de capturi de ecran de bună calitate. Acestea ar trebui luate în succesiune strânsă și provin dintr-o sursă video curată și clară. Netflix este o opțiune bună dacă puteți profita de ea. - Denumiți-le în ordine. Dacă păstrați capturile de ecran originale, denumiți-le de exemplu 1, 2, 3 etc.
- Dacă nu știți cum să obțineți o captură de ecran, consultați wikiHow pentru tutoriale. De obicei, utilizați butonul Printscreen (Prt Sc) și lipiți imaginea într-un program de editare a imaginilor.
 Trageți-le pe diferite straturi. Începeți cu prima imagine ca strat 1 într-un nou fișier Photoshop și trageți fiecare imagine într-un strat nou din acel fișier. Asigurați-vă că comanda este corectă.
Trageți-le pe diferite straturi. Începeți cu prima imagine ca strat 1 într-un nou fișier Photoshop și trageți fiecare imagine într-un strat nou din acel fișier. Asigurați-vă că comanda este corectă. - Va trebui să deschideți fiecare fișier din Photoshop pentru a-l putea trage în fișierul principal. Dacă tragerea nu funcționează, folosiți doar copiere și lipire și asigurați-vă că imaginea este plasată într-un strat nou.
- Asigurați-vă că imaginile sunt aliniate corect.
 Ascundeți straturile superioare. Faceți clic pe ochii de lângă straturi din meniul straturi, cu excepția primei imagini, pentru a ascunde toate straturile.
Ascundeți straturile superioare. Faceți clic pe ochii de lângă straturi din meniul straturi, cu excepția primei imagini, pentru a ascunde toate straturile.  Deschideți fereastra de animație. Faceți clic pe fereastră în bara de sus și deschideți animația.
Deschideți fereastra de animație. Faceți clic pe fereastră în bara de sus și deschideți animația.  Faceți din nou straturile vizibile. Faceți clic pe „Strat nou” (acest buton arată ca o foaie de hârtie pliată) în fereastra de animație și faceți clic pe butonul ochi pentru următoarea imagine. Comutați între Stratul nou și Afișați pentru a face din fiecare cadru o „celulă de animație”.
Faceți din nou straturile vizibile. Faceți clic pe „Strat nou” (acest buton arată ca o foaie de hârtie pliată) în fereastra de animație și faceți clic pe butonul ochi pentru următoarea imagine. Comutați între Stratul nou și Afișați pentru a face din fiecare cadru o „celulă de animație”.  Tăiați pânza. Dacă aveți exces de material pe care doriți să-l eliminați din ecran, cum ar fi restul desktopului, utilizați instrumentul de decupare pentru a decupa imaginile. Dimensiunea standard pentru un GIF poate fi găsită online. Utilizați setările specifice din meniul de sus pentru a seta dimensiunea, nu decuparea manuală sau prin meniul Dimensiune imagine.
Tăiați pânza. Dacă aveți exces de material pe care doriți să-l eliminați din ecran, cum ar fi restul desktopului, utilizați instrumentul de decupare pentru a decupa imaginile. Dimensiunea standard pentru un GIF poate fi găsită online. Utilizați setările specifice din meniul de sus pentru a seta dimensiunea, nu decuparea manuală sau prin meniul Dimensiune imagine.  Identificați persoanele care se încadrează. Dacă animația merge prea repede, puteți face între ele. Butonul pentru aceasta poate fi găsit lângă butonul New Layer din meniul de animație. Redați-vă cu setările până când animația arată bine.
Identificați persoanele care se încadrează. Dacă animația merge prea repede, puteți face între ele. Butonul pentru aceasta poate fi găsit lângă butonul New Layer din meniul de animație. Redați-vă cu setările până când animația arată bine. - Trebuie să setați opacitatea la 79% pentru fiecare cadru între ele.
 Salvați fișierul. Faceți clic pe „Salvați pentru web” din meniul Fișier. Asigurați-vă că tipul de fișier este setat la GIF și cu 256 de culori. Difuzia selectivă și scurgerea sunt 100%. Dacă setările sunt corecte, faceți clic pe Salvare.
Salvați fișierul. Faceți clic pe „Salvați pentru web” din meniul Fișier. Asigurați-vă că tipul de fișier este setat la GIF și cu 256 de culori. Difuzia selectivă și scurgerea sunt 100%. Dacă setările sunt corecte, faceți clic pe Salvare.  Gata! Distrează-te cu GIF-ul tău!
Gata! Distrează-te cu GIF-ul tău!
sfaturi
- Notă: pentru a avea bucla de animație continuă, alegeți „Salvați pentru web și dispozitive” sub opțiunea de salvare. Sub „Opțiuni de buclare”, selectați „Pentru totdeauna” și salvați animația. De asemenea, puteți selecta „Altele” și puteți specifica numărul de repetări ale animației.
- Deoarece Adobe ImageReady nu mai este în curs de dezvoltare, majoritatea funcțiilor ImageReady sunt disponibile în Photoshop CS3. Cele care nu sunt disponibile pot fi găsite în Adobe Fireworks.
- Dacă salvați un fișier GIF animat din Photoshop CS3, cadrele de animație se vor pierde. Pentru a remedia acest lucru, deschideți fișierul GIF animat în Adobe Fireworks, care are straturi și cronologii editabile pentru fișierele GIF.
Avertizări
- Salvați-vă munca în mod regulat, astfel încât să nu pierdeți ore de muncă pentru că ați făcut o greșeală.