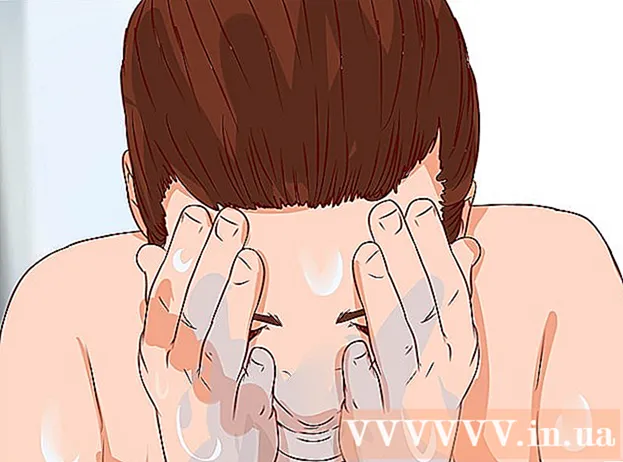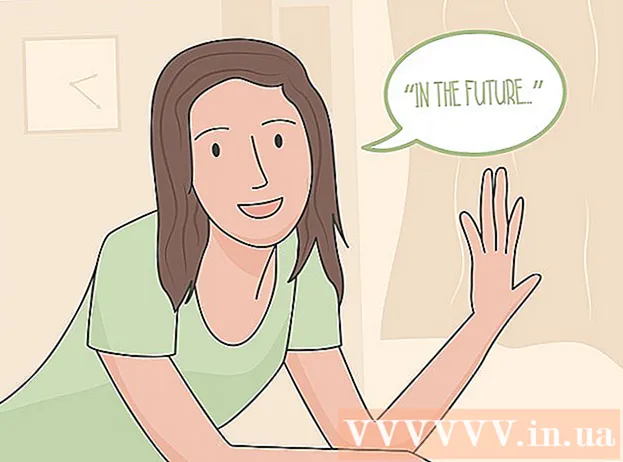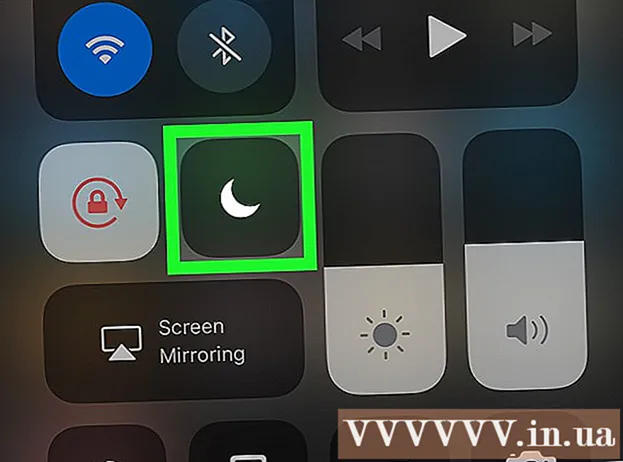Autor:
Clyde Lopez
Data Creației:
24 Iulie 2021
Data Actualizării:
1 Iulie 2024

Conţinut
- Pași
- Partea 1 din 3: Cum se creează o unitate flash USB sau un disc bootabil
- Partea 2 din 3: Cum să vă pregătiți pentru procesul de instalare
- Partea 3 din 3: Cum se reinstalează Windows 7
- sfaturi
- Avertizări
Acest articol vă va arăta cum să reinstalați Windows 7 fără un disc de instalare. Pentru a face acest lucru, aveți nevoie de o cheie de produs și o unitate USB goală (unitate flash) sau un DVD gol.
Pași
Partea 1 din 3: Cum se creează o unitate flash USB sau un disc bootabil
 1 Aflați capacitatea de biți a computerului. Pentru a descărca versiunea corectă de Windows 7, trebuie să cunoașteți bitul CPU (32-bit sau 64-bit).
1 Aflați capacitatea de biți a computerului. Pentru a descărca versiunea corectă de Windows 7, trebuie să cunoașteți bitul CPU (32-bit sau 64-bit).  2 Găsiți cheia de produs Windows 7. Aceasta este cheia de 25 de caractere pe care ați primit-o împreună cu copia Windows 7. În mod obișnuit, cheia de produs se află în partea de jos a laptopului sau în cutia cu discul de instalare Windows 7.
2 Găsiți cheia de produs Windows 7. Aceasta este cheia de 25 de caractere pe care ați primit-o împreună cu copia Windows 7. În mod obișnuit, cheia de produs se află în partea de jos a laptopului sau în cutia cu discul de instalare Windows 7. - Dacă v-ați activat copia Windows 7 online, cel mai probabil ați primit un e-mail de la Microsoft cu confirmarea activării și o cheie de produs.
- Dacă nu găsiți cheia produsului pe hârtie, găsiți-o pe computerul dvs. utilizând linia de comandă sau software-ul.
 3 Alegeți o metodă de instalare. Puteți instala sistemul de pe o unitate flash USB sau DVD de boot. În cazul unei unități flash, capacitatea acestuia trebuie să fie de cel puțin 4 GB.
3 Alegeți o metodă de instalare. Puteți instala sistemul de pe o unitate flash USB sau DVD de boot. În cazul unei unități flash, capacitatea acestuia trebuie să fie de cel puțin 4 GB. - Dacă doriți să instalați de pe un disc, asigurați-vă că aveți o unitate optică instalată pe computer. Pentru a face acest lucru, căutați sigla „DVD” pe sau lângă tava unității.
- Dacă computerul dvs. nu are o unitate DVD, nu veți putea arde un DVD.
 4 Deschideți pagina de descărcare Windows 7. Aceasta este pagina oficială de unde puteți descărca imaginea Windows 7.
4 Deschideți pagina de descărcare Windows 7. Aceasta este pagina oficială de unde puteți descărca imaginea Windows 7.  5 Derulați în jos și introduceți cheia de produs. Găsiți caseta de text „Introduceți cheia de produs” din partea de jos a paginii; faceți clic pe acest câmp și introduceți cheia de produs cu 25 de caractere pe care ați găsit-o mai devreme.
5 Derulați în jos și introduceți cheia de produs. Găsiți caseta de text „Introduceți cheia de produs” din partea de jos a paginii; faceți clic pe acest câmp și introduceți cheia de produs cu 25 de caractere pe care ați găsit-o mai devreme.  6 Click pe Verifica. Este un buton albastru sub caseta de text a cheii produsului. Cheia produsului va fi verificată și veți fi condus la pagina de selectare a limbii.
6 Click pe Verifica. Este un buton albastru sub caseta de text a cheii produsului. Cheia produsului va fi verificată și veți fi condus la pagina de selectare a limbii.  7 Alege limba. Deschideți lista derulantă „Selectați o limbă” și faceți clic pe limba dorită.
7 Alege limba. Deschideți lista derulantă „Selectați o limbă” și faceți clic pe limba dorită.  8 Click pe A confirma. Acest buton este situat sub lista derulantă cu limbi.
8 Click pe A confirma. Acest buton este situat sub lista derulantă cu limbi.  9 Selectați imaginea de descărcat. Faceți clic pe 64 de biți sau pe 32 de biți (în mijlocul paginii). Versiunea imaginii de sistem trebuie să se potrivească cu bititatea computerului. Descărcarea imaginii sistemului va începe.
9 Selectați imaginea de descărcat. Faceți clic pe 64 de biți sau pe 32 de biți (în mijlocul paginii). Versiunea imaginii de sistem trebuie să se potrivească cu bititatea computerului. Descărcarea imaginii sistemului va începe. - Browserul vă poate solicita să specificați un folder pentru a descărca fișierul sau să confirmați descărcarea.
 10 Așteptați descărcarea fișierului pe computer. Imaginea Windows 7 va porni în format ISO. Când descărcarea este finalizată, fișierul ISO poate fi găsit în folderul de descărcare (de exemplu, în folderul Descărcări).
10 Așteptați descărcarea fișierului pe computer. Imaginea Windows 7 va porni în format ISO. Când descărcarea este finalizată, fișierul ISO poate fi găsit în folderul de descărcare (de exemplu, în folderul Descărcări).  11 Creați un stick USB sau un disc bootabil. Apoi scrieți imaginea Windows 7 pe unitatea flash USB / disc. Pentru aceasta, introduceți unitatea flash USB sau discul în computer și urmați acești pași:
11 Creați un stick USB sau un disc bootabil. Apoi scrieți imaginea Windows 7 pe unitatea flash USB / disc. Pentru aceasta, introduceți unitatea flash USB sau discul în computer și urmați acești pași: - unitate flash: selectați fișierul ISO, faceți clic pe Ctrl+Cpentru ao copia, faceți clic pe numele unității flash din partea stângă jos a ferestrei, apoi faceți clic pe Ctrl+Vpentru a introduce fișierul pe stick-ul USB.
- Disc DVD: Selectați fișierul ISO în Explorer, faceți clic pe „Burn disc image” și apoi faceți clic pe „Burn” în partea de jos a ferestrei pop-up.
- De asemenea, fișierul ISO poate fi ars pe disc în Windows 10.
Partea 2 din 3: Cum să vă pregătiți pentru procesul de instalare
 1 Faceți backup fișierelor. Majoritatea sistemelor de operare moderne vă permit să păstrați fișierele utilizatorului în timpul reinstalării sistemului, dar vă recomandăm să faceți backup fișierelor în cazul în care ceva nu merge bine.
1 Faceți backup fișierelor. Majoritatea sistemelor de operare moderne vă permit să păstrați fișierele utilizatorului în timpul reinstalării sistemului, dar vă recomandăm să faceți backup fișierelor în cazul în care ceva nu merge bine.  2 Introduceți o unitate USB sau DVD bootabil în computer.
2 Introduceți o unitate USB sau DVD bootabil în computer. 3 Reporniți computerul. Faceți clic pe Start
3 Reporniți computerul. Faceți clic pe Start  în colțul din stânga jos al ecranului, apoi faceți clic pe săgeata din dreapta opțiunii Închidere și faceți clic pe Repornire.
în colțul din stânga jos al ecranului, apoi faceți clic pe săgeata din dreapta opțiunii Închidere și faceți clic pe Repornire.  4 Apăsați tasta pentru a intra în BIOS. Faceți acest lucru înainte de a porni sistemul. De obicei, această cheie este Esc, Șterge sau F2, dar pe computerul dvs. această cheie poate fi diferită. Apăsați tasta până se deschide BIOS-ul.
4 Apăsați tasta pentru a intra în BIOS. Faceți acest lucru înainte de a porni sistemul. De obicei, această cheie este Esc, Șterge sau F2, dar pe computerul dvs. această cheie poate fi diferită. Apăsați tasta până se deschide BIOS-ul. - Dacă ați pierdut momentul pentru a intra în BIOS, reporniți computerul și încercați din nou.
- Tasta BIOS este afișată o secundă în partea de jos a ecranului în linia „Apăsați X pentru a intra în pornire”.
- Pentru a afla ce tastă apăsați, citiți instrucțiunile (pe hârtie sau online) pentru computer sau placa de bază.
 5 Găsiți secțiunea Boot Order. Interfața BIOS poate varia de la un computer la altul, dar utilizați tastele săgeată pentru a naviga la secțiunea (sau fila) Boot Order sau Boot Options.
5 Găsiți secțiunea Boot Order. Interfața BIOS poate varia de la un computer la altul, dar utilizați tastele săgeată pentru a naviga la secțiunea (sau fila) Boot Order sau Boot Options. - În unele versiuni de BIOS, secțiunea Boot Order se află sub fila Opțiuni avansate.
- În unele versiuni de BIOS, secțiunea Boot Order se află pe pagina principală.
 6 Selectați o opțiune de instalare. Utilizați tastele săgeată pentru a selecta USB, stocare detașabilă sau echivalent pentru o unitate flash sau selectați unitate CD sau echivalent pentru un disc. Alegerea dvs. depinde dacă veți instala sistemul de pe o unitate flash sau de pe un disc.
6 Selectați o opțiune de instalare. Utilizați tastele săgeată pentru a selecta USB, stocare detașabilă sau echivalent pentru o unitate flash sau selectați unitate CD sau echivalent pentru un disc. Alegerea dvs. depinde dacă veți instala sistemul de pe o unitate flash sau de pe un disc.  7 Mutați opțiunea selectată în partea de sus a listei. Pentru a face acest lucru, apăsați de mai multe ori +... Dacă opțiunea USB sau CD se află în partea de sus a listei Boot Order, computerul va găsi și va recunoaște fișierul de instalare Windows 7.
7 Mutați opțiunea selectată în partea de sus a listei. Pentru a face acest lucru, apăsați de mai multe ori +... Dacă opțiunea USB sau CD se află în partea de sus a listei Boot Order, computerul va găsi și va recunoaște fișierul de instalare Windows 7. - De regulă, în colțul din dreapta jos al ecranului există o listă de taste cu o descriere a acțiunilor lor.
 8 Salvați setările și ieșiți din BIOS. Faceți clic pe „Salvați și ieșiți” (găsiți cheia corespunzătoare în listă în colțul din dreapta jos al ecranului) și apoi așteptați ca BIOS-ul să se închidă.
8 Salvați setările și ieșiți din BIOS. Faceți clic pe „Salvați și ieșiți” (găsiți cheia corespunzătoare în listă în colțul din dreapta jos al ecranului) și apoi așteptați ca BIOS-ul să se închidă. - Este posibil să fie necesar să vă confirmați decizia; pentru a face acest lucru, selectați „Da” și apăsați tasta.
Partea 3 din 3: Cum se reinstalează Windows 7
 1 Apăsați orice tastă când vi se solicită. Procesul de instalare a sistemului va începe.
1 Apăsați orice tastă când vi se solicită. Procesul de instalare a sistemului va începe.  2 Bifați caseta de lângă „Acceptați” și faceți clic pe Mai departe. Aceasta vă va duce la condițiile de utilizare ale software-ului Microsoft și veți trece la pagina următoare.
2 Bifați caseta de lângă „Acceptați” și faceți clic pe Mai departe. Aceasta vă va duce la condițiile de utilizare ale software-ului Microsoft și veți trece la pagina următoare.  3 Dezinstalați copia instalată a Windows 7. Selectați hard diskul pe care este instalat Windows 7 și apoi faceți clic pe Eliminare.
3 Dezinstalați copia instalată a Windows 7. Selectați hard diskul pe care este instalat Windows 7 și apoi faceți clic pe Eliminare.  4 Click pe dacând vi se solicită. Copia instalată a Windows 7 va fi eliminată de pe hard disk.
4 Click pe dacând vi se solicită. Copia instalată a Windows 7 va fi eliminată de pe hard disk.  5 Selectați unitatea pentru a instala sistemul, apoi faceți clic pe Mai departe. Faceți clic pe discul gol de pe care tocmai ați șters sistemul.
5 Selectați unitatea pentru a instala sistemul, apoi faceți clic pe Mai departe. Faceți clic pe discul gol de pe care tocmai ați șters sistemul.  6 Instalați Windows 7. Procesul de instalare va dura de la câteva minute la o oră, în funcție de viteza computerului.
6 Instalați Windows 7. Procesul de instalare va dura de la câteva minute la o oră, în funcție de viteza computerului. - În timpul procesului de instalare, computerul va reporni de mai multe ori.
 7 Introduceți numele de utilizator și apoi faceți clic pe Mai departe. Faceți acest lucru în caseta de text din partea de sus a ferestrei.
7 Introduceți numele de utilizator și apoi faceți clic pe Mai departe. Faceți acest lucru în caseta de text din partea de sus a ferestrei.  8 Introduceți parola și apoi apăsați Mai departe. Completați următoarele câmpuri:
8 Introduceți parola și apoi apăsați Mai departe. Completați următoarele câmpuri: - Introduceți parola (recomandat): Introdu parola;
- Confirmarea parolei: introduceți parola din nou;
- Introduceți un indiciu pentru parolă: Introduceți un indiciu pentru a vă reaminti parola (opțional).
 9 Click pe Foloseste setarile recomandatecând vi se solicită. Windows va regla nivelul de securitate.
9 Click pe Foloseste setarile recomandatecând vi se solicită. Windows va regla nivelul de securitate.  10 Așteptați instalarea Windows 7. Desktopul va apărea pe ecran.
10 Așteptați instalarea Windows 7. Desktopul va apărea pe ecran.
sfaturi
- Când sistemul este instalat, în primul rând, conectați-vă la Internet.
- Când instalarea este finalizată, configurați setări suplimentare, cum ar fi ora, regiunea și rețeaua wireless.
Avertizări
- În BIOS, nu modificați alte setări decât cele indicate în acest articol.
- Dacă ați cumpărat un computer cu Windows 7 deja instalat, Microsoft vă poate cere să cumpărați o copie nouă a Windows 7.