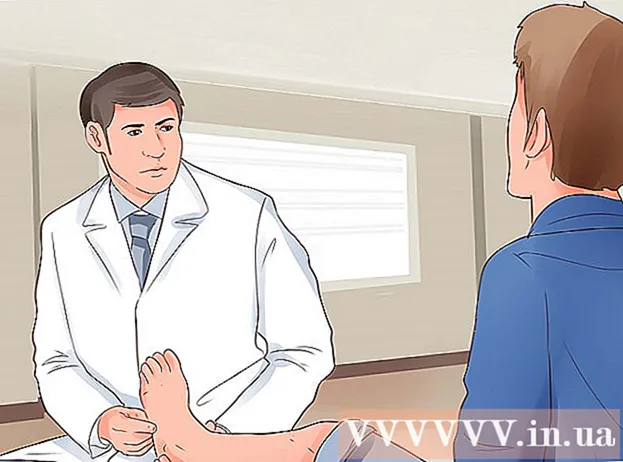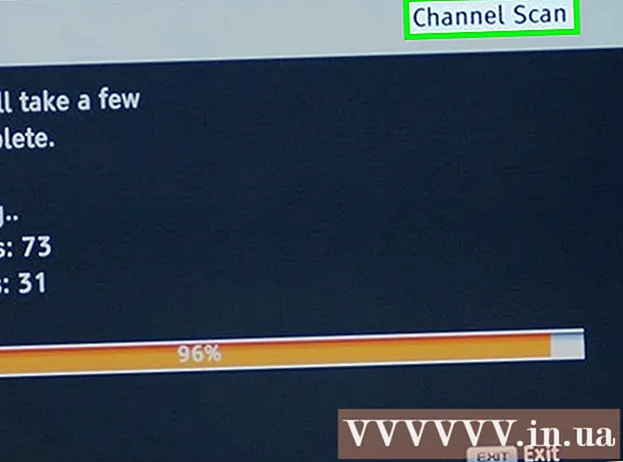Autor:
Helen Garcia
Data Creației:
22 Aprilie 2021
Data Actualizării:
1 Iulie 2024
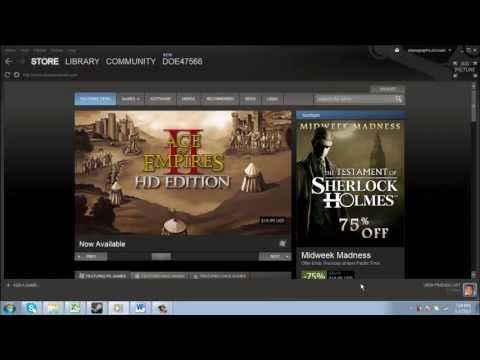
Conţinut
- Pași
- Metoda 1 din 4: Repornirea Steam
- Metoda 2 din 4: Actualizarea fișierelor Steam pe Windows
- Metoda 3 din 4: Actualizarea fișierelor Steam pe Mac OS X
- Metoda 4 din 4: Actualizarea fișierelor Steam pe Linux
- sfaturi
Repornirea Steam poate rezolva adesea problemele de conexiune la internet în timp ce descărcați sau lansați jocuri. Pentru a reporni Steam, trebuie să închideți și să reporniți clientul sau să actualizați fișierele Steam dacă credeți că au fost modificate, corupte, configurate greșit pentru sistemul de operare sau lipsesc cu totul. Dacă niciunul dintre pași nu ajută, încercați să contactați Steam.
Pași
Metoda 1 din 4: Repornirea Steam
 1 Faceți clic pe „Steam” în bara de meniu din colțul din stânga sus al clientului.
1 Faceți clic pe „Steam” în bara de meniu din colțul din stânga sus al clientului.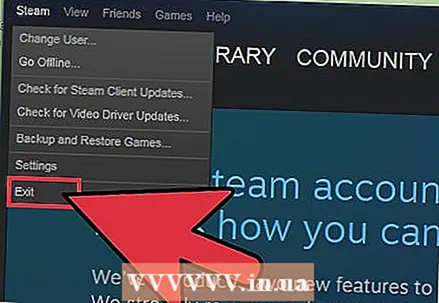 2 Selectați „Deconectați-vă” sau „Deconectați-vă de la Steam”. Sesiunea dvs. curentă va fi încheiată.
2 Selectați „Deconectați-vă” sau „Deconectați-vă de la Steam”. Sesiunea dvs. curentă va fi încheiată. - Alternativ, puteți face clic dreapta pe pictograma Steam din fereastra de notificare și selectați Exit. Pe Windows, zona de notificare se află în colțul din dreapta jos al desktopului. Pe Mac OS X, zona de notificare se află în colțul din dreapta sus al desktopului.
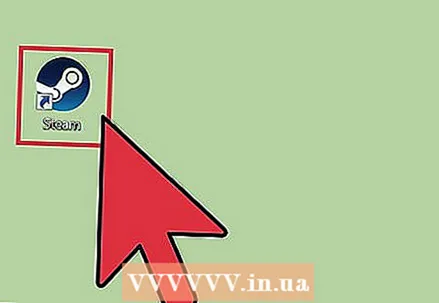 3 Faceți dublu clic pe pictograma Steam de pe desktop pentru ao lansa. Dacă comanda rapidă Steam nu este pe desktop, căutați programul în meniul Start sau în folderul Aplicații de pe Mac OS X.
3 Faceți dublu clic pe pictograma Steam de pe desktop pentru ao lansa. Dacă comanda rapidă Steam nu este pe desktop, căutați programul în meniul Start sau în folderul Aplicații de pe Mac OS X.
Metoda 2 din 4: Actualizarea fișierelor Steam pe Windows
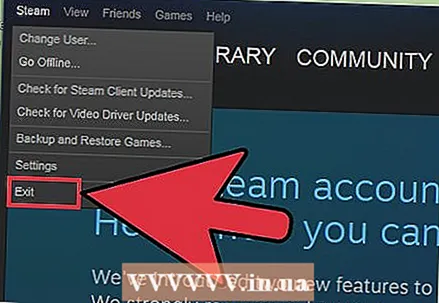 1 Ieșiți din Steam urmând pașii 1 și 2 din metoda 1.
1 Ieșiți din Steam urmând pașii 1 și 2 din metoda 1. 2 Apăsați simultan tastele Windows + R. Aceasta va deschide caseta de dialog Executare.
2 Apăsați simultan tastele Windows + R. Aceasta va deschide caseta de dialog Executare.  3Introduceți comanda „steam: // flushconfig” în caseta de dialog și apăsați Enter. Această comandă va actualiza fișierele Steam.
3Introduceți comanda „steam: // flushconfig” în caseta de dialog și apăsați Enter. Această comandă va actualiza fișierele Steam.  4 Reporniți computerul și apoi deschideți folderul C: Fișiere de program Steam.
4 Reporniți computerul și apoi deschideți folderul C: Fișiere de program Steam. 5 Faceți dublu clic pe „Steam” sau „Steam.exe” pentru a porni din nou clientul. Aceasta va deschide Steam direct din folderul de instalare. Nu lansați Steam de pe comanda rapidă de pe desktop.
5 Faceți dublu clic pe „Steam” sau „Steam.exe” pentru a porni din nou clientul. Aceasta va deschide Steam direct din folderul de instalare. Nu lansați Steam de pe comanda rapidă de pe desktop.  6 Continuați să jucați prin Steam. Fișierele dvs. vor fi acum actualizate.
6 Continuați să jucați prin Steam. Fișierele dvs. vor fi acum actualizate.
Metoda 3 din 4: Actualizarea fișierelor Steam pe Mac OS X
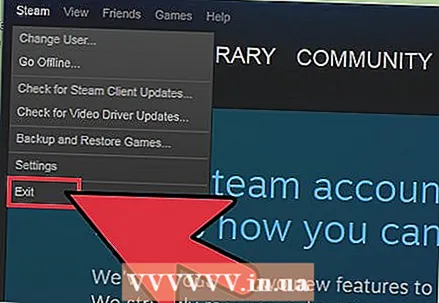 1 Ieșiți din Steam urmând pașii 1 și 2 din metoda 1.
1 Ieșiți din Steam urmând pașii 1 și 2 din metoda 1.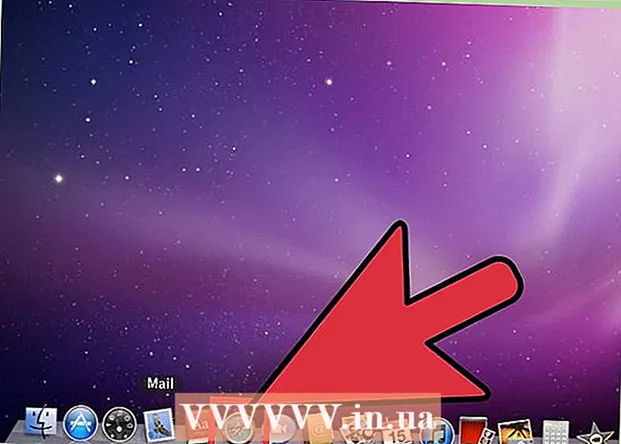 2 Porniți browserul Safari și introduceți „steam: // flushconfig” în bara de adrese.
2 Porniți browserul Safari și introduceți „steam: // flushconfig” în bara de adrese.  3 Apăsați Enter și apoi închideți browserul.
3 Apăsați Enter și apoi închideți browserul. 4 Reporniți computerul și apoi porniți din nou Steam. Fișierele Steam vor fi actualizate pentru a vă permite să continuați să jucați prin Steam.
4 Reporniți computerul și apoi porniți din nou Steam. Fișierele Steam vor fi actualizate pentru a vă permite să continuați să jucați prin Steam.
Metoda 4 din 4: Actualizarea fișierelor Steam pe Linux
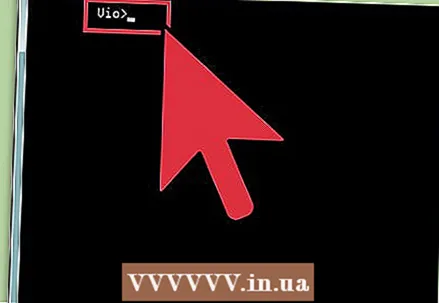 1 Porniți Terminal și introduceți comanda „steam --reset”.
1 Porniți Terminal și introduceți comanda „steam --reset”. 2 Apăsați Enter. Următorul mesaj apare pe ecran: Instalarea bootstrap / home / [nume utilizator] /. Steam / steam / bootstrap.tar.xz. Acest mesaj înseamnă că fișierele Steam au fost actualizate cu succes.
2 Apăsați Enter. Următorul mesaj apare pe ecran: Instalarea bootstrap / home / [nume utilizator] /. Steam / steam / bootstrap.tar.xz. Acest mesaj înseamnă că fișierele Steam au fost actualizate cu succes.  3 Reporniți computerul și apoi lansați din nou clientul Steam. Fișierele Steam vor fi actualizate pentru a vă permite să continuați să jucați prin Steam.
3 Reporniți computerul și apoi lansați din nou clientul Steam. Fișierele Steam vor fi actualizate pentru a vă permite să continuați să jucați prin Steam.
sfaturi
- Încercați să reporniți Steam dacă noul joc nu se va lansa după instalare. Uneori este necesar să reporniți clientul Steam pentru a lansa cu succes jocul.
- Încercați să vă actualizați fișierele Steam utilizând a doua, a treia și a patra metodă dacă repornirea Steam nu a rezolvat problema jocului sau a conexiunii la internet. Actualizarea fișierelor Steam va restabili programul la starea inițială fără a afecta sau șterge jocurile deja instalate.