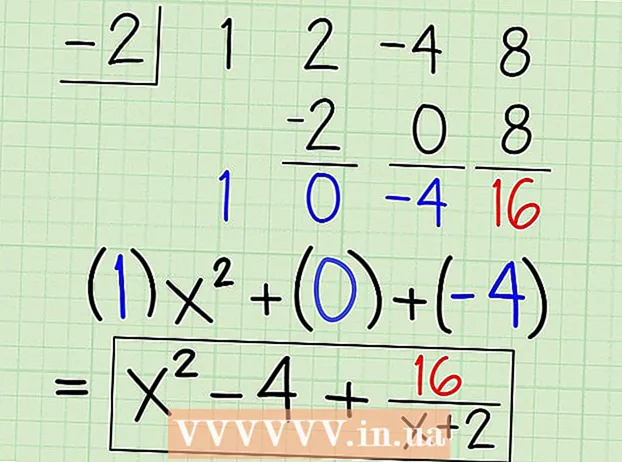Autor:
Ellen Moore
Data Creației:
19 Ianuarie 2021
Data Actualizării:
29 Iunie 2024

Conţinut
- Pași
- Metoda 1 din 3: utilizarea site-ului Instagram
- Metoda 2 din 3: utilizarea aplicației Instagram
- Metoda 3 din 3: Utilizarea BlueStacks
- sfaturi
- Avertizări
Acest articol vă va arăta cum să vă accesați contul Instagram pe un computer Windows. Acest lucru se poate face folosind site-ul Instagram sau aplicația Windows 10 pentru Instagram sau emulatorul gratuit BlueStacks pentru Android. Rețineți că nu puteți încărca fotografii și videoclipuri pe site-ul Instagram.
Pași
Metoda 1 din 3: utilizarea site-ului Instagram
 1 Deschideți site-ul Instagram. Accesați https://www.instagram.com/ din browserul dvs. web. Feedul Instagram se va deschide (dacă sunteți conectat la contul dvs. Instagram).
1 Deschideți site-ul Instagram. Accesați https://www.instagram.com/ din browserul dvs. web. Feedul Instagram se va deschide (dacă sunteți conectat la contul dvs. Instagram). - Dacă nu sunteți deja conectat la Instagram, faceți clic pe Conectare în partea dreaptă jos a paginii, apoi introduceți numele de utilizator (sau numărul de telefon sau adresa de e-mail) și parola.
 2 Examinați feedul. Derulați fluxul pentru a vedea postările de la utilizatorii pe care îi urmăriți. De asemenea, puteți găsi utilizatori specifici sau etichete specifice; pentru aceasta, introduceți termenul de căutare în caseta de text Căutare din partea de sus a paginii.
2 Examinați feedul. Derulați fluxul pentru a vedea postările de la utilizatorii pe care îi urmăriți. De asemenea, puteți găsi utilizatori specifici sau etichete specifice; pentru aceasta, introduceți termenul de căutare în caseta de text Căutare din partea de sus a paginii.  3 Îmi place această postare. Pentru a face acest lucru, faceți dublu clic pe acesta sau faceți clic pe pictograma „♡” de sub publicație.
3 Îmi place această postare. Pentru a face acest lucru, faceți dublu clic pe acesta sau faceți clic pe pictograma „♡” de sub publicație.  4 Adaugă un comentariu la postare. Faceți clic pe caseta de text Adăugați un comentariu sub comentariile postării (sau faceți clic pe pictograma norului de vorbire direct sub postare), introduceți comentariul dvs. și faceți clic pe ↵ Intrați.
4 Adaugă un comentariu la postare. Faceți clic pe caseta de text Adăugați un comentariu sub comentariile postării (sau faceți clic pe pictograma norului de vorbire direct sub postare), introduceți comentariul dvs. și faceți clic pe ↵ Intrați.  5 Examinați-vă activitatea. Faceți clic pe pictograma Activitate din partea dreaptă sus a paginii pentru a afișa cele mai recente aprecieri, comentarii și urmăritori.
5 Examinați-vă activitatea. Faceți clic pe pictograma Activitate din partea dreaptă sus a paginii pentru a afișa cele mai recente aprecieri, comentarii și urmăritori.  6 Examinați profilul dvs. Faceți clic pe pictograma profilului
6 Examinați profilul dvs. Faceți clic pe pictograma profilului  în colțul din dreapta sus al paginii. Se va deschide profilul dvs., unde veți găsi fotografiile și videoclipurile încărcate.
în colțul din dreapta sus al paginii. Se va deschide profilul dvs., unde veți găsi fotografiile și videoclipurile încărcate. - Nu puteți încărca fotografii și videoclipuri pe site-ul Instagram.
- Pentru a vă schimba informațiile de profil, faceți clic pe „Editați profilul” în partea de sus a paginii; de asemenea, puteți să faceți clic pe pictograma roată pentru a vă schimba parola, pentru a configura notificări sau pentru a vă deconecta.
 7 Abonați-vă sau dezabonați-vă. Faceți clic pe butonul albastru Abonați din partea de sus a profilului unui utilizator pentru a vă abona la acel utilizator sau faceți clic pe Abonamente în partea de sus a profilului unui utilizator la care vă abonați pentru a vă dezabona.
7 Abonați-vă sau dezabonați-vă. Faceți clic pe butonul albastru Abonați din partea de sus a profilului unui utilizator pentru a vă abona la acel utilizator sau faceți clic pe Abonamente în partea de sus a profilului unui utilizator la care vă abonați pentru a vă dezabona. - De asemenea, puteți bloca și debloca utilizatorii pe site-ul Instagram.
Metoda 2 din 3: utilizarea aplicației Instagram
 1 Descărcați aplicația Instagram pentru Windows. Deschideți meniul Start
1 Descărcați aplicația Instagram pentru Windows. Deschideți meniul Start  ; pentru a face acest lucru, faceți clic pe sigla Windows din colțul din stânga jos al ecranului. Acum urmați acești pași:
; pentru a face acest lucru, faceți clic pe sigla Windows din colțul din stânga jos al ecranului. Acum urmați acești pași: - introduce magazin;
- faceți clic pe „Magazin”;
- faceți clic pe bara de căutare;
- introduce instagram;
- faceți clic pe „Instagram” în meniul derulant;
- faceți clic pe „Descărcați”.
 2 Lansați aplicația Instagram. Deschideți meniul Start
2 Lansați aplicația Instagram. Deschideți meniul Start  , introduce instagram, apoi faceți clic pe Instagram în partea de sus a meniului Start.
, introduce instagram, apoi faceți clic pe Instagram în partea de sus a meniului Start.  3 Conectați-vă la Instagram. Introduceți adresa de e-mail, numele de utilizator sau numărul de telefon în linia „Nume utilizator”, apoi introduceți parola în linia „Parolă”; clic ↵ Intrați.
3 Conectați-vă la Instagram. Introduceți adresa de e-mail, numele de utilizator sau numărul de telefon în linia „Nume utilizator”, apoi introduceți parola în linia „Parolă”; clic ↵ Intrați. - Dacă numai link-ul „Înregistrează-te” este afișat în partea de jos a ferestrei, faceți clic pe ea, apoi faceți clic pe linkul „Conectare” din partea de jos a ferestrei care se deschide. Se va deschide fereastra de conectare Instagram.
 4 Încarcă o poză. Faceți clic pe semnul + din partea de jos a ferestrei Instagram, selectați o fotografie (sau faceți o fotografie dacă aveți o cameră web conectată la computer), adăugați un filtru și / sau o legendă, apoi faceți clic pe Distribuiți pentru a posta fotografia pe Instagram.
4 Încarcă o poză. Faceți clic pe semnul + din partea de jos a ferestrei Instagram, selectați o fotografie (sau faceți o fotografie dacă aveți o cameră web conectată la computer), adăugați un filtru și / sau o legendă, apoi faceți clic pe Distribuiți pentru a posta fotografia pe Instagram.  5 Examinați profilul dvs. Faceți clic pe pictograma profilului
5 Examinați profilul dvs. Faceți clic pe pictograma profilului  în partea dreaptă jos a ferestrei. Aici veți găsi fotografii și videoclipuri încărcate.
în partea dreaptă jos a ferestrei. Aici veți găsi fotografii și videoclipuri încărcate.  6 Utilizați aplicația Instagram pentru Windows ca aplicație mobilă. Aplicația Instagram pentru Windows 10 este aproape identică cu aplicația Instagram pentru iPhone și dispozitive Android, deci folosiți aceeași funcționalitate ca și aplicația mobilă.
6 Utilizați aplicația Instagram pentru Windows ca aplicație mobilă. Aplicația Instagram pentru Windows 10 este aproape identică cu aplicația Instagram pentru iPhone și dispozitive Android, deci folosiți aceeași funcționalitate ca și aplicația mobilă.
Metoda 3 din 3: Utilizarea BlueStacks
 1 Deschideți site-ul BlueStacks. Accesați https://www.bluestacks.com/en/index.html într-un browser web. Aceasta va deschide un site web de unde puteți descărca BlueStacks.
1 Deschideți site-ul BlueStacks. Accesați https://www.bluestacks.com/en/index.html într-un browser web. Aceasta va deschide un site web de unde puteți descărca BlueStacks. - BlueStacks este un emulator Android care vă permite să utilizați aplicații mobile de pe computer.
 2 Click pe Descărcați Bluestacks. Este un buton verde în mijlocul paginii (dacă nu vedeți acest buton, derulați până în partea de jos a paginii).
2 Click pe Descărcați Bluestacks. Este un buton verde în mijlocul paginii (dacă nu vedeți acest buton, derulați până în partea de jos a paginii).  3 Click pe Descarcacând vi se solicită. Acest buton verde se află în partea de sus a paginii. Fișierul BlueStacks.exe se va descărca pe computer.
3 Click pe Descarcacând vi se solicită. Acest buton verde se află în partea de sus a paginii. Fișierul BlueStacks.exe se va descărca pe computer. - În unele browsere, va trebui să specificați folderul de descărcare și / sau să confirmați descărcarea fișierului.
 4 Instalați BlueStacks. Pentru a face acest lucru, faceți dublu clic pe fișierul BlueStacks.exe și apoi urmați acești pași:
4 Instalați BlueStacks. Pentru a face acest lucru, faceți dublu clic pe fișierul BlueStacks.exe și apoi urmați acești pași: - faceți clic pe „Da” dacă vi se solicită;
- în fereastra care se deschide, faceți clic pe „Instalați”;
- așteptați instalarea BlueStacks.
 5 Lansați BlueStacks. Aceasta va dura un minut sau mai mult (dacă performanța computerului dvs. este sub medie).
5 Lansați BlueStacks. Aceasta va dura un minut sau mai mult (dacă performanța computerului dvs. este sub medie). - Dacă BlueStacks nu se lansează automat, faceți clic pe Start
 , introduce stive albastre, apoi faceți clic pe BlueStacks în partea de sus a meniului Start.
, introduce stive albastre, apoi faceți clic pe BlueStacks în partea de sus a meniului Start. - Dacă vi se solicită să configurați BlueStacks, urmați instrucțiunile de pe ecran.
- Dacă BlueStacks nu se lansează automat, faceți clic pe Start
 6 Faceți clic pe fila Aplicații. Se află în partea stângă sus a ferestrei BlueStacks.
6 Faceți clic pe fila Aplicații. Se află în partea stângă sus a ferestrei BlueStacks. - Rețineți că BlueStacks afișează uneori anunțuri atunci când deschideți aplicații, file sau foldere noi. În acest caz, așteptați ca temporizatorul din colțul din dreapta sus al ferestrei să înceapă numărătoarea inversă, apoi apăsați „X” în colțul din dreapta sus.
 7 Click pe Aplicații de sistem. Acest folder se află în partea stângă sus a ferestrei BlueStacks.
7 Click pe Aplicații de sistem. Acest folder se află în partea stângă sus a ferestrei BlueStacks.  8 Faceți clic pe „Magazin Play”
8 Faceți clic pe „Magazin Play”  . Este o pictogramă triunghi multicolor.
. Este o pictogramă triunghi multicolor.  9 Faceți clic pe bara de căutare. Este în partea de sus a ferestrei BlueStacks.
9 Faceți clic pe bara de căutare. Este în partea de sus a ferestrei BlueStacks.  10 introduce instagram. Se va deschide un meniu derulant.
10 introduce instagram. Se va deschide un meniu derulant.  11 Te rog selecteaza Instagram. Aceasta este prima opțiune din meniul derulant. Pagina aplicației Instagram se va deschide.
11 Te rog selecteaza Instagram. Aceasta este prima opțiune din meniul derulant. Pagina aplicației Instagram se va deschide.  12 Click pe Instalare. Acest buton verde se află în partea dreaptă a paginii BlueStacks.
12 Click pe Instalare. Acest buton verde se află în partea dreaptă a paginii BlueStacks. - 13 Click pe A acceptacând vi se solicită. Va începe procesul de instalare pentru aplicația Instagram.
 14 Așteptați instalarea aplicației Instagram. Durează doar câteva secunde și puteți urmări progresul în partea de sus a paginii aplicației Instagram.
14 Așteptați instalarea aplicației Instagram. Durează doar câteva secunde și puteți urmări progresul în partea de sus a paginii aplicației Instagram.  15 Click pe Deschis. Acest buton verde va apărea în locul butonului Instalare. Aplicația Instagram va fi lansată.
15 Click pe Deschis. Acest buton verde va apărea în locul butonului Instalare. Aplicația Instagram va fi lansată.  16 Conectați-vă la contul dvs. Instagram. Introduceți adresa de e-mail (sau numele de utilizator sau numărul de telefon) și parola. Aplicația mobilă Instagram se va deschide în emulatorul BlueStacks; acum folosiți aplicația Instagram ca dispozitiv mobil.
16 Conectați-vă la contul dvs. Instagram. Introduceți adresa de e-mail (sau numele de utilizator sau numărul de telefon) și parola. Aplicația mobilă Instagram se va deschide în emulatorul BlueStacks; acum folosiți aplicația Instagram ca dispozitiv mobil. - Poate fi necesar să faceți clic mai întâi pe Conectare în partea de jos a paginii dvs. Instagram.
sfaturi
- Multe aplicații Android pot fi instalate pe BlueStacks.
- Folosind browserul Google Chrome sau Safari, puteți încărca fotografii pe site-ul Instagram.
Avertizări
- BlueStacks emulează sistemul de operare Android 5.0. Cel mai recent sistem de operare este Android 8.0, deci unele aplicații nu vor funcționa așa cum era de așteptat, iar alte aplicații nu vor funcționa deloc în BlueStacks.