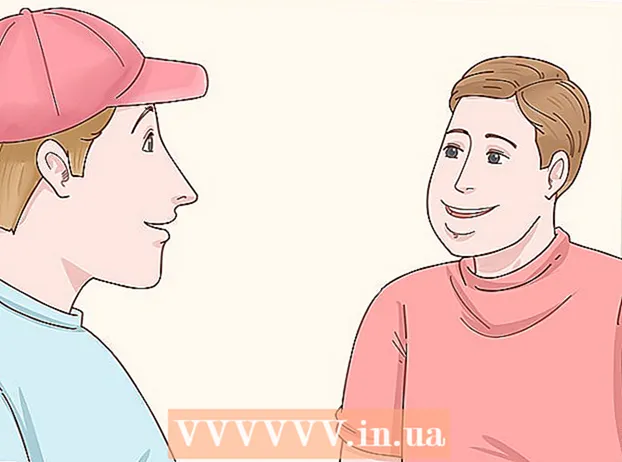Autor:
Janice Evans
Data Creației:
3 Iulie 2021
Data Actualizării:
1 Iulie 2024

Conţinut
- Pași
- Partea 1 din 4: Cum să configurați un telefon nou
- Partea 2 din 4: Apeluri și mesaje
- Partea 3 din 4: Cum să personalizați desktopurile
- Partea 4 din 4: Instalarea aplicațiilor din Google Play Store
- sfaturi
Smartphone-urile combină atât de multe funcții încât au ajuns să semene cu cuțitul elvețian și au depășit toate celelalte tipuri de telefoane. Drept urmare, acestea s-au transformat în dispozitive complexe, pentru a căror funcționare eficientă trebuie să vă familiarizați temeinic cu principiile de funcționare. În plus față de apeluri și mesaje, smartphone-urile sunt dotate cu un număr mare de funcții cu setări individuale.
Pași
Partea 1 din 4: Cum să configurați un telefon nou
 1 Despachetați dispozitivul. Examinați dispozitivul și găsiți comenzile principale. Acestea includ butoanele de alimentare și de volum, precum și conectorul încărcătorului și ieșirea audio. Pentru o navigare ușoară, puteți utiliza tastele funcționale, care includ un buton acasă în formă de casă, un buton înapoi în formă de săgeată și un buton de aplicații lansat recent, care vă permite să vizualizați o listă cu toate programele care rulează. Pe unele modele, aceste butoane devin vizibile după pornirea smartphone-ului. Dispozitivul scos din cutie poate fi descărcat, deci folosiți încărcătorul pentru a porni telefonul.
1 Despachetați dispozitivul. Examinați dispozitivul și găsiți comenzile principale. Acestea includ butoanele de alimentare și de volum, precum și conectorul încărcătorului și ieșirea audio. Pentru o navigare ușoară, puteți utiliza tastele funcționale, care includ un buton acasă în formă de casă, un buton înapoi în formă de săgeată și un buton de aplicații lansat recent, care vă permite să vizualizați o listă cu toate programele care rulează. Pe unele modele, aceste butoane devin vizibile după pornirea smartphone-ului. Dispozitivul scos din cutie poate fi descărcat, deci folosiți încărcătorul pentru a porni telefonul.  2 Introduceți cartela SIM. Este necesar să vă conectați la rețeaua operatorului. Locația exactă a slotului pentru cartela SIM depinde de producătorul dispozitivului. Conectorul poate fi amplasat sub baterie, direct sub capac sau în spatele unei prize speciale. Urmați instrucțiunile pentru a găsi locul de instalare a cartelei SIM.
2 Introduceți cartela SIM. Este necesar să vă conectați la rețeaua operatorului. Locația exactă a slotului pentru cartela SIM depinde de producătorul dispozitivului. Conectorul poate fi amplasat sub baterie, direct sub capac sau în spatele unei prize speciale. Urmați instrucțiunile pentru a găsi locul de instalare a cartelei SIM.  3 Introduceți cardul SD. Cardul de memorie SD amovibil permite mai mult spațiu de stocare. Nu este necesar să utilizați un astfel de card, dar uneori este imposibil să instalați aplicații noi și să salvați fișiere multimedia fără acesta, dacă memoria internă este deja ocupată. Slotul pentru card SD poate fi amplasat sub capac și suportă formate SD, mini-SD și micro-SD, care diferă în funcție de dimensiunea fizică. Vă rugăm să consultați manualul de instrucțiuni pentru informații despre cardurile de memorie acceptate.
3 Introduceți cardul SD. Cardul de memorie SD amovibil permite mai mult spațiu de stocare. Nu este necesar să utilizați un astfel de card, dar uneori este imposibil să instalați aplicații noi și să salvați fișiere multimedia fără acesta, dacă memoria internă este deja ocupată. Slotul pentru card SD poate fi amplasat sub capac și suportă formate SD, mini-SD și micro-SD, care diferă în funcție de dimensiunea fizică. Vă rugăm să consultați manualul de instrucțiuni pentru informații despre cardurile de memorie acceptate. - Unele dispozitive nu pot extinde memoria încorporată și nu acceptă carduri SD.
 4 Porniți smartphone-ul și finalizați configurarea inițială. Țineți apăsat butonul de alimentare pentru câteva secunde pentru a porni telefonul. De asemenea, va dura câteva secunde până când aparatul va porni. Apoi se va deschide meniul de configurare inițială. Urmați instrucțiunile de pe ecran și finalizați configurarea.
4 Porniți smartphone-ul și finalizați configurarea inițială. Țineți apăsat butonul de alimentare pentru câteva secunde pentru a porni telefonul. De asemenea, va dura câteva secunde până când aparatul va porni. Apoi se va deschide meniul de configurare inițială. Urmați instrucțiunile de pe ecran și finalizați configurarea.  5 Alege limba. Această opțiune vă permite să modificați limba implicită a meniului și setările de limbă pentru unele aplicații. Limba poate fi întotdeauna schimbată în setările telefonului.
5 Alege limba. Această opțiune vă permite să modificați limba implicită a meniului și setările de limbă pentru unele aplicații. Limba poate fi întotdeauna schimbată în setările telefonului.  6 Selectați o rețea Wi-Fi. Dacă tariful dvs. oferă internet mobil, atunci smartphone-ul poate fi conectat imediat la rețea. De asemenea, vă puteți conecta smartphone-ul la o rețea Wi-Fi locală pentru o conexiune mai rapidă la rețea sau puteți salva date mobile. Răsfoiți lista rețelelor fără fir disponibile și selectați punctul de acces corespunzător.
6 Selectați o rețea Wi-Fi. Dacă tariful dvs. oferă internet mobil, atunci smartphone-ul poate fi conectat imediat la rețea. De asemenea, vă puteți conecta smartphone-ul la o rețea Wi-Fi locală pentru o conexiune mai rapidă la rețea sau puteți salva date mobile. Răsfoiți lista rețelelor fără fir disponibile și selectați punctul de acces corespunzător. - Pentru a vă conecta la o rețea securizată, trebuie să introduceți o parolă. Atingeți câmpul de introducere a textului pentru a afișa tastatura de pe ecran, apoi introduceți parola.
 7 Creați sau conectați-vă la contul dvs. Google. Android este dezvoltat de Google, deci trebuie să creați un cont gratuit pentru a utiliza Google Play, Gmail, YouTube și multe altele. Urmați instrucțiunile de pe ecran pentru a crea un cont Google sau conectați-vă la un cont existent care va fi conectat la acest smartphone.
7 Creați sau conectați-vă la contul dvs. Google. Android este dezvoltat de Google, deci trebuie să creați un cont gratuit pentru a utiliza Google Play, Gmail, YouTube și multe altele. Urmați instrucțiunile de pe ecran pentru a crea un cont Google sau conectați-vă la un cont existent care va fi conectat la acest smartphone.  8 Setați data și ora. Puteți alege să setați ora prin rețea sau să setați ora curentă manual.
8 Setați data și ora. Puteți alege să setați ora prin rețea sau să setați ora curentă manual. - Când setați manual, trebuie să selectați și data, fusul orar și formatul orei.
 9 Utilizați programul de setări pentru a modifica configurația smartphone-ului dvs. Această aplicație vă permite să modificați aproape orice setări ale telefonului, inclusiv setările programelor instalate, notificări, sunete, limbi și multe altele. Pe ecranul de pornire, atingeți comanda rapidă care arată ca o grilă pentru a deschide toate aplicațiile. Răsfoiți ecranul lateral sau de sus în jos pentru a vizualiza toate programele instalate. Găsiți și deschideți aplicația Setări.
9 Utilizați programul de setări pentru a modifica configurația smartphone-ului dvs. Această aplicație vă permite să modificați aproape orice setări ale telefonului, inclusiv setările programelor instalate, notificări, sunete, limbi și multe altele. Pe ecranul de pornire, atingeți comanda rapidă care arată ca o grilă pentru a deschide toate aplicațiile. Răsfoiți ecranul lateral sau de sus în jos pentru a vizualiza toate programele instalate. Găsiți și deschideți aplicația Setări. - Selectați conectivitate Wi-Fi, Bluetooth și date pentru a modifica setările, a crea o conexiune nouă sau pentru a activa sau dezactiva caracteristica. Conexiunile Wi-Fi sunt utilizate în principal atunci când există o rețea wireless disponibilă în apropiere.
- Selectați un ton de apel din Sunet> Ton de apel. De asemenea, puteți regla tonul de apel și volumul media separat în fila Sunet> Volum.
 10 Asigurați-vă siguranța. Activați ecranul de blocare pe telefonul smartphone. Va fi util dacă telefonul dvs. este pierdut sau furat și va împiedica alții să utilizeze dispozitivul. În „Setări” accesați elementul „Securitate” și selectați blocarea ecranului utilizând una dintre metodele disponibile - parolă, cod PIN sau model. Completați setările conform instrucțiunilor de pe ecran.
10 Asigurați-vă siguranța. Activați ecranul de blocare pe telefonul smartphone. Va fi util dacă telefonul dvs. este pierdut sau furat și va împiedica alții să utilizeze dispozitivul. În „Setări” accesați elementul „Securitate” și selectați blocarea ecranului utilizând una dintre metodele disponibile - parolă, cod PIN sau model. Completați setările conform instrucțiunilor de pe ecran. - Nu uitați să vă amintiți combinația digitală și modelul pentru a nu pierde accesul la smartphone-ul dvs. În caz contrar, va trebui să efectuați o resetare din fabrică, ceea ce va duce la pierderea tuturor datelor.
- După finalizarea setărilor, trebuie să introduceți codul selectat pentru a vă debloca telefonul. Apăsați butonul de alimentare pentru a opri ecranul și a bloca dispozitivul. Apăsați din nou butonul de pornire pentru a porni ecranul. Urmați instrucțiunile și deblocați smartphone-ul. Vi se va cere să introduceți o parolă sau un model.
Partea 2 din 4: Apeluri și mesaje
 1 Efectua un apel. Deschideți aplicația Telefon pentru a apela o altă persoană. O astfel de aplicație se găsește de obicei în bara Preferințe din partea de jos a ecranului sau în meniul tuturor programelor. După lansarea aplicației, tastatura numerică se va deschide. Faceți clic pe pictogramă dacă tastatura nu este afișată. Introduceți numărul de telefon al persoanei de contact și faceți clic pe „Apelați”. Funcții suplimentare vor fi disponibile în timpul apelului.
1 Efectua un apel. Deschideți aplicația Telefon pentru a apela o altă persoană. O astfel de aplicație se găsește de obicei în bara Preferințe din partea de jos a ecranului sau în meniul tuturor programelor. După lansarea aplicației, tastatura numerică se va deschide. Faceți clic pe pictogramă dacă tastatura nu este afișată. Introduceți numărul de telefon al persoanei de contact și faceți clic pe „Apelați”. Funcții suplimentare vor fi disponibile în timpul apelului. - Când aduceți smartphone-ul la ureche, iluminarea din spate se va stinge și ecranul tactil va fi blocat.Îndepărtați telefonul de ureche pentru a utiliza funcții suplimentare în timpul unui apel.
- Faceți clic pe pictograma microfonului pentru a dezactiva microfonul și cealaltă persoană nu vă poate auzi. Atingeți din nou pictograma pentru a continua conversația.
- Atingeți pictograma difuzorului pentru a porni și a dezactiva difuzorul. Reglați volumul apelurilor folosind butoanele de control din partea laterală a dispozitivului.
- Faceți clic pe pictograma tastaturii, care arată ca o grilă pătrată, pentru a afișa tastatura numerică. În timpul unui apel, tastatura poate fi obligată să introducă informații.
- Faceți clic pe butonul Finalizare apel pentru a termina conversația.
 2 Salvați și editați contactele. Smartphone-ul vă permite să salvați informații personale de contact în agenda telefonică. Deschideți aplicația Contacte pentru a vedea lista de contacte. Smartphone-ul poate utiliza informațiile de contact ale cartelei SIM sau ale contului Google pentru a completa agenda telefonică.
2 Salvați și editați contactele. Smartphone-ul vă permite să salvați informații personale de contact în agenda telefonică. Deschideți aplicația Contacte pentru a vedea lista de contacte. Smartphone-ul poate utiliza informațiile de contact ale cartelei SIM sau ale contului Google pentru a completa agenda telefonică. - Pentru a adăuga un contact, faceți clic pe pictograma „Adăugați” din partea de sus a ecranului. Alegeți unde să vă salvați informațiile de contact - memoria telefonului sau contul Google. Puteți introduce numele, numărul de telefon, adresa de e-mail și alte informații ale unei persoane. După introducerea tuturor informațiilor, faceți clic pe „Salvați” pentru a crea un contact nou pe dispozitiv.
- Derulați în sus și în jos lista pentru a vizualiza toate contactele disponibile. Atingeți un nume din listă pentru a vizualiza informații de contact, a efectua un apel, a trimite un mesaj, a trimite un e-mail sau a edita informații.
- Țineți apăsat numele unui contact pentru a afișa un meniu contextual care vă permite să efectuați un apel, să editați informațiile de contact, să trimiteți un mesaj sau să blocați apelurile de la un contact.
- Atingeți pictograma lupă pentru a căuta numele unui contact.
 3 Trimite un SMS. Deschideți aplicația Mesaje, care se găsește de obicei în programele preferate sau în meniul tuturor programelor, pentru a utiliza serviciul de mesaje text scurte (SMS). De asemenea, programul stochează toate mesajele primite și primite, care sunt afișate sub formă de dialoguri. Mesajele sunt trimise la numărul de telefon.
3 Trimite un SMS. Deschideți aplicația Mesaje, care se găsește de obicei în programele preferate sau în meniul tuturor programelor, pentru a utiliza serviciul de mesaje text scurte (SMS). De asemenea, programul stochează toate mesajele primite și primite, care sunt afișate sub formă de dialoguri. Mesajele sunt trimise la numărul de telefon. - Mesajul poate fi trimis unui contact dintr-o carte sau printr-un număr de telefon. Faceți clic pe „Compuneți” pentru a introduce textul mesajului. În câmpul „Destinatar”, introduceți numele destinatarului din agenda telefonică sau introduceți un număr de telefon. Dacă numărul este în memoria telefonului, opțiunile corespunzătoare vor apărea pe ecran. Faceți clic pe un nume sau un număr de telefon pentru a selecta.
- Textul mesajului trebuie introdus într-o fereastră specială. Atingeți câmpul pentru a afișa tastatura de pe ecran. Apoi introduceți mesajul și faceți clic pe „Trimiteți”.
- O pictogramă agrafă vă permite să atașați atașamente. La textul mesajului pot fi atașate diverse fișiere. Urmați instrucțiunile pentru a adăuga fișierul și apoi faceți clic pe „Trimiteți”.
Partea 3 din 4: Cum să personalizați desktopurile
 1 Adăugați un desktop. Sistemul vă permite să adăugați desktopuri pentru a găzdui aplicații pentru acces rapid. Mutați două degete de la margini la centrul ecranului sau țineți apăsat butonul Acasă pentru a vedea toate desktopurile. Faceți clic pe „Adăugați” pentru a adăuga un desktop nou. Țineți apăsat desktopul selectat cu degetul, apoi trageți peste pictograma Ștergeți și eliberați pentru a elimina unul dintre tabele.
1 Adăugați un desktop. Sistemul vă permite să adăugați desktopuri pentru a găzdui aplicații pentru acces rapid. Mutați două degete de la margini la centrul ecranului sau țineți apăsat butonul Acasă pentru a vedea toate desktopurile. Faceți clic pe „Adăugați” pentru a adăuga un desktop nou. Țineți apăsat desktopul selectat cu degetul, apoi trageți peste pictograma Ștergeți și eliberați pentru a elimina unul dintre tabele. - Există întotdeauna un ecran de pornire printre toate desktopurile. Se va deschide când apăsați butonul Acasă de pe orice desktop sau program.
- Țineți apăsat desktopul selectat, apoi glisați înainte sau înapoi pentru a reordona desktopurile.
 2 Adăugați aplicații pe ecranul de pornire. Faceți clic pe pictograma grilă pentru a vizualiza toate aplicațiile instalate. Derulați ecranele în lateral sau de sus în jos. Apăsați lung o pictogramă de program pentru a crea o comandă rapidă pe desktop. Eliberați degetul în locația selectată de pe desktop pentru a poziționa comanda rapidă.
2 Adăugați aplicații pe ecranul de pornire. Faceți clic pe pictograma grilă pentru a vizualiza toate aplicațiile instalate. Derulați ecranele în lateral sau de sus în jos. Apăsați lung o pictogramă de program pentru a crea o comandă rapidă pe desktop. Eliberați degetul în locația selectată de pe desktop pentru a poziționa comanda rapidă. - Nu este nevoie să creați o comandă rapidă pe desktop pentru a lansa aplicații.Faceți clic pe pictograma programului selectat.
- De asemenea, puteți adăuga o comandă rapidă la bara de favorite din partea de jos a ecranului. Această linie nu se schimbă când comutați între desktopuri și este afișată pe ecranul de blocare.
 3 Aranjați elemente pe desktop. Desktopul poate fi personalizat după bunul plac. Comenzile rapide pentru aplicații și alte elemente pot fi aranjate într-o grilă în funcție de preferințele dvs. pentru acces rapid și ușor. Țineți apăsată comanda rapidă timp de câteva secunde pentru a o muta în orice punct liber, apoi eliberați degetul.
3 Aranjați elemente pe desktop. Desktopul poate fi personalizat după bunul plac. Comenzile rapide pentru aplicații și alte elemente pot fi aranjate într-o grilă în funcție de preferințele dvs. pentru acces rapid și ușor. Țineți apăsată comanda rapidă timp de câteva secunde pentru a o muta în orice punct liber, apoi eliberați degetul. - Trageți pictograma către marginea stângă sau dreaptă a ecranului pentru ao muta pe un alt tabel.
- Unele dispozitive vă permit să glisați și să fixați pictograme unele peste altele și să creați foldere. Doar faceți clic pe un folder pentru a vedea conținutul. Apăsați și mențineți apăsată pictograma folderului pentru a afișa tastatura și a introduce orice nume. Introduceți textul și apăsați Enter pentru a redenumi folderul.
- Apăsați și mențineți apăsată comanda rapidă selectată cu degetul, apoi trageți peste pictograma Ștergeți și eliberați pentru a elimina comanda rapidă de pe desktop.
 4 Plasați widget-uri pe desktop. Un widget este o fereastră de aplicație care rulează chiar pe desktop. Obțineți acces instantaneu la funcțiile unice ale telefonului. Utilizați un calculator, vizualizați actualizări în timp real pe rețelele sociale sau lucrați cu playerul de muzică încorporat. Lista widgeturilor disponibile poate fi vizualizată în unul din următoarele moduri. Apăsați și țineți degetul pe un spațiu gol de pe desktop sau deschideți lista tuturor programelor și găsiți secțiunea cu widgeturi. Când adăugați pe desktop, luați în considerare dimensiunea widgetului, deoarece este așezat pe grilă similar cu comenzile rapide ale aplicației. Țineți apăsat widgetul selectat pentru a-l aduce pe desktop, apoi selectați o locație adecvată. Eliberați pentru a plasa widgetul pe ecranul de pornire.
4 Plasați widget-uri pe desktop. Un widget este o fereastră de aplicație care rulează chiar pe desktop. Obțineți acces instantaneu la funcțiile unice ale telefonului. Utilizați un calculator, vizualizați actualizări în timp real pe rețelele sociale sau lucrați cu playerul de muzică încorporat. Lista widgeturilor disponibile poate fi vizualizată în unul din următoarele moduri. Apăsați și țineți degetul pe un spațiu gol de pe desktop sau deschideți lista tuturor programelor și găsiți secțiunea cu widgeturi. Când adăugați pe desktop, luați în considerare dimensiunea widgetului, deoarece este așezat pe grilă similar cu comenzile rapide ale aplicației. Țineți apăsat widgetul selectat pentru a-l aduce pe desktop, apoi selectați o locație adecvată. Eliberați pentru a plasa widgetul pe ecranul de pornire. - Dacă nu există suficient spațiu pe masă pentru un widget, atunci adăugați un desktop nou sau mutați comenzile rapide adiacente cu widget-uri pentru a elibera spațiu.
- Widgeturile de acasă vă pot consuma mai repede bateria. Limitați-vă doar la cele mai esențiale widgeturi.
Partea 4 din 4: Instalarea aplicațiilor din Google Play Store
 1 Deschideți magazinul de aplicații Google Play. Mai întâi trebuie să vă conectați la contul dvs. Google. Găsiți pictograma „Magazin Play” printre alte aplicații și lansați programul.
1 Deschideți magazinul de aplicații Google Play. Mai întâi trebuie să vă conectați la contul dvs. Google. Găsiți pictograma „Magazin Play” printre alte aplicații și lansați programul.  2 Găsiți o aplicație de descărcat. Există mai multe opțiuni pentru găsirea aplicațiilor. Puteți derula lista de programe de pe ecran. Faceți clic pe aplicație pentru a vizualiza pagina de informații.
2 Găsiți o aplicație de descărcat. Există mai multe opțiuni pentru găsirea aplicațiilor. Puteți derula lista de programe de pe ecran. Faceți clic pe aplicație pentru a vizualiza pagina de informații. - Dacă știți numele programului dorit, atingeți bara de căutare din partea de sus a ecranului și introduceți textul, apoi apăsați Enter pentru a vedea o listă cu rezultatele căutării.
- Pentru a selecta programe utile, puteți utiliza recomandările magazinului sau listele de aplicații populare. Derulați în sus și în jos pentru a vizualiza întreaga listă. Toate programele sunt aranjate orizontal pe categorii. Pentru a vizualiza aplicațiile dintr-o categorie, glisați la stânga sau la dreapta sau atingeți Mai multe lângă un nume de categorie.
 3 Consultați pagina cu informații despre aplicație. Această pagină conține informații care vă permit să stabiliți dacă instalați programul.
3 Consultați pagina cu informații despre aplicație. Această pagină conține informații care vă permit să stabiliți dacă instalați programul. - Programele pot fi adăugate la lista de dorințe făcând clic pe pictograma în formă de panglică din colțul din dreapta sus al paginii cu informații.
- Unele secțiuni ale paginii pot fi rotite la dreapta și la stânga pentru a vizualiza imagini ale interfeței programului și alte informații. Recenzii și recomandări de la alți utilizatori sunt de asemenea disponibile aici.
- Unele programe nu pot fi instalate din cauza incompatibilității cu dispozitivul. Puteți găsi un program similar sau alte aplicații pentru dezvoltatori pentru dispozitivul dvs.
- Unele recenzii indică versiunea Android și modelul de telefon care au fost utilizate atunci când lucrați cu programul. Căutați recenzii special pentru modelul dvs., deoarece diferite dispozitive pot avea performanțe diferite.
 4 Instalați aplicația. În partea de sus a paginii există un buton „Instalare” sau „Cumpărare” care vă permite să descărcați aplicația pe telefon. Magazinul Google Play vă va informa cu privire la permisiunile necesare, cum ar fi lucrul cu o listă de contacte sau conexiuni fără fir, care sunt necesare pentru a utiliza programul. Acceptați condițiile pentru a instala aplicația. Timpul de instalare depinde de dimensiunea fișierului. Când instalarea este finalizată, o notificare va apărea pe ecran.
4 Instalați aplicația. În partea de sus a paginii există un buton „Instalare” sau „Cumpărare” care vă permite să descărcați aplicația pe telefon. Magazinul Google Play vă va informa cu privire la permisiunile necesare, cum ar fi lucrul cu o listă de contacte sau conexiuni fără fir, care sunt necesare pentru a utiliza programul. Acceptați condițiile pentru a instala aplicația. Timpul de instalare depinde de dimensiunea fișierului. Când instalarea este finalizată, o notificare va apărea pe ecran. - Pentru aplicațiile cu plată, prețurile sunt cotate în moneda locală. După permise, ar trebui să alegeți o metodă de plată convenabilă. Puteți utiliza un card bancar sau un credit din magazinul Google Play. Pentru a utiliza cardul, faceți clic pe „Adăugați o metodă de plată” și introduceți detaliile cardului. Urmați instrucțiunile de pe ecran pentru a adăuga informații de plată în contul dvs. Ulterior, cardul va fi afișat ca metodă de plată disponibilă și nu va mai trebui să reintroduceți datele. Dacă creditul din magazinul Google Play nu acoperă întregul cost al programului, restul sumei poate fi plătit cu cardul de credit.
- De asemenea, lângă butonul „Instalare”, poate apărea un text „Există conținut plătit”. Acest postscript sugerează că achizițiile în aplicație sunt posibile în program. Metoda de plată adăugată pe Google Play va fi utilizată pentru astfel de achiziții. Pentru mai multe informații, consultați instrucțiunile aplicației.
 5 Instalați programul pe telefon. Aplicația va apărea în lista programelor instalate și pe desktopul cu spațiu liber. Pentru a începe, faceți clic pe pictograma programului.
5 Instalați programul pe telefon. Aplicația va apărea în lista programelor instalate și pe desktopul cu spațiu liber. Pentru a începe, faceți clic pe pictograma programului. - Butonul „Instalare” de pe pagina de informații va fi înlocuit cu un buton „Eliminare”, care vă permite să eliminați aplicația de pe telefon. Apăsați butonul corespunzător pentru a reinstala. Software-ul achiziționat anterior poate fi reinstalat fără costuri suplimentare. Pentru a vedea toate programele achiziționate și instalate, selectați „Aplicațiile și jocurile mele” din meniul lateral.
sfaturi
- După descărcarea aplicației din magazinul Google Play, programul va fi licențiat pentru contul dvs. Programele achiziționate nu trebuie să fie plătite din nou atunci când sunt descărcate din nou.
- Dacă aveți alte dispozitive Android, Google Play vă va permite să instalați aplicații achiziționate pe dispozitivul respectiv dacă folosește Contul dvs. Google. Unele programe pot fi instalate pe un număr limitat de dispozitive. Restricțiile corespunzătoare pot fi găsite pe pagina cu informații despre program.
- Dacă doriți să opriți complet telefonul, apăsați și mențineți apăsat butonul de alimentare, apoi selectați din lista de opțiuni disponibile pentru a opri sau reporni.
- Puteți gestiona programele descărcate prin intermediul aplicației Setări. Accesați Stocare> Aplicații pentru a vedea o listă de programe. Faceți clic pe aplicație pentru a afișa o listă de acțiuni disponibile care vă permit să vedeți cantitatea de spațiu ocupat, să dezinstalați programul sau să mutați datele aplicației pe cardul de memorie (dacă este instalat un card SD și programul acceptă stocarea externă).
- Este necesară o parolă pentru a face cumpărături pe Google Play. Dacă trebuie să îmbunătățiți securitatea și să împiedicați alții să facă achiziții, deschideți aplicația Magazin Play. Faceți clic pe pictograma meniului sub forma a trei bare orizontale, apoi selectați „Setări”. Găsiți articolul „Autentificare de cumpărare” și setați parametrii doriți.
- Magazinul Google Play are o politică de rambursare care vă permite să obțineți o rambursare a aplicației dacă dezinstalați aplicația în termen de două ore de la achiziționare. Deschideți magazinul Google Play. Faceți clic pe Meniu> Cont. Găsiți Istoricul comenzilor și faceți clic pentru a vedea o listă a software-ului achiziționat anterior. Găsiți programul dorit în listă și butonul corespunzător pentru a elimina aplicația de pe smartphone și a vă recupera banii. Banii sunt creditați în conformitate cu metoda de plată utilizată.