Autor:
William Ramirez
Data Creației:
17 Septembrie 2021
Data Actualizării:
1 Iulie 2024
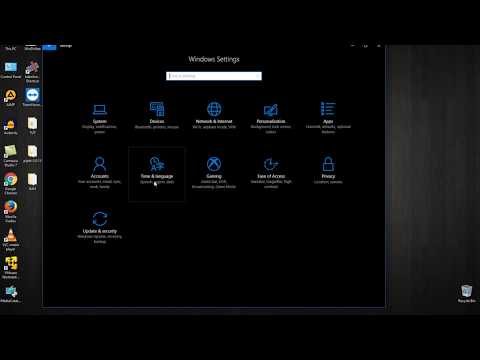
Conţinut
Acest articol vă va arăta cum să schimbați limba de pe computer. Acest lucru va afecta textul utilizat în meniuri și ferestre. Puteți schimba limba atât pe Windows, cât și pe Mac OS X. Vă rugăm să rețineți că metodele descrise aici nu vă vor permite să schimbați limba browserului dvs. web sau a altor programe.
Pași
Metoda 1 din 2: pe Windows
 1 Deschideți meniul Start
1 Deschideți meniul Start  . Pentru a face acest lucru, faceți clic pe sigla Windows din colțul din stânga jos al ecranului.
. Pentru a face acest lucru, faceți clic pe sigla Windows din colțul din stânga jos al ecranului. - Sau apăsați tasta Windows de pe tastatură.
 2 Faceți clic pe „Opțiuni”
2 Faceți clic pe „Opțiuni”  . Este o pictogramă în formă de roată din partea stângă jos a meniului Start.
. Este o pictogramă în formă de roată din partea stângă jos a meniului Start.  3 Click pe Timpul și limbajul. Se află în mijlocul ferestrei Opțiuni.
3 Click pe Timpul și limbajul. Se află în mijlocul ferestrei Opțiuni.  4 Faceți clic pe fila limba și standardele regionale. Veți găsi această opțiune în colțul din stânga al ferestrei.
4 Faceți clic pe fila limba și standardele regionale. Veți găsi această opțiune în colțul din stânga al ferestrei.  5 Click pe Adăugați limba. Această opțiune este situată lângă semnul + mare din secțiunea Limbi din mijlocul paginii.
5 Click pe Adăugați limba. Această opțiune este situată lângă semnul + mare din secțiunea Limbi din mijlocul paginii.  6 Alege limba. Selectați limba pe care o veți utiliza pe computer.
6 Alege limba. Selectați limba pe care o veți utiliza pe computer.  7 Alegeți un dialect. Dacă faceți clic pe limba necesară, se va deschide o pagină cu o listă de dialecte regionale; faceți clic pe un dialect pentru al selecta.
7 Alegeți un dialect. Dacă faceți clic pe limba necesară, se va deschide o pagină cu o listă de dialecte regionale; faceți clic pe un dialect pentru al selecta. - Este posibil ca limba selectată să nu aibă dialecte.
 8 Faceți clic pe limba adăugată. Va apărea sub limba curentă în secțiunea Limbi. Se va deschide o fereastră cu o listă de opțiuni.
8 Faceți clic pe limba adăugată. Va apărea sub limba curentă în secțiunea Limbi. Se va deschide o fereastră cu o listă de opțiuni.  9 Click pe Parametrii. Acest buton va apărea sub limbă. Se va deschide o fereastră cu setări de limbă.
9 Click pe Parametrii. Acest buton va apărea sub limbă. Se va deschide o fereastră cu setări de limbă.  10 Descărcați un pachet lingvistic. Faceți clic pe Descărcare în secțiunea Descărcare pachet lingvistic din partea stângă sus a paginii.
10 Descărcați un pachet lingvistic. Faceți clic pe Descărcare în secțiunea Descărcare pachet lingvistic din partea stângă sus a paginii. 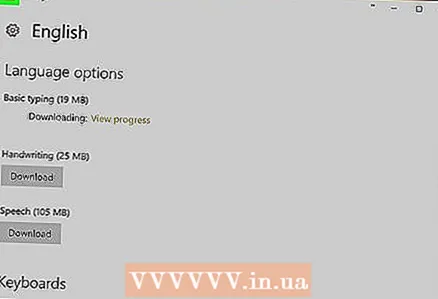 11 Faceți clic pe pictogramă
11 Faceți clic pe pictogramă  . Se află în colțul din stânga sus al ecranului.
. Se află în colțul din stânga sus al ecranului.  12 Faceți clic din nou pe limba și faceți clic pe Faceți-l limba curentă. Veți găsi acest buton sub limbă. Limba selectată se va muta în partea de sus a secțiunii Limbi și va deveni limba curentă pentru toate meniurile încorporate, ferestrele și alte elemente afișate pe ecran.
12 Faceți clic din nou pe limba și faceți clic pe Faceți-l limba curentă. Veți găsi acest buton sub limbă. Limba selectată se va muta în partea de sus a secțiunii Limbi și va deveni limba curentă pentru toate meniurile încorporate, ferestrele și alte elemente afișate pe ecran.  13 Reporniți computerul. Deschideți meniul Start, faceți clic pe pictogramă
13 Reporniți computerul. Deschideți meniul Start, faceți clic pe pictogramă  și faceți clic pe „Reporniți”. Când computerul repornește și sunteți conectat, modificările vor intra în vigoare.
și faceți clic pe „Reporniți”. Când computerul repornește și sunteți conectat, modificările vor intra în vigoare.
Metoda 2 din 2: pe Mac OS X
 1 Deschideți meniul Apple
1 Deschideți meniul Apple  . Faceți clic pe sigla Apple din colțul din stânga sus al ecranului. Se va deschide un meniu derulant.
. Faceți clic pe sigla Apple din colțul din stânga sus al ecranului. Se va deschide un meniu derulant.  2 Click pe Setarile sistemului. Este aproape de partea de sus a meniului derulant.
2 Click pe Setarile sistemului. Este aproape de partea de sus a meniului derulant.  3 Click pe Limba și regiunea. Este o pictogramă în formă de steag în partea de sus a ferestrei Preferințe sistem.
3 Click pe Limba și regiunea. Este o pictogramă în formă de steag în partea de sus a ferestrei Preferințe sistem.  4 Click pe +. Această pictogramă este situată sub colțul din stânga jos al casetei Limbă preferată din partea stângă a ferestrei Limbă și regiune. Se va deschide o fereastră pop-up cu o listă de limbi.
4 Click pe +. Această pictogramă este situată sub colțul din stânga jos al casetei Limbă preferată din partea stângă a ferestrei Limbă și regiune. Se va deschide o fereastră pop-up cu o listă de limbi.  5 Derulați în jos pentru a selecta limba preferată și apoi apăsați Adăuga.
5 Derulați în jos pentru a selecta limba preferată și apoi apăsați Adăuga. 6 Click pe Utilizați [Limbă]când vi se solicită. Este un buton albastru în colțul din dreapta jos al ferestrei. Aceasta va seta limba selectată ca limbă curentă.
6 Click pe Utilizați [Limbă]când vi se solicită. Este un buton albastru în colțul din dreapta jos al ferestrei. Aceasta va seta limba selectată ca limbă curentă. - Dacă ați omis acest pas, trageți limba adăugată în partea de sus a listei Limbă preferată.
 7 Reporniți computerul pentru ca modificările să aibă efect.
7 Reporniți computerul pentru ca modificările să aibă efect.
sfaturi
- Schimbarea limbii sistemului nu va schimba limba programului. Pentru a schimba limba programului, selectați-o în timpul instalării sau în setările sale.
Avertizări
- Nu schimbați limba sistemului pe una pe care nu o înțelegeți sau dacă nu puteți reveni la vechea limbă.



