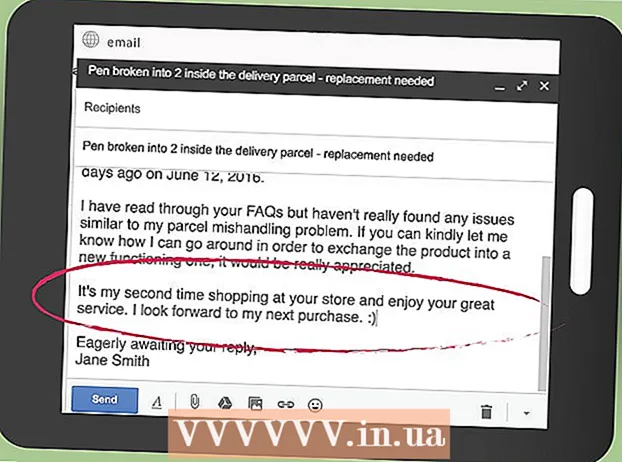Autor:
Mark Sanchez
Data Creației:
28 Ianuarie 2021
Data Actualizării:
1 Iulie 2024

Conţinut
- Pași
- Metoda 1 din 4: pe Windows
- Metoda 2 din 4: pe Mac OS X
- Metoda 3 din 4: pe iPhone
- Metoda 4 din 4: pe un dispozitiv Android
- sfaturi
- Avertizări
Acest articol vă va arăta cum să aflați cât spațiu liber este pe hard diskul computerului sau în memoria smartphone-ului. Nu confundați acest proces cu verificarea memoriei RAM gratuite, care se referă de obicei la memoria RAM (memorie cu acces aleator) a computerului.
Pași
Metoda 1 din 4: pe Windows
 1 Deschideți meniul Start
1 Deschideți meniul Start  . Pentru a face acest lucru, faceți clic pe sigla Windows din colțul din stânga jos al ecranului.
. Pentru a face acest lucru, faceți clic pe sigla Windows din colțul din stânga jos al ecranului. - Sau apăsați ⊞ Câștigăpentru a deschide acest meniu.
 2 Deschideți fereastra „Opțiuni”
2 Deschideți fereastra „Opțiuni”  . Pentru a face acest lucru, faceți clic pe pictograma în formă de roată din partea stângă jos a meniului Start.
. Pentru a face acest lucru, faceți clic pe pictograma în formă de roată din partea stângă jos a meniului Start.  3 Click pe Sistem. Această pictogramă în formă de computer se află în fereastra Opțiuni.
3 Click pe Sistem. Această pictogramă în formă de computer se află în fereastra Opțiuni. - Dacă pagina principală nu este deschisă în fereastra „Opțiuni”, apăsați butonul „Înapoi” din colțul din stânga sus al ecranului până când nu mai este activ.
 4 Faceți clic pe fila Memorie. Se află în partea stângă sus a ecranului.
4 Faceți clic pe fila Memorie. Se află în partea stângă sus a ecranului.  5 Examinați modul în care este utilizat spațiul pe hard disk. În secțiunea Local Disk din partea de sus a paginii, veți vedea o pictogramă de hard disk cu opțiuni Ocupate și Gratuite. Numărul pentru opțiunea Folosit indică cantitatea de spațiu utilizat pe hard disk, iar numărul pentru opțiunea Free indică cantitatea de spațiu liber pe hard disk.
5 Examinați modul în care este utilizat spațiul pe hard disk. În secțiunea Local Disk din partea de sus a paginii, veți vedea o pictogramă de hard disk cu opțiuni Ocupate și Gratuite. Numărul pentru opțiunea Folosit indică cantitatea de spațiu utilizat pe hard disk, iar numărul pentru opțiunea Free indică cantitatea de spațiu liber pe hard disk.  6 Deschideți hard diskul. Faceți clic pe pictograma sa din secțiunea „Disk local”. Se va deschide o listă de fișiere și programe cu informații despre capacitatea hard diskului pe care îl ocupă; utilizați această listă pentru a afla ce fișiere și / sau programe trebuie eliminate pentru a goli spațiul pe disc.
6 Deschideți hard diskul. Faceți clic pe pictograma sa din secțiunea „Disk local”. Se va deschide o listă de fișiere și programe cu informații despre capacitatea hard diskului pe care îl ocupă; utilizați această listă pentru a afla ce fișiere și / sau programe trebuie eliminate pentru a goli spațiul pe disc.
Metoda 2 din 4: pe Mac OS X
 1 Deschideți meniul Apple
1 Deschideți meniul Apple  . Faceți clic pe sigla Apple din colțul din stânga sus al ecranului. Se va deschide un meniu derulant. Specialist răspunde la întrebare
. Faceți clic pe sigla Apple din colțul din stânga sus al ecranului. Se va deschide un meniu derulant. Specialist răspunde la întrebare „Cum pot afla cât spațiu pe disc este pe Mac-ul meu?”

Gonzalo martinez
Tehnicianul în repararea computerelor, Gonzalo Martinez, este președintele CleverTech, o companie de reparare a aparatelor din San Jose, California, fondată în 2014. CleverTech LLC este specializată în repararea dispozitivelor Apple. Într-un efort de a fi mai ecologic responsabil, compania reutilizează aluminiu, afișaje și micro-componente de pe plăcile de bază pentru reparații. În medie, economisește 1-1,5 kg de e-deșeuri pe zi, comparativ cu atelierul mediu de reparații. SFATURILE SPECIALISTULUI
SFATURILE SPECIALISTULUI Gonzalo Martinez, specialist în reparații Apple și președinte al CleverTech, răspunde: „În colțul din stânga sus, găsiți sigla Apple. Faceți clic pe el, găsiți elementul „Despre acest Mac” și accesați fila „Stocare” (vor fi șase dintre ele - selectați-l pe cel de care aveți nevoie). Aici puteți afla numele discului, capacitatea sa totală și cât spațiu liber a rămas».
 2 Te rog selecteaza Despre acest Mac. Veți găsi această opțiune în partea de sus a meniului derulant. Se va deschide o fereastră nouă.
2 Te rog selecteaza Despre acest Mac. Veți găsi această opțiune în partea de sus a meniului derulant. Se va deschide o fereastră nouă.  3 Faceți clic pe fila Dispozitiv de stocare. Se află în partea de sus a ferestrei Despre acest Mac.
3 Faceți clic pe fila Dispozitiv de stocare. Se află în partea de sus a ferestrei Despre acest Mac.  4 Examinați modul în care este utilizată capacitatea hard diskului. În partea din dreapta sus a ferestrei, veți găsi informații despre cantitatea de spațiu liber din capacitatea totală a discului, de exemplu, „15 GB din 249 GB”.
4 Examinați modul în care este utilizată capacitatea hard diskului. În partea din dreapta sus a ferestrei, veți găsi informații despre cantitatea de spațiu liber din capacitatea totală a discului, de exemplu, „15 GB din 249 GB”. - Marcatoarele color vor indica programele care ocupă cel mai mult spațiu pe disc.
- Dacă plasați cursorul peste o partiție codificată prin culori, puteți vedea cât spațiu pe disc utilizează fișierele din acea partiție (de exemplu, fișiere din folderul Aplicații).
Metoda 3 din 4: pe iPhone
 1 Deschideți aplicația Setări
1 Deschideți aplicația Setări  . Pictograma acestei aplicații arată ca un angrenaj gri și se află de obicei pe ecranul de pornire.
. Pictograma acestei aplicații arată ca un angrenaj gri și se află de obicei pe ecranul de pornire.  2 Atingeți „General”
2 Atingeți „General”  . Această opțiune este aproape de partea de sus a ecranului.
. Această opțiune este aproape de partea de sus a ecranului.  3 Te rog selecteaza Stocare iPhone. Este aproape de partea de jos a ecranului.
3 Te rog selecteaza Stocare iPhone. Este aproape de partea de jos a ecranului.  4 Examinați modul în care este utilizată capacitatea de stocare. În partea dreaptă sus a ecranului, cantitatea de spațiu utilizat va fi afișată în raport cu capacitatea totală de stocare, de exemplu, „45 GB din 128 GB”.
4 Examinați modul în care este utilizată capacitatea de stocare. În partea dreaptă sus a ecranului, cantitatea de spațiu utilizat va fi afișată în raport cu capacitatea totală de stocare, de exemplu, „45 GB din 128 GB”. - Scădeți primul număr (spațiul folosit) din al doilea (total) pentru a calcula cantitatea de spațiu de stocare liber.
- De asemenea, puteți derula pagina în jos pentru a afla cât spațiu ocupă o anumită aplicație.
Metoda 4 din 4: pe un dispozitiv Android
 1 Deschideți aplicația Setări
1 Deschideți aplicația Setări  . Pictograma pentru această aplicație arată ca un angrenaj gri și se află de obicei pe ecranul de pornire sau în sertarul de aplicații.
. Pictograma pentru această aplicație arată ca un angrenaj gri și se află de obicei pe ecranul de pornire sau în sertarul de aplicații. - De asemenea, puteți să glisați în jos din partea de sus a ecranului pentru a deschide panoul de notificări, apoi atingeți pictograma roată.
 2 Atingeți Memorie. Această opțiune o veți găsi în secțiunea „Dispozitiv”.
2 Atingeți Memorie. Această opțiune o veți găsi în secțiunea „Dispozitiv”. - Pe dispozitivele Samsung, selectați Aplicații.
 3 Vedeți cum este utilizată memoria dispozitivului. În partea de sus a ecranului, veți găsi informații despre cantitatea de spațiu utilizat în raport cu capacitatea totală de memorie, de exemplu, „8 GB din 32 GB”. De asemenea, puteți afla cât spațiu ocupă o anumită aplicație sau fișier aici.
3 Vedeți cum este utilizată memoria dispozitivului. În partea de sus a ecranului, veți găsi informații despre cantitatea de spațiu utilizat în raport cu capacitatea totală de memorie, de exemplu, „8 GB din 32 GB”. De asemenea, puteți afla cât spațiu ocupă o anumită aplicație sau fișier aici. - Pe dispozitivul dvs. Samsung, mai întâi apăsați fila Card SD.
sfaturi
- Cantitatea reală de spațiu liber pe hard disk este întotdeauna mai mică decât cea stabilită, deoarece o parte din capacitatea hard diskului este utilizată pentru nevoile sistemului de operare și ale programelor.
- Pentru a elibera spațiu pe hard disk, trebuie să ștergeți nu numai fișierele inutile, ci și să goliți Coșul de gunoi (amintiți-vă că fișierele șterse sunt trimise în Coșul de gunoi, adică nu eliberează hard diskul).
Avertizări
- Dacă nu există spațiu liber pe hard disk, ștergeți fișierele sau programele inutile.
- Viteza unităților de discuri magnetice (HDD-uri) scade în timp, ceea ce nu este cazul discurilor de tip hard disk (SSD).