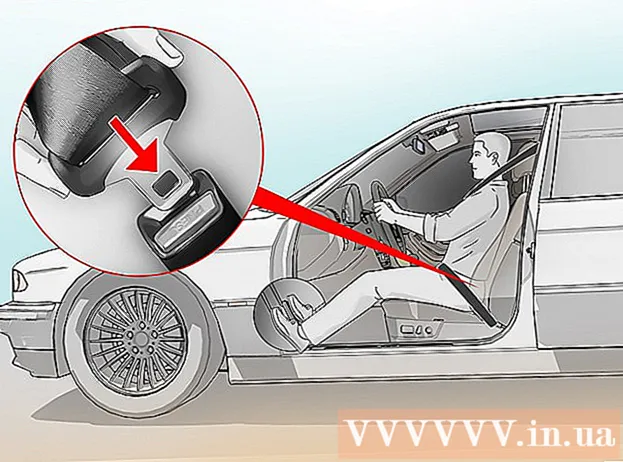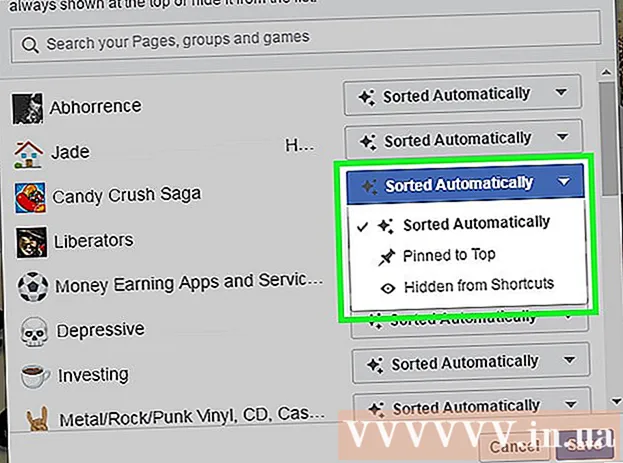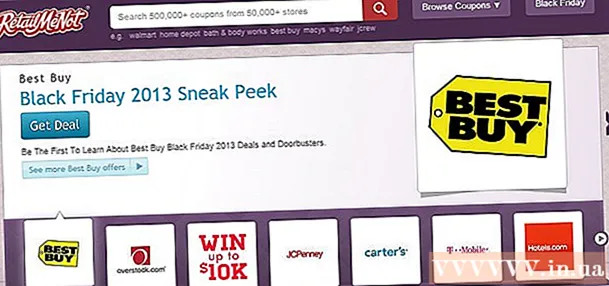Autor:
Joan Hall
Data Creației:
25 Februarie 2021
Data Actualizării:
1 Iulie 2024

Conţinut
- Pași
- Metoda 1 din 7: Creați un fișier
- Metoda 2 din 7: Adăugarea straturilor
- Metoda 3 din 7: Panoul de instrumente
- Metoda 4 din 7: Alegerea culorilor
- Metoda 5 din 7: Adăugarea de text
- Metoda 6 din 7: Corectarea imaginii
- Metoda 7 din 7: Salvarea fișierelor
Photoshop este un editor grafic dezvoltat de Adobe care este utilizat atât de editori profesioniști, cât și de utilizatori obișnuiți. Programul poate fi folosit nu numai pentru a crea imagini de la zero, ci și pentru a edita imagini gata făcute. Abilitățile din Adobe Photoshop sunt utile și pot fi chiar profitabile. Desigur, puteți urma cursuri speciale în Photoshop sau puteți stăpâni singur editorul folosind acest tutorial și multe alte.
Pași
Metoda 1 din 7: Creați un fișier
 1 Creați un fișier. Pentru a crea o imagine, trebuie să deschideți fișierul imediat ce programul se deschide. Pentru aceasta, faceți clic pe „Fișier-Nou” sau apăsați comanda rapidă de la tastatură „Ctrl + N”.
1 Creați un fișier. Pentru a crea o imagine, trebuie să deschideți fișierul imediat ce programul se deschide. Pentru aceasta, faceți clic pe „Fișier-Nou” sau apăsați comanda rapidă de la tastatură „Ctrl + N”. - În fereastra care apare, veți vedea o mulțime de setări. Cu ajutorul lor, puteți personaliza pânza după cum doriți. Nu vă faceți griji, toate aceste setări pot fi modificate după ce începeți să lucrați la imagine. Rețineți că, odată ce ați început, aceste setări pot afecta aspectul imaginii.
 2 Vă rugăm să selectați o dimensiune. Primul set de opțiuni este pentru alegerea dimensiunii pânzei sau a suprafeței de lucru. Puteți utiliza o dimensiune prestabilită (de exemplu, 8,5x11 ”este potrivită pentru imprimarea pe hârtie simplă), dimensiune personalizată (lățime și înălțime selectabile) sau puteți selecta setarea„ clipboard ”(în acest caz, dimensiunea copiată în clipboard va fi care este excelent pentru copierea și lipirea imaginilor existente).
2 Vă rugăm să selectați o dimensiune. Primul set de opțiuni este pentru alegerea dimensiunii pânzei sau a suprafeței de lucru. Puteți utiliza o dimensiune prestabilită (de exemplu, 8,5x11 ”este potrivită pentru imprimarea pe hârtie simplă), dimensiune personalizată (lățime și înălțime selectabile) sau puteți selecta setarea„ clipboard ”(în acest caz, dimensiunea copiată în clipboard va fi care este excelent pentru copierea și lipirea imaginilor existente).  3 Alegeți o rezoluție. Alegeți rezoluția imaginii în funcție de ce veți face cu ea ulterior. Rezoluția definește numărul de pixeli pe centimetru al imaginii. Cu cât este mai mare acest număr, cu atât imaginea va fi mai detaliată.
3 Alegeți o rezoluție. Alegeți rezoluția imaginii în funcție de ce veți face cu ea ulterior. Rezoluția definește numărul de pixeli pe centimetru al imaginii. Cu cât este mai mare acest număr, cu atât imaginea va fi mai detaliată. - Creșterea rezoluției va afecta și dimensiunea fișierului. De fapt, vor exista și alte consecințe. Este posibil ca computerul dvs. să nu aibă suficientă putere pentru a procesa fișiere mari, iar apoi va îngheța și va încetini. De asemenea, fișierele mari vor dura mai mult timp pentru descărcare și încărcare, deci trebuie să le încărcați în rețea numai atunci când este absolut necesar.
- Rezoluția standard a fișierului web este de 72 ppi. Rezoluția foto standard este de 300 ppi. Puteți seta orice rezoluție pentru imprimare, dar rețineți că, dacă este mai mică de 300 pixeli / inch, imaginea va părea pixelată. Utilizarea imaginilor mai mari de 72 ppi pe Internet le poate crește dramatic timpul de încărcare.
 4 Selectați un mod de culoare. În funcție de ceea ce veți face cu imaginea, selectați modul de culoare dorit. Acest parametru determină modul în care culorile sunt calculate și afișate. Modul poate fi schimbat după ce începeți lucrul la imagine, fără consecințe negative pentru imagine.
4 Selectați un mod de culoare. În funcție de ceea ce veți face cu imaginea, selectați modul de culoare dorit. Acest parametru determină modul în care culorile sunt calculate și afișate. Modul poate fi schimbat după ce începeți lucrul la imagine, fără consecințe negative pentru imagine. - RGB este un mod standard de culoare. Acest mod este excelent pentru imaginile care vor fi vizualizate pe un computer, deoarece în acest mod calculatoarele calculează și afișează imagini.
- CMYK este un alt mod obișnuit. Acest mod este cel mai bun pentru imprimarea imaginilor, deoarece CMYK este spațiul de culoare standard pentru imprimante pentru a defini culorile. Cel mai bine este să salvați fișierul în spațiul RGB și să îl schimbați în CMYK înainte de tipărire, deoarece computerul va afișa în continuare culorile RGB.
- Scara de gri este un alt parametru, a cărui esență rezultă din nume. Acest mod este utilizat numai pentru imprimarea imaginilor alb-negru.
- Indiferent de modul de culoare, cu cât numărul de biți este mai mare, cu atât vor fi afișate mai multe culori. Creșterea numărului de biți va crește, de asemenea, dimensiunea fișierului original, deci nu creșteți acest parametru inutil.
 5 Alegeți un fundal. Practic, acest parametru va afecta culoarea pânzei - albă sau transparentă. Pe un fundal alb, modificările aduse imaginii sunt clar vizibile, dar pe un fundal transparent este mai ușor să obțineți efectele dorite.
5 Alegeți un fundal. Practic, acest parametru va afecta culoarea pânzei - albă sau transparentă. Pe un fundal alb, modificările aduse imaginii sunt clar vizibile, dar pe un fundal transparent este mai ușor să obțineți efectele dorite. - O opțiune excelentă ar fi editarea imaginii pe straturi deasupra fundalului, apoi puteți schimba destul de ușor fundalul alb într-unul transparent și invers.
- Începeți cu un fundal transparent, pe care îl vopsiți cu alb. Creați imagini noi pe straturi separate deasupra fundalului. Puteți șterge culoarea albă a fundalului acolo unde este necesar.
Metoda 2 din 7: Adăugarea straturilor
 1 Folosiți straturi. Folosirea straturilor este, fără îndoială, una dintre cele mai importante caracteristici din Photoshop. Straturile vă permit să separați imaginile unele de altele, precum și să editați piese individuale. Cu cât folosiți mai multe straturi, cu atât aveți mai mult control asupra procesului de editare. Toate modificările făcute pe un singur strat vor fi aplicate numai acelui strat (există și moduri de strat care definesc tranzițiile / conexiunile mai multor straturi). Amintiți-vă întotdeauna că straturile sunt în ordine: straturile superioare din listă vor fi întotdeauna deasupra straturilor de mai jos. Principalul lucru este planificarea și reglarea.
1 Folosiți straturi. Folosirea straturilor este, fără îndoială, una dintre cele mai importante caracteristici din Photoshop. Straturile vă permit să separați imaginile unele de altele, precum și să editați piese individuale. Cu cât folosiți mai multe straturi, cu atât aveți mai mult control asupra procesului de editare. Toate modificările făcute pe un singur strat vor fi aplicate numai acelui strat (există și moduri de strat care definesc tranzițiile / conexiunile mai multor straturi). Amintiți-vă întotdeauna că straturile sunt în ordine: straturile superioare din listă vor fi întotdeauna deasupra straturilor de mai jos. Principalul lucru este planificarea și reglarea. - Straturile de ajustare vor conține (indiferent de ordine): iluminare, umbre, text, fundal, culori primare etc.
- Puteți ascunde sau afișa stratul făcând clic pe pictograma ochiului din stânga imaginii stratului.
- Pentru a crea un strat nou, faceți clic pe butonul Creați un strat nou din partea de jos a ferestrei Straturi (arată ca o intersecție de pătrate), selectați Nou -> Strat din meniul Straturi sau apăsați Shift + Ctrl / comandă + combinația de taste N .
 2 Selectați un mod strat. Alegerea modului strat este foarte importantă atunci când creați imagini. Există un număr mare de moduri diferite care vor schimba aspectul imaginii pe un strat, precum și modul în care stratul este aplicat straturilor de sub acesta. „Normal” este modul standard.
2 Selectați un mod strat. Alegerea modului strat este foarte importantă atunci când creați imagini. Există un număr mare de moduri diferite care vor schimba aspectul imaginii pe un strat, precum și modul în care stratul este aplicat straturilor de sub acesta. „Normal” este modul standard. - Experimentați cu modurile de strat și vedeți cum acestea afectează aspectul imaginii dvs. De asemenea, puteți găsi lecții suplimentare pe acest subiect pe net.
 3 Reglați „Opacitatea” stratului. Puteți regla opacitatea unui strat (mai precis, cât de transparente vor fi obiectele de pe acest strat) folosind glisorii de opacitate și de umplere din fereastra de straturi. În general, ambele glisante au același efect, deci nu contează pe care le folosiți.
3 Reglați „Opacitatea” stratului. Puteți regla opacitatea unui strat (mai precis, cât de transparente vor fi obiectele de pe acest strat) folosind glisorii de opacitate și de umplere din fereastra de straturi. În general, ambele glisante au același efect, deci nu contează pe care le folosiți. - Efectul de umplere este necesar numai atunci când aplicați efecte unei imagini (cum ar fi contururi, umbre, străluciri și relief). Utilizarea unei „umpleri” va ajuta la păstrarea opacității efectelor prin schimbarea opacității numai a obiectelor de pe strat.
 4 Fixați straturile. După ce ați terminat de lucrat pe strat, probabil că veți dori să fixați stratul terminat. Acest lucru va asigura că stratul nu este șters sau modificat accidental. Îl puteți andoca în întregime selectând stratul dorit și făcând clic pe butonul de blocare din fereastra straturilor. Puteți bloca transparența pixelilor, păstrați culorile acestora sau puteți bloca poziția imaginii folosind butoanele de lângă blocare, dacă nu doriți să blocați întregul strat. Dacă treceți deasupra lor, puteți vedea subtitrările cu numele.
4 Fixați straturile. După ce ați terminat de lucrat pe strat, probabil că veți dori să fixați stratul terminat. Acest lucru va asigura că stratul nu este șters sau modificat accidental. Îl puteți andoca în întregime selectând stratul dorit și făcând clic pe butonul de blocare din fereastra straturilor. Puteți bloca transparența pixelilor, păstrați culorile acestora sau puteți bloca poziția imaginii folosind butoanele de lângă blocare, dacă nu doriți să blocați întregul strat. Dacă treceți deasupra lor, puteți vedea subtitrările cu numele.  5 Îmbinați straturile. După sau în timpul lucrului, probabil că doriți să îmbinați straturile. Această acțiune va combina toate părțile imaginii într-o singură. Amintiți-vă că această acțiune este ireversibilă. Faceți clic dreapta pe strat și alegeți „fuzionați cu anterior” sau „fuzionați straturi” în funcție de straturile pe care doriți să le îmbinați. De asemenea, puteți selecta opțiunea „îmbinați vizibil”, iar editorul va îmbina toate straturile vizibile.
5 Îmbinați straturile. După sau în timpul lucrului, probabil că doriți să îmbinați straturile. Această acțiune va combina toate părțile imaginii într-o singură. Amintiți-vă că această acțiune este ireversibilă. Faceți clic dreapta pe strat și alegeți „fuzionați cu anterior” sau „fuzionați straturi” în funcție de straturile pe care doriți să le îmbinați. De asemenea, puteți selecta opțiunea „îmbinați vizibil”, iar editorul va îmbina toate straturile vizibile.
Metoda 3 din 7: Panoul de instrumente
 1 Înțelegerea instrumentelor de selecție. Instrumentele de selecție funcționează în moduri diferite și vă permit să selectați părți individuale ale unei imagini sau ale unei imagini întregi. Imediat după selecție, puteți copia / lipi sau pur și simplu edita selecția. Puteți vedea o selecție indicată prin „furnici alergătoare” în jurul acesteia. Pentru a deselecta selecția, apăsați combinația de taste „Ctrl / comandă + D”. Nu uitați că selecția este valabilă numai pe stratul selectat, deși puteți face clic și pe „Copiere date îmbinate” din meniul „Editare” dacă doriți să copiați selecția din toate straturile fără a le îmbina.
1 Înțelegerea instrumentelor de selecție. Instrumentele de selecție funcționează în moduri diferite și vă permit să selectați părți individuale ale unei imagini sau ale unei imagini întregi. Imediat după selecție, puteți copia / lipi sau pur și simplu edita selecția. Puteți vedea o selecție indicată prin „furnici alergătoare” în jurul acesteia. Pentru a deselecta selecția, apăsați combinația de taste „Ctrl / comandă + D”. Nu uitați că selecția este valabilă numai pe stratul selectat, deși puteți face clic și pe „Copiere date îmbinate” din meniul „Editare” dacă doriți să copiați selecția din toate straturile fără a le îmbina. - Selectarea unei zone: Se va deschide un set de forme, din care puteți lua oricare făcând clic dreapta pe pictogramă. Funcționează în același mod ca și selectarea fișierelor de pe un computer - țineți apăsat și deplasați cursorul. Extindeți selecția pătratului dvs. la un cerc sau un oval, ținând apăsată tasta Shift în timp ce selectați.
- Lasso: Același instrument de selecție, dar permite selecția cu mâna liberă. Lazo-ul obișnuit este cea mai rapidă și mai ușoară opțiune, dar mai puțin precisă. Lazo-ul drept este similar cu lasso-ul normal, dar selecția va fi extrasă din punctele de ancorare selectate de dvs. A treia opțiune este lasso magnetic, care se va „lipi” de marginile obiectului, creând o selecție mai precisă. Toate cele trei instrumente trebuie folosite cu o selecție instantanee. Pentru a face acest lucru, încheiați selecția făcând clic pe punctul de pornire (veți vedea un cerc mic apărând lângă cursor). În caz de selecție greșită, puteți apăsa butonul „Backspace” pentru a șterge punctul intermediar.
- Bagheta magică: acest instrument va selecta pixeli care au o culoare similară. Puteți alege marja de eroare pentru culori similare modificând parametrul Toleranță. În acest fel puteți selecta diferite zone sau obiecte întregi.
- Selecție rapidă: Selecția rapidă este probabil cea mai simplă, cea mai comună și utilă selecție pentru selectarea diferitelor părți ale unei imagini. Aceasta este o baghetă magică și un lasso magnetic combinate într-un singur instrument. Țineți și trageți instrumentul peste zona pe care doriți să o selectați.
 2 Tratarea periilor. Pensulele sunt folosite pentru a adăuga pixeli la o imagine. Le puteți utiliza pentru a edita fotografii sau pentru a crea un desen de la zero. Pensulele au un număr mare de setări din meniul pensule, precum și multe pensule gata făcute diferite și formele lor.
2 Tratarea periilor. Pensulele sunt folosite pentru a adăuga pixeli la o imagine. Le puteți utiliza pentru a edita fotografii sau pentru a crea un desen de la zero. Pensulele au un număr mare de setări din meniul pensule, precum și multe pensule gata făcute diferite și formele lor. - Puteți descărca mai multe pensule pentru bani sau gratuit, din diverse surse de pe internet.
- Reglați dimensiunea, duritatea și opacitatea periei după cum doriți. O pensulă mai mare va picta pe o suprafață mai mare a imaginii, o pensulă mai dură va produce linii mai clare, iar scăderea opacității vă va permite să acoperiți diferite culori unele peste altele, lăsând mai mult spațiu pentru creativitate.
 3 Se ocupă de neclaritate, claritate și deget. Toate aceste instrumente sunt situate sub un singur buton, cu imaginea unei picături. Selectați cea de care aveți nevoie făcând clic pe pictograma drop din listă. Aceste instrumente afectează doar pixelii pe care sunt aplicați și pot fi folosiți pentru a obține diverse efecte.
3 Se ocupă de neclaritate, claritate și deget. Toate aceste instrumente sunt situate sub un singur buton, cu imaginea unei picături. Selectați cea de care aveți nevoie făcând clic pe pictograma drop din listă. Aceste instrumente afectează doar pixelii pe care sunt aplicați și pot fi folosiți pentru a obține diverse efecte. - Estompare: un instrument care netezește și combină pixelii - orice atingeți va părea neclar. Cât de puternică va fi această neclaritate depinde de parametrul „intensitate” de mai sus.
- Claritate: Opusul neclarității, evidențierea și clarificarea pixelilor individuali. Folosiți-l treptat, deoarece instrumentul se schimbă suficient de repede.
- Deget: un instrument care vă permite să pătrundeți culoarea aleasă în direcția cursorului.
 4 Avem de-a face cu iluminatorul, dimmerul și buretele. Aceste instrumente, respectiv, întunecă sau luminează părți ale imaginii, iar buretele adaugă sau elimină saturația culorilor. Pentru a le selecta, faceți clic pe pictograma cu un cerc și o linie. Cu acest instrument puteți adăuga luminozitate la evidențieri și întunecați umbrele în anumite zone ale imaginii.
4 Avem de-a face cu iluminatorul, dimmerul și buretele. Aceste instrumente, respectiv, întunecă sau luminează părți ale imaginii, iar buretele adaugă sau elimină saturația culorilor. Pentru a le selecta, faceți clic pe pictograma cu un cerc și o linie. Cu acest instrument puteți adăuga luminozitate la evidențieri și întunecați umbrele în anumite zone ale imaginii. - Deoarece aceste instrumente funcționează cu părți individuale ale imaginii, cel mai bine este să copiați imaginea într-un strat nou și să ancorați stratul original. Editați copia pentru a nu deteriora accidental imaginea originală.
- Folosind setările din partea de sus a ferestrei, puteți schimba tipul de nuanțe pe care le schimbă instrumentele Dodge and Burn, la fel ca bureții. Încercați să utilizați tonuri de lumină pentru iluminare și umbre pentru întunecare, pentru a nu afecta tonurile medii (cu excepția cazului în care trebuie să schimbați tonurile medii, desigur).
- De asemenea, nu uitați că puteți modifica dimensiunea și intensitatea pensulei în setările din partea de sus a ecranului.
 5 Ne ocupăm de instrumentul „ștampilă”. Acest instrument, a cărui pictogramă arată ca numele său, este utilizat pentru a selecta un element al unei imagini și a-l copia oriunde. De obicei, este utilizat pentru îndepărtarea petelor de pe față sau a părului proeminent etc. Doar selectați acest instrument, țineți apăsat „Alt” și faceți clic stânga pe zona din care doriți să copiați, apoi selectați zona în care doriți să copiați.
5 Ne ocupăm de instrumentul „ștampilă”. Acest instrument, a cărui pictogramă arată ca numele său, este utilizat pentru a selecta un element al unei imagini și a-l copia oriunde. De obicei, este utilizat pentru îndepărtarea petelor de pe față sau a părului proeminent etc. Doar selectați acest instrument, țineți apăsat „Alt” și faceți clic stânga pe zona din care doriți să copiați, apoi selectați zona în care doriți să copiați. - Nu uitați că la copiere, cursorul se va deplasa proporțional peste zona din care copiați.
 6 Tratarea gradienților. Acest instrument vă va permite să aplicați un gradient sau o umplere unei imagini. Poate fi aplicat atât pe un strat existent, cât și pe unul separat. Stilul gradientului poate fi modificat în setările de mai sus, iar culorile care îl compun pot fi ajustate din meniul de culori („înlocuire” și culori active).
6 Tratarea gradienților. Acest instrument vă va permite să aplicați un gradient sau o umplere unei imagini. Poate fi aplicat atât pe un strat existent, cât și pe unul separat. Stilul gradientului poate fi modificat în setările de mai sus, iar culorile care îl compun pot fi ajustate din meniul de culori („înlocuire” și culori active). - Pentru a aplica gradientul, trageți o linie (selectați punctele de început și de sfârșit). Tipul de gradient va depinde de modul în care desenați această linie, de cât timp va dura. De exemplu, cu cât linia este mai scurtă, cu atât vor fi mai mici zonele de tranziție între culori. Experimentați cu gradienți pentru a vedea cum funcționează.
Metoda 4 din 7: Alegerea culorilor
 1 Deschideți fereastra paletei de culori. Pentru a schimba culoarea activă, trebuie să faceți dublu clic pe pictograma de culoare din partea de jos a barei de instrumente. Va apărea o fereastră cu diferite setări, dintre care cele mai evidente sunt o selecție a unei nuanțe din paletă și o bară verticală cu o selecție de culoare (ambele fiind destul de auto-explicative).
1 Deschideți fereastra paletei de culori. Pentru a schimba culoarea activă, trebuie să faceți dublu clic pe pictograma de culoare din partea de jos a barei de instrumente. Va apărea o fereastră cu diferite setări, dintre care cele mai evidente sunt o selecție a unei nuanțe din paletă și o bară verticală cu o selecție de culoare (ambele fiind destul de auto-explicative). - Dacă vedeți un avertisment pop-up când selectați o culoare, atunci culoarea pe care ați selectat-o s-ar putea să nu fie afișată corect la tipărire, deși se va afișa normal pe ecran.
- Dacă vedeți o fereastră pop-up mică în același loc, este posibil ca culoarea selectată să nu fie afișată corect pe web. Bifați caseta de selectare „Numai culori web”, după cum este necesar.
 2 Utilizarea codurilor de culoare. Dacă aveți nevoie de o anumită culoare, scrieți doar codul acesteia. Acest cod poate fi văzut în partea de jos a ferestrei paletei, indicat de pictograma hash. Introduceți acest cod pentru a selecta culoarea dorită.
2 Utilizarea codurilor de culoare. Dacă aveți nevoie de o anumită culoare, scrieți doar codul acesteia. Acest cod poate fi văzut în partea de jos a ferestrei paletei, indicat de pictograma hash. Introduceți acest cod pentru a selecta culoarea dorită.  3 Tratarea bibliotecilor de culori. Acesta este un sistem de numerotare pentru culorile pe bază de cerneală conceput pentru tipărirea imaginilor. În primul rând, acest sistem este conceput pentru a imprima mai exact fiecare culoare. Selectați secțiunea Pantone din meniul Biblioteca de culori și selectați numărul dorit. Informațiile și specificațiile modului Pantone pot fi găsite pe net, precum și toată documentația necesară, deoarece acesta este un standard destul de comun.
3 Tratarea bibliotecilor de culori. Acesta este un sistem de numerotare pentru culorile pe bază de cerneală conceput pentru tipărirea imaginilor. În primul rând, acest sistem este conceput pentru a imprima mai exact fiecare culoare. Selectați secțiunea Pantone din meniul Biblioteca de culori și selectați numărul dorit. Informațiile și specificațiile modului Pantone pot fi găsite pe net, precum și toată documentația necesară, deoarece acesta este un standard destul de comun.  4 Utilizarea instrumentului pentru picurare. Puteți selecta culori din imagine folosind picuratorul. Deși este posibil ca această metodă să nu fie precisă, puteți utiliza aproximarea pentru a selecta mai exact culoarea.
4 Utilizarea instrumentului pentru picurare. Puteți selecta culori din imagine folosind picuratorul. Deși este posibil ca această metodă să nu fie precisă, puteți utiliza aproximarea pentru a selecta mai exact culoarea.
Metoda 5 din 7: Adăugarea de text
 1 Utilizarea instrumentului de text. Acest instrument va adăuga text pe un strat nou. Selectați-l și conturați zona textului dvs., la fel ca atunci când l-ați selectat. Va fi mai ușor să plasați fiecare bloc de text pe un strat nou, facilitând controlul și reglarea distanței dintre linii.
1 Utilizarea instrumentului de text. Acest instrument va adăuga text pe un strat nou. Selectați-l și conturați zona textului dvs., la fel ca atunci când l-ați selectat. Va fi mai ușor să plasați fiecare bloc de text pe un strat nou, facilitând controlul și reglarea distanței dintre linii.  2 Alegeți un font. Puteți alege un font fie prin meniul de setări pentru text, fie prin opțiunile din partea de sus a paginii.Alegeți un font care se potrivește cu stilul general al imaginii și conținutul acesteia. Dimensiunea fontului este modificată și în parametrii din partea de sus a paginii.
2 Alegeți un font. Puteți alege un font fie prin meniul de setări pentru text, fie prin opțiunile din partea de sus a paginii.Alegeți un font care se potrivește cu stilul general al imaginii și conținutul acesteia. Dimensiunea fontului este modificată și în parametrii din partea de sus a paginii.  3 Transformarea în curbe. Puteți converti textul în curbe dacă aveți nevoie de o transformare mai detaliată a formei și dimensiunii textului. Această acțiune convertește fiecare literă la forma sa corespunzătoare. Amintiți-vă că aceasta este o acțiune ireversibilă care nu va intra în istorie.
3 Transformarea în curbe. Puteți converti textul în curbe dacă aveți nevoie de o transformare mai detaliată a formei și dimensiunii textului. Această acțiune convertește fiecare literă la forma sa corespunzătoare. Amintiți-vă că aceasta este o acțiune ireversibilă care nu va intra în istorie. - Pentru a converti, faceți clic dreapta pe strat și alegeți „convertiți în curbe”. Odată convertit, puteți utiliza oricare dintre instrumentele disponibile pentru editarea de bază a imaginilor.
Metoda 6 din 7: Corectarea imaginii
 1 Folosirea filtrelor. Filtrele aplicate părții vizibile a unei imagini sau unei selecții pot fi utilizate pentru a obține o mare varietate de efecte. După selectarea unui filtru, se va deschide o fereastră cu setările sale. Puteți experimenta singur filtrele sau puteți găsi sfaturi pentru utilizarea filtrelor pe internet.
1 Folosirea filtrelor. Filtrele aplicate părții vizibile a unei imagini sau unei selecții pot fi utilizate pentru a obține o mare varietate de efecte. După selectarea unui filtru, se va deschide o fereastră cu setările sale. Puteți experimenta singur filtrele sau puteți găsi sfaturi pentru utilizarea filtrelor pe internet. - De exemplu, puteți utiliza filtrul Gaussian Blur pentru a difuza semnificativ pixelii din imagine. Adăugați zgomot, nori și textură poate da structură imaginii dvs. Unele filtre vă pot ajuta să adăugați volum sau să distorsionați perspectiva unei imagini. Trebuie doar să experimentați cu ei pentru a înțelege ce filtru este cel mai potrivit pentru o anumită sarcină.
 2 Utilizarea nivelurilor. Reglarea nivelurilor vă permite să modificați luminozitatea, echilibrul culorilor și contrastul unei imagini prin setarea valorilor pentru alb pur și negru. Acesta este un proces mai complex și va necesita timp și instruire pentru a regla fin. Puteți găsi, de asemenea, multe tutoriale despre acest subiect pe net. Pentru a deschide Controlul nivelului, apăsați Comandă / Ctrl + L.
2 Utilizarea nivelurilor. Reglarea nivelurilor vă permite să modificați luminozitatea, echilibrul culorilor și contrastul unei imagini prin setarea valorilor pentru alb pur și negru. Acesta este un proces mai complex și va necesita timp și instruire pentru a regla fin. Puteți găsi, de asemenea, multe tutoriale despre acest subiect pe net. Pentru a deschide Controlul nivelului, apăsați Comandă / Ctrl + L.  3 Folosind curbe. Reglarea curbelor vă permite să modificați nuanțele imaginii. Pentru a face ajustări, alegeți Imagine - Ajustări - Curbe. Veți vedea o linie diagonală pătrată. Scara orizontală reprezintă imaginea inițială, iar scala verticală reprezintă imaginea modificată. Faceți clic pe linie pentru a crea puncte de ancorare și mutați aceste puncte pentru a schimba nuanțele imaginii. Cu această setare, puteți modifica contrastul imaginii mai precis decât din meniul de contrast.
3 Folosind curbe. Reglarea curbelor vă permite să modificați nuanțele imaginii. Pentru a face ajustări, alegeți Imagine - Ajustări - Curbe. Veți vedea o linie diagonală pătrată. Scara orizontală reprezintă imaginea inițială, iar scala verticală reprezintă imaginea modificată. Faceți clic pe linie pentru a crea puncte de ancorare și mutați aceste puncte pentru a schimba nuanțele imaginii. Cu această setare, puteți modifica contrastul imaginii mai precis decât din meniul de contrast.  4 Folosind instrumente de transformare. Puteți utiliza instrumentele de transformare pentru a scala, roti, înclina, distorsiona, pune în perspectivă sau deformează o imagine. Transformarea poate fi aplicată unei părți a unei imagini, unui strat întreg sau mai multor straturi. Pentru a accesa aceste instrumente, alegeți Editare - Transformare. Aceasta va afișa un submeniu cu diverse opțiuni. Alege-l pe cel care ți se potrivește cel mai bine. Experimentați sau urmăriți tutoriale online.
4 Folosind instrumente de transformare. Puteți utiliza instrumentele de transformare pentru a scala, roti, înclina, distorsiona, pune în perspectivă sau deformează o imagine. Transformarea poate fi aplicată unei părți a unei imagini, unui strat întreg sau mai multor straturi. Pentru a accesa aceste instrumente, alegeți Editare - Transformare. Aceasta va afișa un submeniu cu diverse opțiuni. Alege-l pe cel care ți se potrivește cel mai bine. Experimentați sau urmăriți tutoriale online. - Nu uitați să țineți apăsată tasta Shift dacă doriți să păstrați raportul de aspect al imaginii în timp ce transformați.
Metoda 7 din 7: Salvarea fișierelor
 1 Selectați tipul de fișier. Veți începe să vă salvați munca nu numai din timp, ci și în timpul procesului de creație. Dacă faceți acest lucru, vă veți menține fișierele împotriva opririi neașteptate a sistemului. Când salvați, va apărea o fereastră standard de salvare a fișierului, unde va trebui să selectați formatul acestuia.
1 Selectați tipul de fișier. Veți începe să vă salvați munca nu numai din timp, ci și în timpul procesului de creație. Dacă faceți acest lucru, vă veți menține fișierele împotriva opririi neașteptate a sistemului. Când salvați, va apărea o fereastră standard de salvare a fișierului, unde va trebui să selectați formatul acestuia. - Dacă continuați să lucrați la fișier, salvați-l în format PSD - Photoshop Document, apoi veți salva întregul proces de editare. Straturile imaginii vor rămâne aceleași.
- Dacă doriți să salvați fișierul pentru încărcare pe Internet sau pentru utilizarea într-un alt program, salvați-l ca o copie separată a fișierului imagine. Cel mai comun format este JPEG, deși, dacă alegeți să păstrați transparența, veți avea nevoie de GIF.
- Există, de asemenea, o funcție de salvare în format PDF. Acest lucru este util mai ales dacă imaginea este în mare parte text și va fi tipărită pe hârtie standard.
 2 Salvați pentru web. Dacă aveți de gând să utilizați imaginea pentru încărcarea pe Internet, atunci această funcție vi se potrivește (situată mai jos în meniul „Fișier”). Cu aceasta puteți comprima imaginea sau puteți modifica parametrii imaginii GIF.
2 Salvați pentru web. Dacă aveți de gând să utilizați imaginea pentru încărcarea pe Internet, atunci această funcție vi se potrivește (situată mai jos în meniul „Fișier”). Cu aceasta puteți comprima imaginea sau puteți modifica parametrii imaginii GIF.